In diesem Artikel zeige ich Ihnen, wie Sie Debian auf Raspberry Pi 4 installieren. Also lasst uns anfangen.
Dinge, die Sie brauchen:
Um diesen Artikel auszuprobieren, benötigen Sie die folgenden Dinge:
- Ein Raspberry Pi 4 Einplatinencomputer.
- Ein USB-Typ-C-Netzteil für Raspberry Pi 4.
- Eine microSD-Karte mit 16 GB oder höherer Kapazität.
- Ein Kartenleser zum Flashen von Debian auf der microSD-Karte.
- Ein Computer/Laptop zum Flashen der microSD-Karte.
- Eine Tastatur und eine Maus.
- Ein Micro-HDMI-zu-HDMI-Kabel.
Herunterladen von Debian für Raspberry Pi 4:
Sie können Debian für Raspberry Pi 4 von der offiziellen Debian für Raspberry Pi-Website herunterladen.
Besuchen Sie zuerst die offizielle Debian für Raspberry Pi-Website von Ihrem bevorzugten Webbrowser aus. Sobald die Seite geladen ist, klicken Sie auf Laden Sie getestete Debian-Images für Ihren Raspberry Pi herunter wie im Screenshot unten markiert.
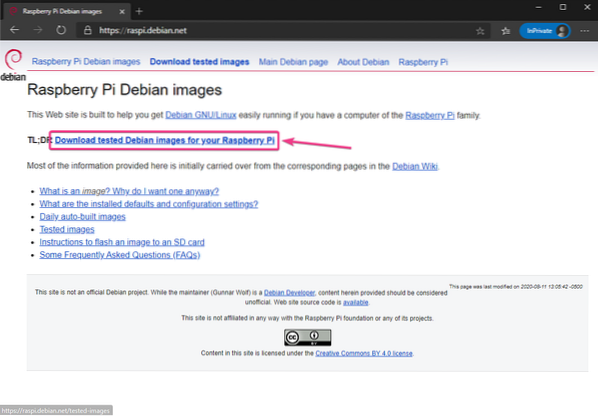
Klick auf das xz-komprimiertes Bild Link (Raspberry Pi 4 oder Family 4) wie im Screenshot unten markiert.
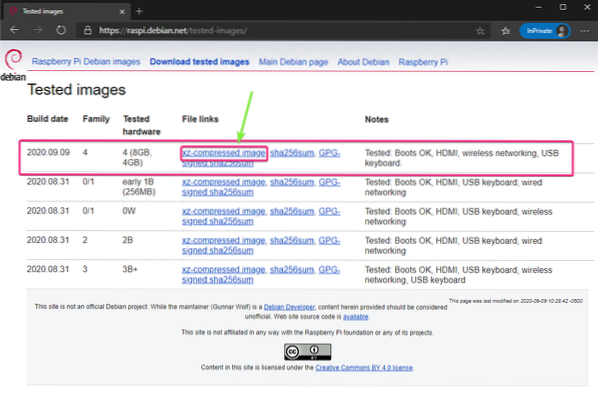
Ihr Browser sollte Sie auffordern, das Debian Raspberry Pi 4-Image zu speichern. Wählen Sie ein Verzeichnis aus, in dem Sie das Bild speichern möchten, und klicken Sie auf speichern.
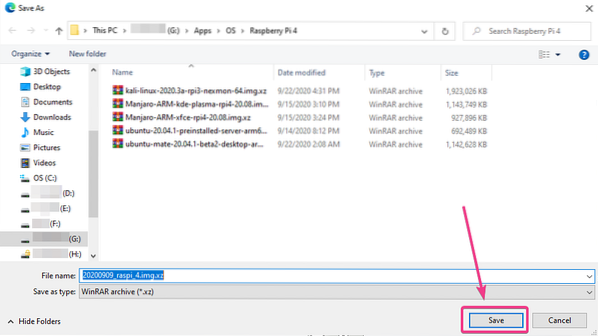
Ihr Browser sollte mit dem Herunterladen des Debian Raspberry Pi 4-Image beginnen. Es kann eine Weile dauern, bis es abgeschlossen ist.
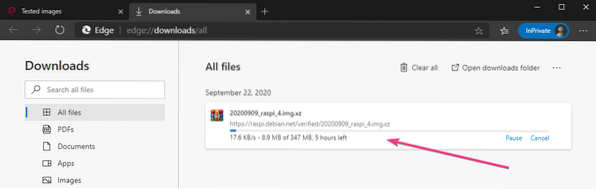
Flashen von Debian für Raspberry Pi 4 auf der MicroSD-Karte:
Sobald das Debian Raspberry Pi-Image heruntergeladen wurde, müssen Sie es auf eine microSD-Karte flashen. Sie können Programme verwenden wie Balena Etcher, Raspberry Pi-Imager, usw. um das Debian Raspberry Pi Image auf einer microSD-Karte zu flashen.
In diesem Artikel verwende ich die Raspberry Pi-Imager Programm zum Flashen des Debian-Image auf einer microSD-Karte. Raspberry Pi-Imager kann von der offiziellen Website der Raspberry Pi Foundation heruntergeladen werden. Es ist für Windows 10, Mac und Ubuntu verfügbar. Wenn Sie Hilfe bei der Installation von Raspberry Pi Imager benötigen, lesen Sie meinen Artikel So installieren und verwenden Sie Raspberry Pi Imager bei LinuxHinweis.com.
Sobald du hast Raspberry Pi-Imager auf Ihrem Computer installiert haben, legen Sie die microSD-Karte in Ihren Computer ein und starten Sie Raspberry Pi Imager.
Klicken Sie dann auf OS WÄHLEN um ein Betriebssystem-Image auszuwählen.
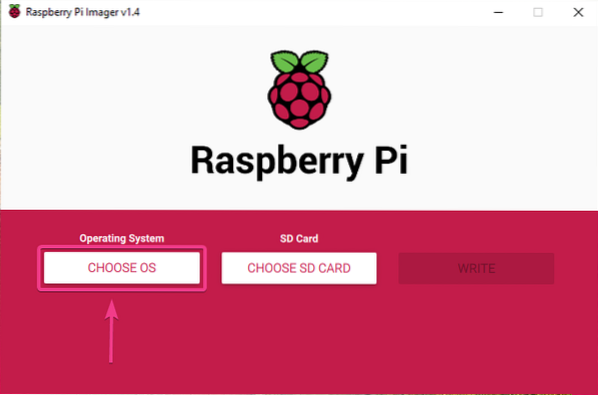
Klicke auf Benutzerdefinierte verwenden von der Liste.
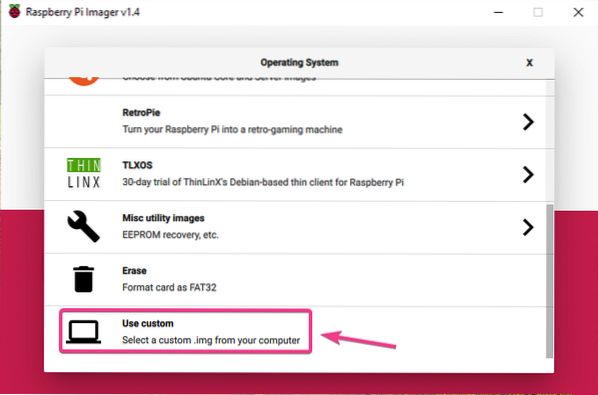
Wählen Sie das gerade heruntergeladene Debian Raspberry Pi-Image aus und klicken Sie auf Öffnen.
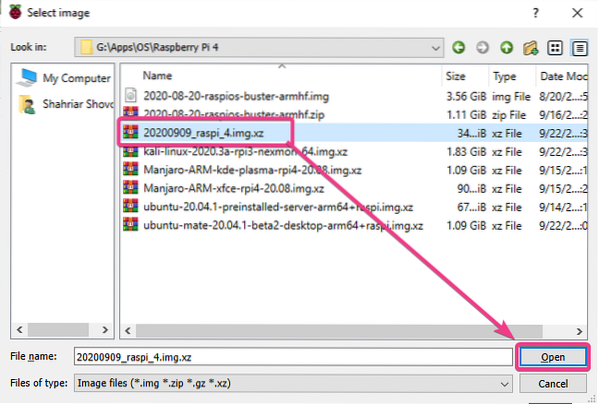
Um Ihre microSD-Karte auszuwählen, klicken Sie auf SD-KARTE WÄHLEN wie im Screenshot unten markiert.
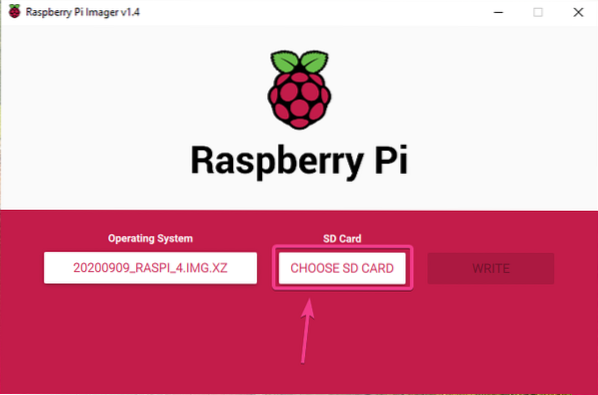
Klicken Sie in der Liste auf Ihre microSD-Karte.
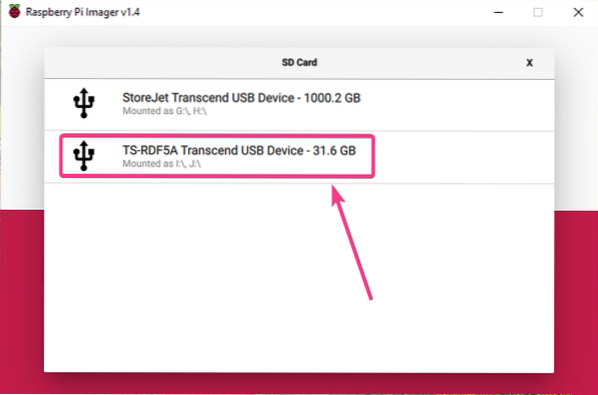
Um das Debian-Image auf die ausgewählte microSD-Karte zu flashen, klicken Sie auf SCHREIBEN.
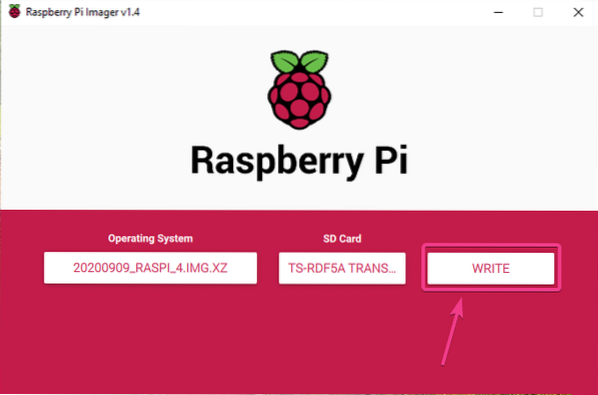
Bevor die microSD-Karte mit einem neuen Betriebssystem-Image geflasht werden kann, muss sie gelöscht werden. Wenn Sie keine wichtigen Daten auf Ihrer microSD-Karte haben, klicken Sie auf JA.
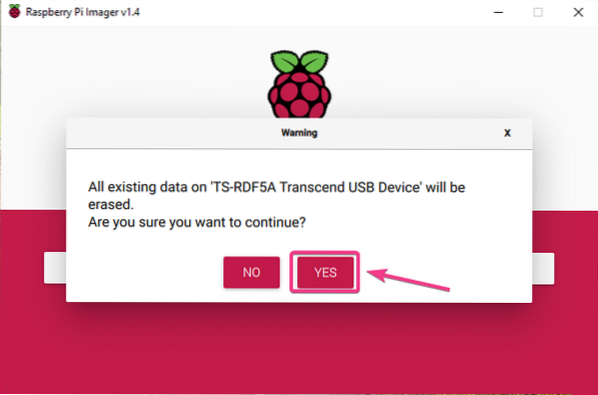
Raspberry Pi Imager sollte anfangen, das Debian Raspberry Pi-Image auf der microSD-Karte zu flashen. Es kann eine Weile dauern, bis es abgeschlossen ist.
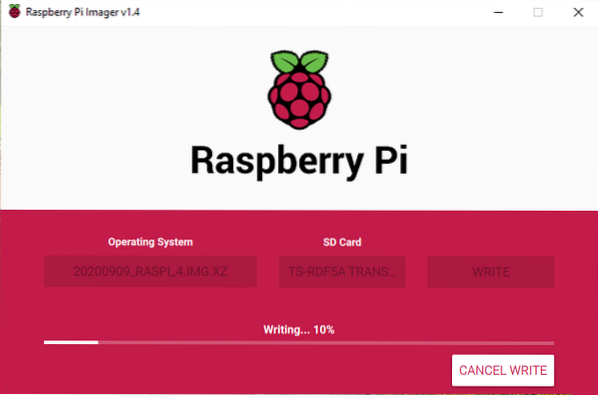
Sobald das Debian Raspberry Pi-Image auf die microSD-Karte geschrieben wurde, überprüft Raspberry Pi Imager die microSD-Karte auf Schreibfehler. Es kann eine Weile dauern, bis es abgeschlossen ist.
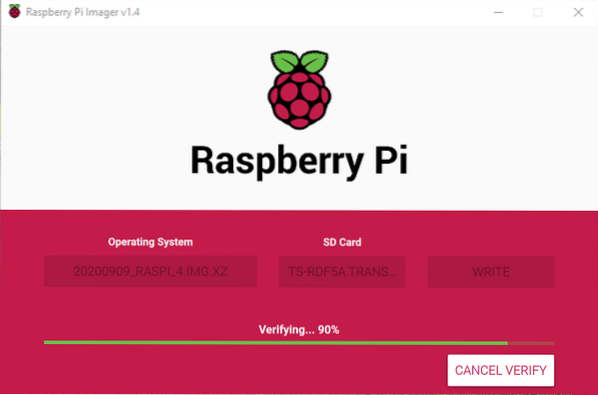
An dieser Stelle sollte das Debian Raspberry Pi-Image auf die microSD-Karte geflasht werden. Klicke auf FORTSETZEN und schließe Raspberry Pi Imager. Entfernen Sie dann die microSD-Karte aus Ihrem Computer.
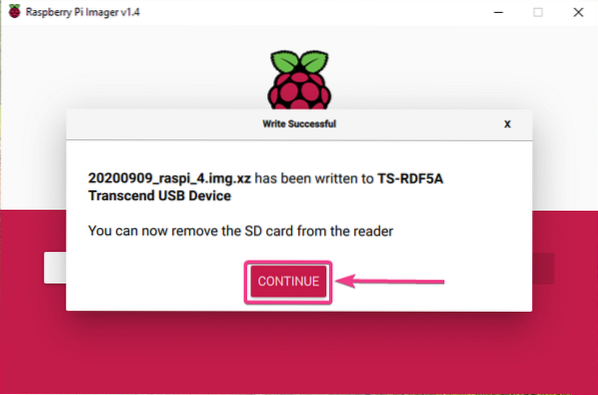
Booten von Debian auf Raspberry Pi 4:
Nachdem Sie die microSD-Karte aus Ihrem Computer ausgeworfen/entfernt haben, stecken Sie sie in den MicroSD-Kartensteckplatz Ihres Raspberry Pi 4. Schließen Sie außerdem das Micro-HDMI-zu-HDMI-Kabel, eine USB-Tastatur, eine USB-Maus, ein Netzwerkkabel am RJ45-Port (optional) und ein USB-Typ-C-Stromkabel an Ihrem Raspberry Pi 4 . an.
Nachdem Sie alle Zubehörteile angeschlossen haben, schalten Sie Ihren Raspberry Pi 4 . ein.

Debian wird gebootet.
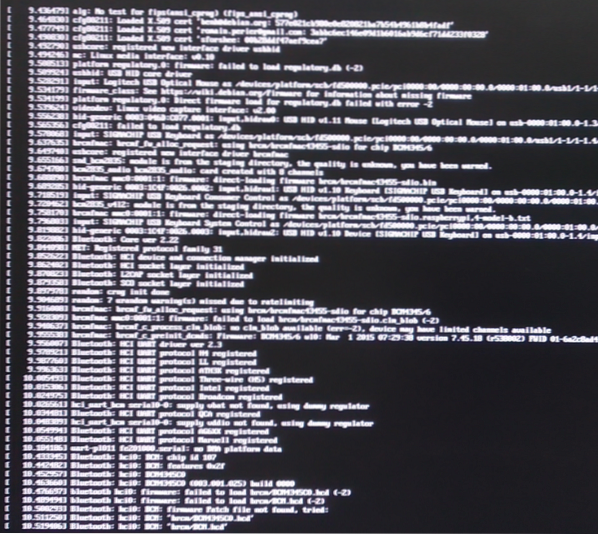
In Kürze sollten Sie die Anmeldeaufforderung von Debian sehen. Das Debian-Betriebssystem für Raspberry Pi 4 wird standardmäßig nicht mit einer grafischen Desktop-Umgebung geliefert.
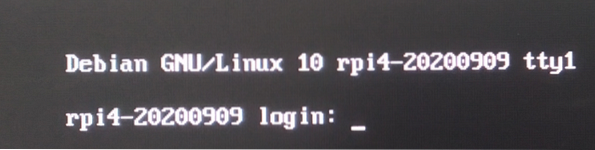
Sie können sich als Benutzer anmelden Wurzel. Geben Sie einfach den Benutzernamen ein Wurzel und drücke
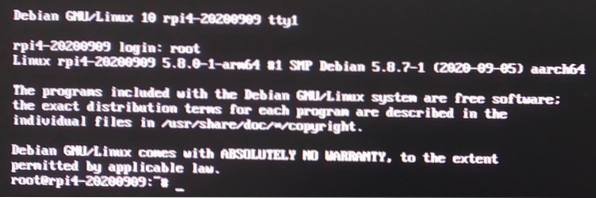
Einrichten eines Root-Passworts:
a einstellen Wurzel Passwort, führen Sie den folgenden Befehl aus:
$ passwd
Geben Sie ein neues Passwort ein und drücken Sie

Geben Sie das neue Passwort erneut ein und drücken Sie
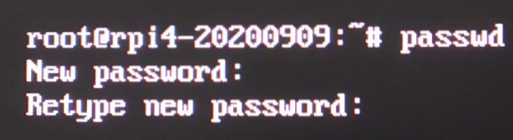
Das Wurzel Passwort sollte auf Ihr gewünschtes Passwort gesetzt werden.
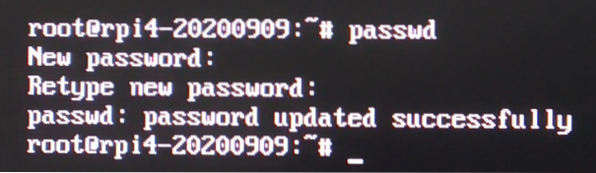
Drahtloses Netzwerk konfigurieren:
Wenn Sie auf Ihrem Raspberry Pi 4 ein drahtloses Netzwerk (Wi-Fi) anstelle eines kabelgebundenen Netzwerks verwenden möchten, können Sie es einfach unter Debian konfigurieren configure.
Öffnen Sie zuerst die /etc/network/interfaces.d/wlan0 Konfigurationsdatei mit dem Nano-Texteditor wie folgt:
$ nano /etc/network/interfaces.d/wlan0
Entfernen Sie dann das #-Zeichen aus jeder der Zeilen, wie im Screenshot unten markiert.
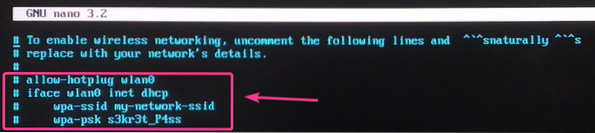
Ändere das wpa-ssid zu Ihrer WLAN-SSID und Wpa psk zu Ihrem WLAN-Passwort.
Wenn Sie fertig sind, drücken Sie
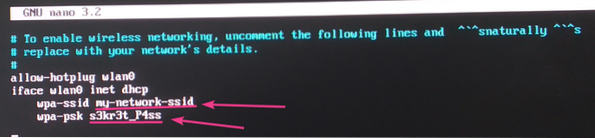
Starten Sie abschließend Ihren Raspberry Pi 4 mit dem folgenden Befehl neu:
$ systemctl reboot
Sobald Ihr Raspberry Pi 4 bootet, wird Ihre drahtlose Netzwerkschnittstelle wlan0 sollte sich automatisch mit Ihrem gewünschten Wi-Fi-Netzwerk verbinden und eine IP-Adresse über DHCP erhalten. In meinem Fall ist die IP-Adresse 192.168.0.104. Bei dir wird es anders sein. Stellen Sie also sicher, dass Sie es von nun an durch Ihres ersetzen.
$ ip a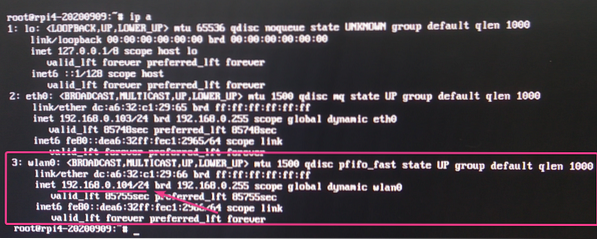
SSH-Zugriff zulassen:
Wenn Sie eine SSH-Verbindung zu Ihrem Raspberry Pi 4 mit dem Betriebssystem Debian herstellen möchten, ist dieser Abschnitt genau das Richtige für Sie.
Standardmäßig auf dem Debian-Betriebssystem von Raspberry Pi 4 nur schlüsselbasiertes passwortloses SSH Wurzel Anmeldung ist aktiviert.
Für schlüsselbasiertes, passwortloses SSH Wurzel Um zu arbeiten, erstellen Sie ein SSH-Schlüsselpaar auf dem Client, von dem aus Sie mit dem SSH in den Raspberry Pi 4 einloggen möchten ssh-keygen Befehl. Fügen Sie dann den Inhalt der ~/.ssh/id_rsa.Kneipe Datei Ihres Client-Computers auf die to ~/.ssh/authorized_keys Datei Ihres Raspberry Pi 4. Wenn Sie diesbezüglich Hilfe benötigen, lesen Sie die Öffentlichen Client-Schlüssel zum Git-Server hinzufügen Abschnitt des Artikels Git Server mit SSH unter CentOS 8 konfigurieren.
Wenn Sie SSH in den Raspberry Pi 4 als a Wurzel Benutzer wie gewohnt das Root-Passwort verwenden, dann müssen Sie den SSH-Server so konfigurieren, dass er eine passwortbasierte Root-Anmeldung zulässt.
Öffnen Sie zuerst die /etc/ssh/sshd_config Konfigurationsdatei mit dem Nano-Texteditor wie folgt:
$ nano /etc/ssh/sshd_config
In dem # Authentifizierung Abschnitt, füge die Zeile hinzu PermitRootLogin ja wie im Screenshot unten markiert.
Wenn Sie fertig sind, drücken Sie
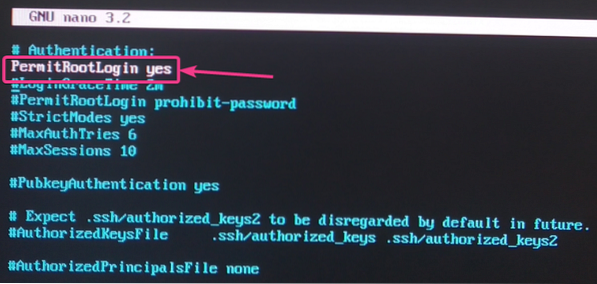
Damit die Änderungen wirksam werden, starten Sie den sshd Dienst, der auf Ihrem Raspberry Pi 4 ausgeführt wird, mit dem folgenden Befehl:
$ systemctl Neustart sshd
Jetzt sollten Sie in der Lage sein, SSH in Ihren Raspberry Pi als Wurzel Benutzer mit dem Passwort des Root-Benutzers.
Sie können SSH in Ihren Raspberry Pi 4 als Wurzel Benutzer von einem beliebigen Computer im Netzwerk wie folgt:
$ [email protected]
Eintippen Ja und drücke

Geben Sie das ein Wurzel Passwort Ihres Raspberry Pi 4 und drücken Sie

Sie sollten über SSH mit Ihrem Raspberry Pi 4 verbunden sein. Jetzt können Sie jeden gewünschten Befehl auf dem Raspberry Pi 4 aus der Ferne ausführen.
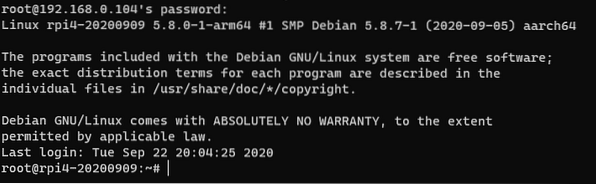
Fazit:
In diesem Artikel habe ich Ihnen gezeigt, wie Sie ein Debian-Betriebssystem auf dem Raspberry Pi 4 installieren. Ich habe Ihnen auch gezeigt, wie Sie ein Root-Passwort festlegen, WLAN konfigurieren und per SSH auf den Raspberry Pi 4 zugreifen 4. Dieser Artikel soll Ihnen den Einstieg in das Debian-Betriebssystem auf Ihrem Raspberry Pi 4 erleichtern.
 Phenquestions
Phenquestions


