Haben Sie sich jemals vorgestellt, ein tragbares Linux Mint-System vollständig auf einem USB-Laufwerk installiert zu haben, das auf jedem beliebigen Computer verwendet werden kann?? Wenn die Antwort lautet 'Ja,' Lesen Sie dann diese vollständige Anleitung zur Installation eines vollständigen Linux Mint-Systems auf einem USB-Laufwerk.
Zuvor hatten wir Beiträge zur Verwendung eines Live-Linux-USB-Laufwerks und sogar zum Erstellen eines bootfähigen Linux-USB-Laufwerks mit Etcher geschrieben create. Dies unterscheidet sich jedoch stark von dem, was wir in diesem Tutorial tun werden. Anstatt ein bootfähiges Linux Mint-USB-Laufwerk zu erstellen, installieren wir das Linux Mint-System auf einem USB-Laufwerk, wie wir es auf einer Festplatte tun würden, was bedeutet, dass Linux Mint genau wie bei einer normalen PC-Installation aktualisierbar ist.
Installieren Sie aktualisierbares Linux Mint auf einem USB-Laufwerk
Bedarf
- Ein USB-Laufwerk mit einer Größe von 4 GB oder mehr, auf dem wir unser Linux-Mint-System installieren werden
- Ein weiteres USB-Laufwerk, das wir als bootfähiges Linux-Mint-Medium verwenden werden
- Linux Mint ISO, das hier heruntergeladen werden kann
- Ein funktionierender PC
Schritt 1: Erstellen Sie ein bootfähiges USB-Laufwerk
Nachdem Sie die Linux Mint ISO-Datei auf Ihren Computer heruntergeladen haben, müssen wir ein bootfähiges USB-Laufwerk erstellen. Wenn Sie ein Linux-System verwenden, können Sie Etcher, Startup Disk Creator oder das MultiBootUSB-Dienstprogramm verwenden. Wenn Sie ein Windows-System verwenden, verwenden Sie Anwendungen wie PowerISO, YUMI usw
Schritt 2: Partitionieren Sie Ihr USB-Laufwerk
Da wir nun ein bootfähiges USB-Laufwerk haben, müssen wir unser zweites USB-Laufwerk zu Installationszwecken partitionieren. Dieser Vorgang kann auf zwei Arten durchgeführt werden; Verwenden eines Drittanbieter-Tools wie Gparted oder während des Installationsprozesses.
Wenn Sie gerade erst mit Linux-Systemen beginnen, verwenden Sie die GParted-Methode wie unten beschrieben. Wenn dies nicht Ihre erste Installation eines Linux-Systems ist, können Sie Ihr USB-Laufwerk während der Linux-Mint-Installation partitionieren.
Partitionieren mit GParted
Gparted ist ein kostenloses Open-Source-Tool, mit dem Sie Ihre Laufwerke formatieren und partitionieren können. Sie können es ganz einfach über das Softwarecenter unter Linux installieren oder von der offiziellen GParted-Website herunterladen.
i) Stecken Sie Ihr USB-Laufwerk ein und starten Sie GParted.
ii) Wählen Sie Ihr USB-Laufwerk in der oberen rechten Ecke aus, wie unten gezeigt. In meinem Fall habe ich einen 16 GB großen USB-Stick.
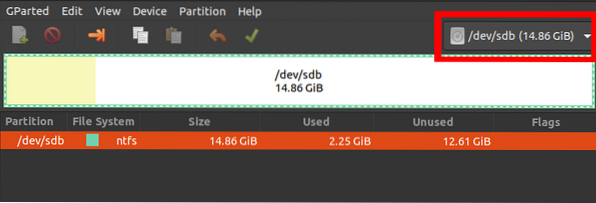
iii) Klicken Sie mit der rechten Maustaste darauf und wählen Sie die Option „Größe ändern/verschieben“. Erstellen Sie zwei Partitionen; Eine ext4-Partition und NTFS/FAT, mit der Sie Ihre Dateien speichern und auf jedes Betriebssystem zugreifen können.
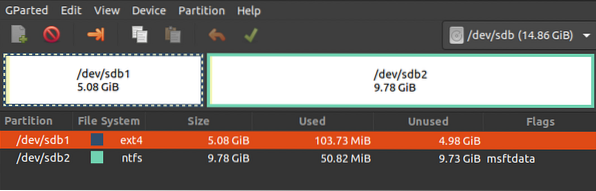
Schritt 3: Installieren Sie Linux Mint auf einem USB-Laufwerk
1. Starten Sie zunächst Ihren Laptop mit dem bootfähigen USB-Laufwerk mit Linux Mint. Wenn Sie mit einem Linux-Image im UEFI-Boot-Modus arbeiten, empfehle ich Ihnen, "Secure Boot" im BIOS / UEFI-Setup-Bildschirm zu deaktivieren disable. Lesen Sie unseren Master-Guide zum Booten Ihres Windows- oder Linux-PCs von einem USB-Laufwerk. Stellen Sie sicher, dass Sie auch Ihr anderes USB-Laufwerk einstecken.
2. Sie sehen den Linux Mint-Startbildschirm mit mehreren Optionen aufgelistet. Wählen „Linux Mint starten“ was ist die erste möglichkeit.
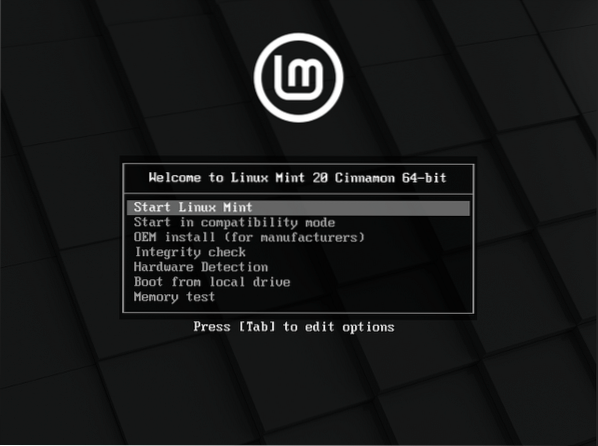
3. Das Linux Mint Desktop-Fenster wird mit mehreren Symbolen geöffnet. Klick auf das „Linux Mint installieren“ Option zum Starten des Installers.
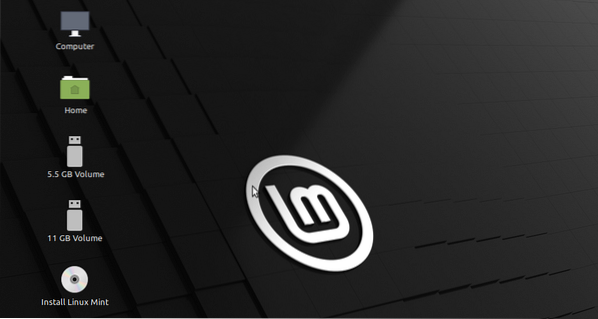
4. Sie sehen die Linux Mint 'Herzlich willkommen' Bildschirm. Wählen Sie die Sprache aus, die Sie während des Installationsvorgangs verwenden möchten. Klicken 'Nächster.'
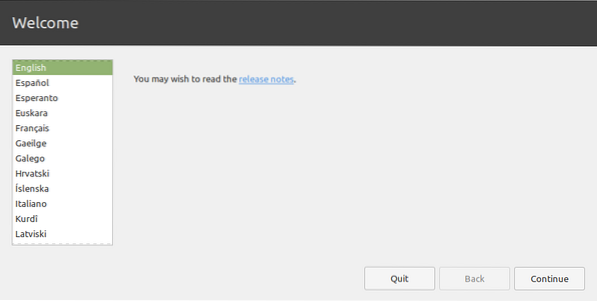
5. Wählen Sie auf dem nächsten Bildschirm das Tastaturlayout aus und klicken Sie auf 'Fortsetzen.'
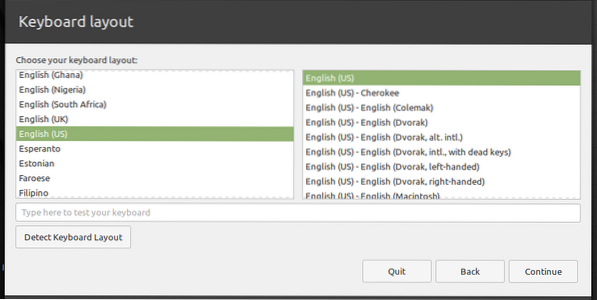
6. Auf dem nächsten Bildschirm haben Sie die Möglichkeit, 'Multimedia-Codecs' zum Abspielen verschiedener Videoformate zu installieren. Klicken 'Fortsetzen.'
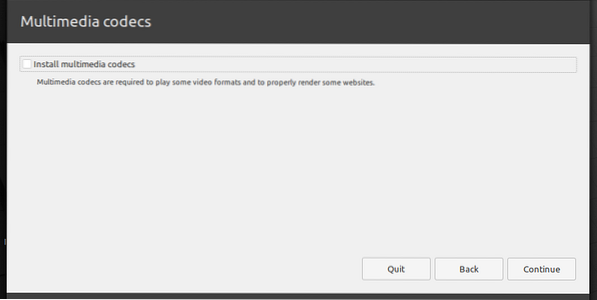
7. Auf dem nächsten Bildschirm müssen wir den Installationstyp auswählen. Wählen Sie die Option 'Etwas anderes' und klicken Sie auf 'WeiterContin.'
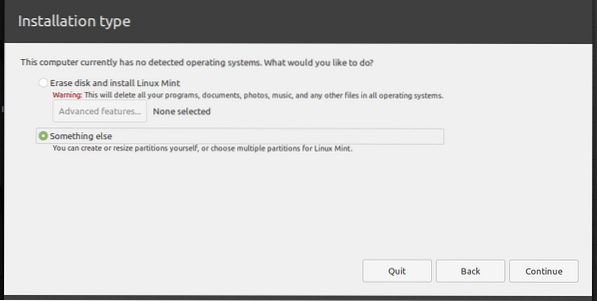
8. Es öffnet sich ein Fenster, in dem die an Ihren PC angeschlossenen Laufwerke aufgelistet sind. Ihr USB-Stick wird wahrscheinlich /dev/sdb. Aus dem Bild unten möchte ich Linux Mint installieren auf /dev/sdb1. Wählen Sie Ihre Partition aus und klicken Sie auf 'Veränderung' Knopf unter.
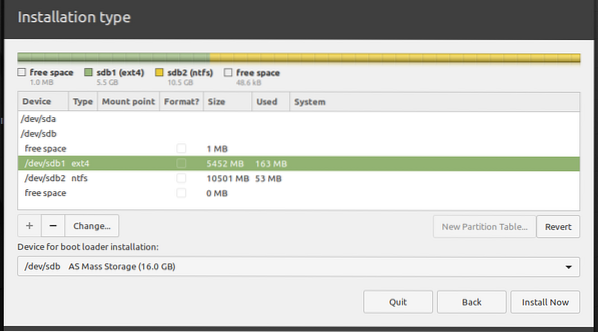
Sie sehen ein Popup-Fenster, in dem Sie die Partitionseinstellungen bearbeiten können. Auf der 'Benutzen als' Registerkarte 'Ext4-Journaling-Dateisystem' aus dem Dropdown-Menü. Das wird die enthüllen 'Einhängepunkt' Tab. Wählen Sie die Root-Option aus dem Dropdown-Menü. Es wird mit dem '/'-Zeichen dargestellt. Klicken 'OK' wenn fertig.
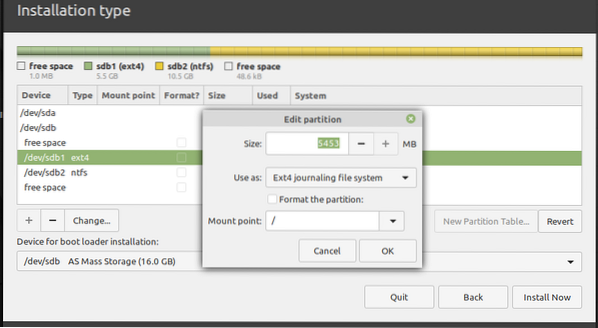
9. Wenn Sie fertig sind, klicken Sie auf 'Jetzt installieren' Schaltfläche zum Starten des Installationsvorgangs. Je nachdem, wie Sie Ihre Festplatten partitionieren, werden möglicherweise mehrere Warnmeldungen angezeigt. Klicken 'Fortsetzen' wenn du dir sicher bist.
10. Wählen Sie auf dem Standortbildschirm die Hauptstadt des Staates aus, in dem Sie sich gerade befinden currently. Klicken 'Fortsetzen.'
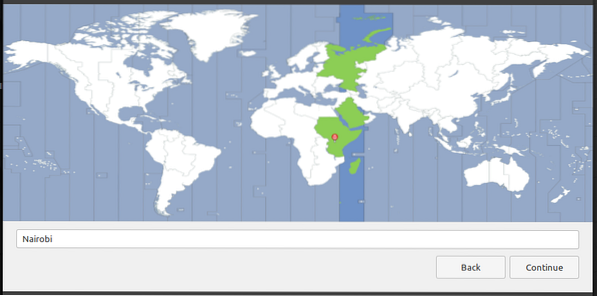
11. Geben Sie auf dem nächsten Bildschirm den Benutzernamen und das Passwort ein. Klicken 'Fortsetzen.'
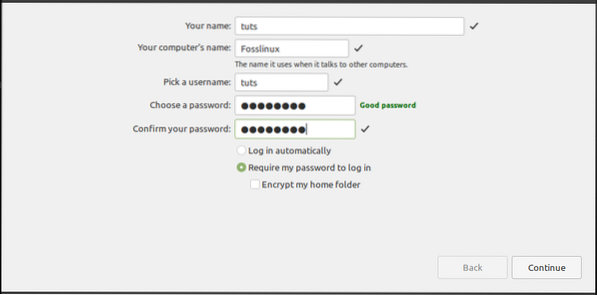
Der Installationsvorgang wird gestartet. Das kann etwas dauern.
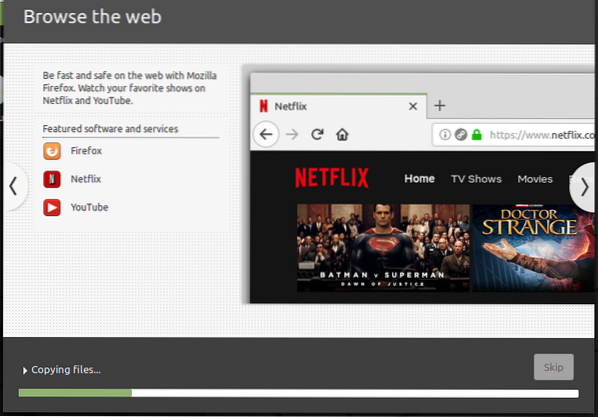
12. Sobald die Installation abgeschlossen ist, sehen Sie die Option 'Neu starten' oder 'Weiter testen'das Live-System. Klicke auf Neu starten und werfen Sie Ihre USB-Laufwerke aus.
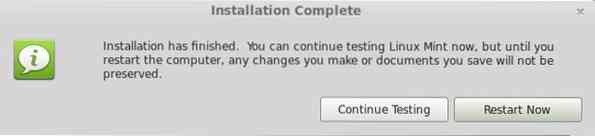
Fazit
Herzliche Glückwünsche! Sie haben Linux Mint erfolgreich auf einem USB-Laufwerk installiert. Sie können es jetzt einstecken und auf jedem Computer verwenden, indem Sie das USB-Laufwerk aus den Boot-Optionen auswählen. Ihr Linux Mint USB-Laufwerk ist jetzt ein vollständig funktionierendes und aktualisierbares! Ich hoffe, diese Anleitung war hilfreich für Sie. Wenn Sie auch daran interessiert sind, ein aktualisierbares Ubuntu zu erstellen, haben wir es hier behandelt.
 Phenquestions
Phenquestions



