Neben der enormen Unterstützung der Dateisystemgröße bietet ZFS auch einige beeindruckende Funktionen:
- ZFS verfügt über einen integrierten Volume-Manager.
- Integrierte Unterstützung für verschiedene RAID-Typen.
- Integrierte Verschlüsselungsunterstützung.
- Integrierte Unterstützung für Daten-/Metadaten-Prüfsummen.
- Integrierte Unterstützung für Dateisystemkomprimierung.
- Integrierte Quotenunterstützung.
- Integrierte Unterstützung für Datendeduplizierung.
- Unterstützung für Dateisystem-Snapshots.
Die Grenzen des ZFS-Dateisystems sind:
- Die maximale Größe einer einzelnen Datei kann 264 Byte oder 16 Exbibyte (EB) betragen.
- In jedem einzelnen Verzeichnis können Sie maximal 264 Dateien/Verzeichnisse anlegen.
- Die maximale Größe eines ZFS-Pools kann 2128 Byte oder 256 Billiarden Zebibyte betragen.
- Sie können 264 ZFS-Pools auf Ihrem Computer erstellen.
- In jedem einzelnen ZFS-Pool können Sie maximal 264 Speichergeräte (HDDs/SSDs) hinzufügen.
- Sie können 264 Dateisysteme in jedem einzelnen ZFS-Speicherpool erstellen.
Dieser Artikel zeigt Ihnen, wie Sie das ZFS-Dateisystem unter Debian 10 installieren und einrichten. Also lasst uns anfangen.
Aktivieren des Debian-Contrib-Paket-Repository:
Die ZFS-Dateisystempakete sind im offiziellen Debian 10 . verfügbar beitragen Paket-Repository. Das beitragen Paket-Repository ist unter Debian 10 standardmäßig nicht aktiviert. Aber Sie können es einfach über die Befehlszeile aktivieren enable.
Um die zu aktivieren beitragen Paket-Repository, öffnen Sie a Terminal und führen Sie den folgenden Befehl aus:
$ sudo apt-add-repository Beitrag
Das offizielle Debian beitragen Repository sollte aktiviert sein.

Aktualisieren Sie nun den APT-Paket-Repository-Cache mit dem folgenden Befehl:
$ sudo apt-Update
Der Cache des APT-Paket-Repositorys sollte aktualisiert werden.
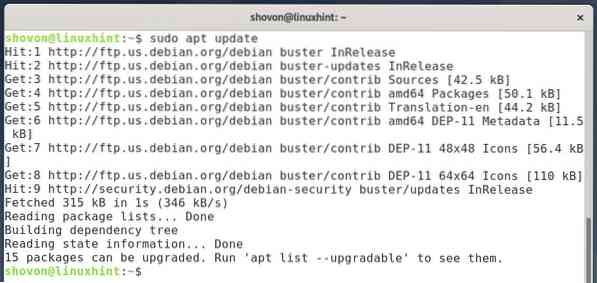
Installieren von ZFS-Abhängigkeiten:
Das Kernelmodul des ZFS-Dateisystems hängt von vielen anderen Bibliotheken ab, die Sie installieren müssen, bevor Sie ZFS auf Ihrem Debian 10-Rechner installieren installing.
Sie können alle Bibliotheken, von denen das ZFS-Kernelmodul abhängig ist, mit dem folgenden Befehl installieren:
$ sudo apt install Linux-headers-$(uname -r) Linux-image-amd64 spl kmod
Um die Installation zu bestätigen, drücken Sie Ja und drücke dann <Eingeben>.

Der APT-Paketmanager sollte alle erforderlichen Pakete aus dem Internet herunterladen. Es kann eine Weile dauern, bis es abgeschlossen ist.

Sobald alle Pakete heruntergeladen sind, installiert der APT-Paketmanager sie einzeln. Es kann eine Weile dauern, bis es abgeschlossen ist.
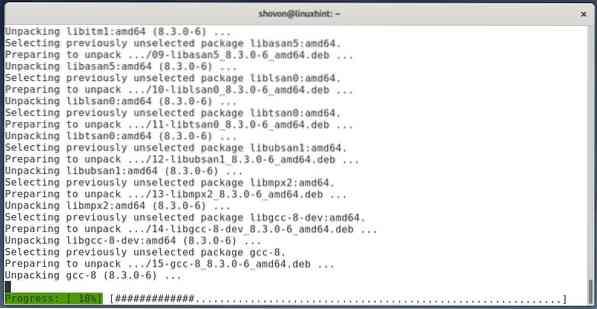
Alle erforderlichen Pakete sollten zu diesem Zeitpunkt installiert sein.
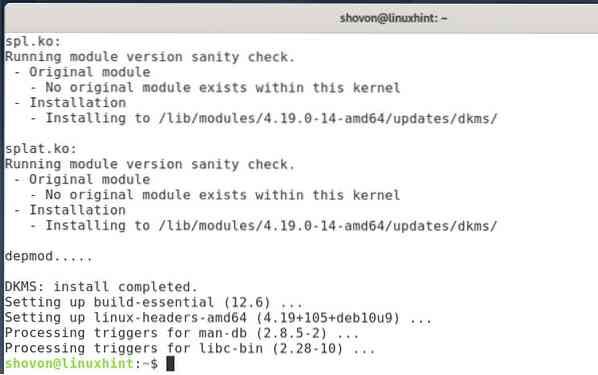
ZFS unter Debian 10 installieren:
Jetzt können Sie das ZFS-Dateisystem auf Debian 10 mit dem folgenden Befehl installieren:
$ sudo apt install zfsutils-linux zfs-dkms zfs-zed
Um die Installation zu bestätigen, drücken Sie Ja und drücke dann <Eingeben>.

Um die ZFS-Lizenz zu akzeptieren, wählen Sie <OK> und drücke <Eingeben>.
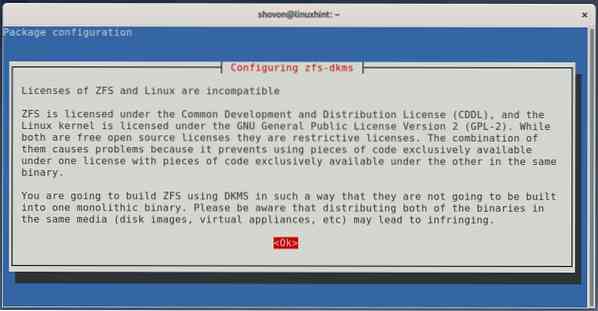
Der APT-Paketmanager sollte alle erforderlichen Pakete herunterladen und installieren. Es kann eine Weile dauern, bis es abgeschlossen ist.
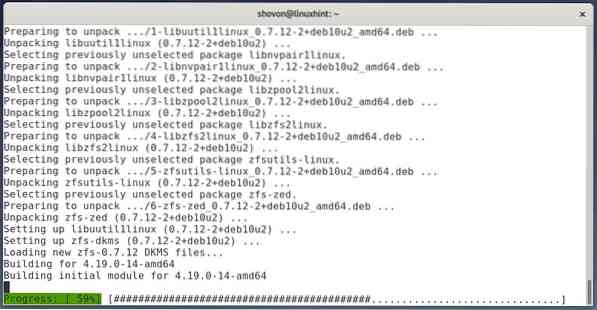
An dieser Stelle sollte das ZFS-Dateisystem installiert sein. Einige Dienste sind jedoch nicht richtig konfiguriert, wie Sie im Screenshot unten sehen können.
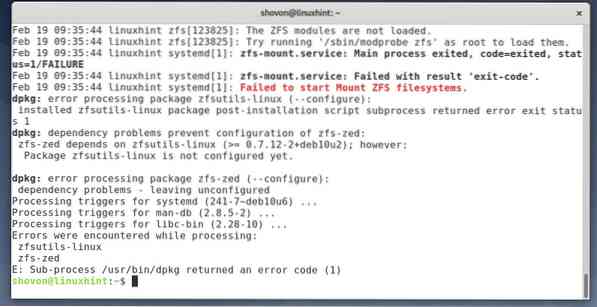
Um die ZFS-Dienste korrekt zu konfigurieren, müssen Sie die zfs Kernelmodul mit folgendem Befehl:
$ sudo modprobe zfs
Konfigurieren Sie nun die ZFS-Dienste, die zuvor nicht richtig konfiguriert wurden, und führen Sie den folgenden Befehl aus:
$ sudo apt -f install
Wie Sie sehen, werden die ZFS-Dienste konfiguriert. Es kann einige Sekunden dauern, bis der Vorgang abgeschlossen ist.

Die ZFS-Dienste sollten an dieser Stelle konfiguriert werden.
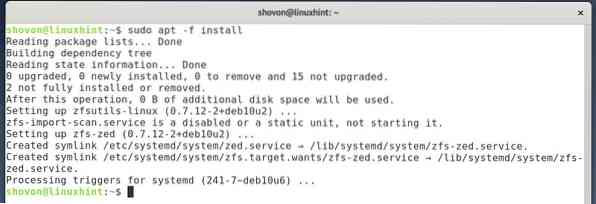
Das zfs Kernel-Modul wird nicht automatisch geladen, wenn Ihr Computer startet. Sie müssen also Debian 10 konfigurieren, um die load zfs Kernel-Modul automatisch beim Booten.
Zum Laden der zfs Kernelmodul beim Booten eine neue Datei erstellen /etc/modules-load.d/zfs.conf mit folgendem Befehl:
$ sudo nano /etc/modules-load.d/zfs.conf
Eintippen zfs in dem /etc/modules-load.d/zfs.conf Datei wie im Screenshot unten markiert.
Wenn Sie fertig sind, drücken Sie <Strg> + X gefolgt von Ja und <Eingeben> um die zu retten /etc/modules-load.d/zfs.conf Datei.
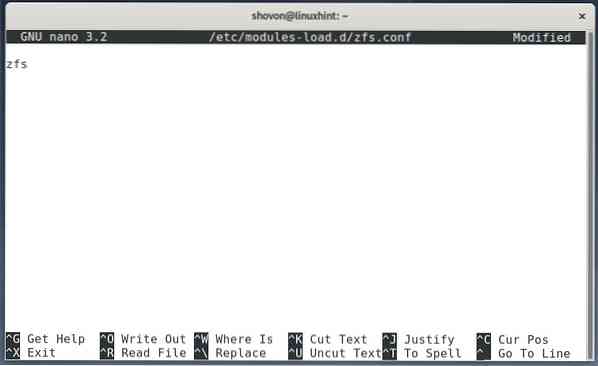
Damit die Änderungen wirksam werden, starten Sie Ihren Computer mit dem folgenden Befehl neu:
$ sudo Neustart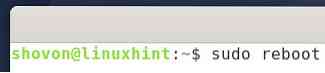
Sobald Ihr Computer hochfährt, wird die zfs Kernel-Modul sollte automatisch geladen werden, wie Sie im Screenshot unten sehen können.
$ sudo lsmod | grep zfs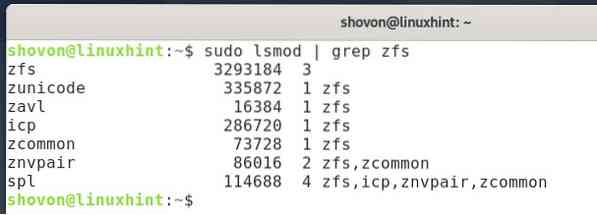
ZFS-Pools erstellen:
Nachdem Sie das ZFS-Dateisystem auf Ihrem Computer installiert haben, müssen Sie einen ZFS-Pool mit einer oder mehreren Festplatten erstellen.
Sie können alle Speichergeräte Ihres Computers mit dem folgenden Befehl auflisten:
$ sudo lsblk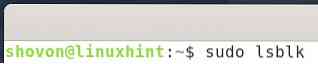
Wie Sie sehen, werden alle Speichergeräte meines Computers angezeigt.
In diesem Artikel verwende ich die sdb und sdc Festplatten, um einen ZFS-Pool zu erstellen.
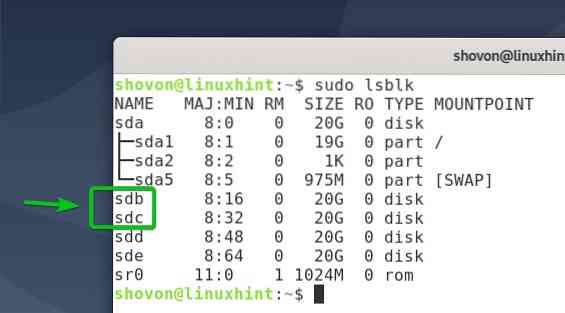
So erstellen Sie einen neuen ZFS-Pool Pool1 mit den Festplatten sdb und sdc, führen Sie den folgenden Befehl aus:
$ sudo zpool create -f pool1 /dev/sdb /dev/sdc
Wie Sie sehen, ein neuer ZFS-Pool Pool1 geschaffen.
$ sudo zpool-Liste
Wie Sie sehen, ist der ZFS-Pool Pool1 ist ONLINE, und es nutzt die Festplatten sdb und sdc.
$ sudo zpool-status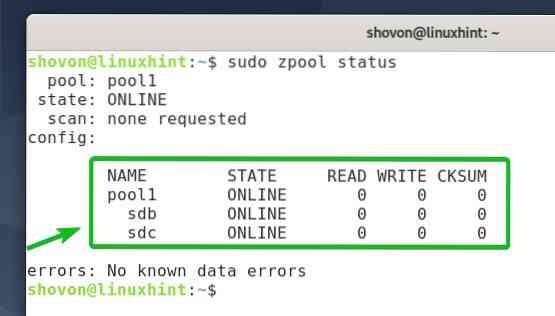
Nach dem Pool1 erstellt wird, sollte der Pool in der /pool1/ (gleicher Verzeichnisname wie der Pool) Verzeichnis, wie Sie im Screenshot unten sehen können.
$ df -h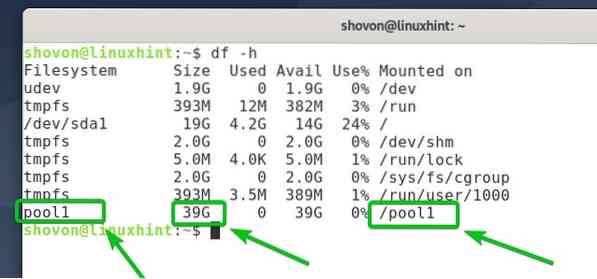
Wie Sie sehen, ein Verzeichnis mit demselben Namen wie der Poolname Pool1 wird im Stammverzeichnis erstellt /.
$ ls /
ZFS-Datasets erstellen:
ZFS-Datensätze sind wie Dateisystempartitionen. Sie können viele ZFS-Datasets in einem einzigen ZFS-Pool erstellen.
So erstellen Sie einen neuen ZFS-Datensatz ds1 im Pool Pool1, führen Sie den folgenden Befehl aus:
$ sudo zfs create pool1/ds1
So erstellen Sie einen weiteren ZFS-Datensatz ds2 im Pool Pool1, führen Sie den folgenden Befehl aus:
$ sudo zfs create pool1/ds2
Wie Sie sehen können, 2 ZFS-Datensätze ds1 und ds2, entstehen im Pool created Pool1.
$ sudo zfs-Liste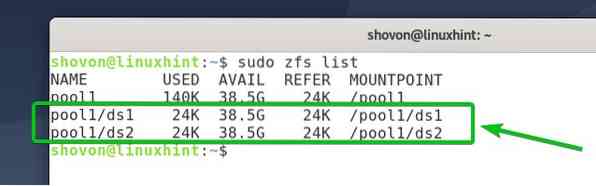
Die ZFS-Datensätze ds1 und ds2 sollten in ihren jeweiligen Verzeichnissen im gemountet werden /pool1/ Verzeichnis, wie Sie im Screenshot unten sehen können.
$ df -h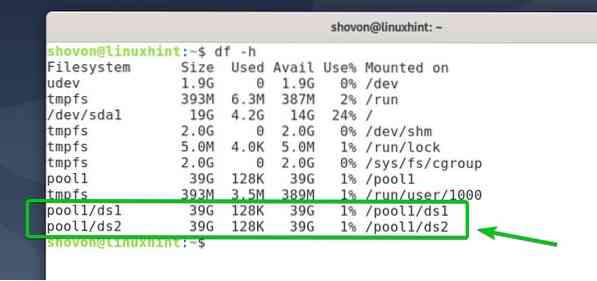
Wie Sie sehen, neue Verzeichnisse für die Datensätze ds1 und ds2 entstehen in der /pool1/ Verzeichnis.
$ ls -l /pool1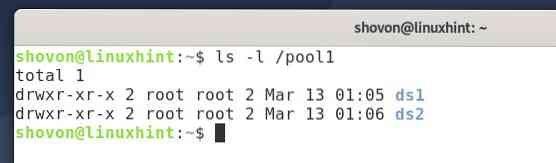
Jetzt können Sie den Besitzer und die Gruppe der pool1/ds1 dataset auf Ihren Login-Benutzernamen und Ihre primäre Gruppe mit dem folgenden Befehl:
$ sudo chown -Rfv $(whoami):$(whoami) /pool1/ds1
Wie Sie sehen, kann ich Dateien in die kopieren pool1/ds1 Datensatz.
$ cp -v /etc/hosts /pool1/ds1
Ich habe die kopiert /etc/hosts Datei an die pool1/ds1 Datensatz. Wie Sie im Screenshot unten sehen können, befindet sich die Datei im /pool1/ds1/ Verzeichnis.
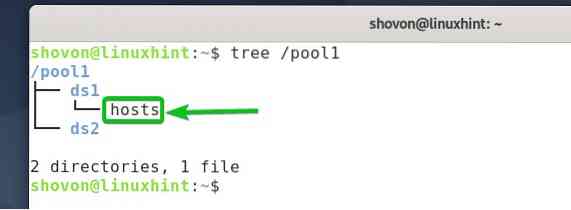
Festlegen von ZFS-Dataset-Quoten:
Sie können den Speicherplatz, den ein ZFS-Dataset aus einem ZFS-Pool verwenden kann, mithilfe von Kontingenten begrenzen.
Um beispielsweise den ZFS-Datensatz zuzulassen ds1 nur verwenden 10 GB Speicher aus dem ZFS-Pool Pool1, führen Sie den folgenden Befehl aus:
$ sudo zfs set Quota=10G pool1/ds1
Wie Sie sehen, ist ein Kontingent von 10 GB für die pool1/ds1 Datensatz.
$ sudo zfs erhält Kontingentpool1/ds1
Wie Sie sehen, wird der Datensatz, sobald das 10 GB-Kontingent festgelegt ist, ds1 kann nur gebrauchen 10 GB von Speicherplatz aus 38.5 GB aus dem Vorratspool Pool1.

Entfernen von ZFS-Datasets:
Wenn Sie ein ZFS-Dataset nicht benötigen, können Sie es bei Bedarf entfernen.
Angenommen, Sie möchten das Dataset entfernen ds1 aus dem Pool Pool1.
$ sudo zfs-Liste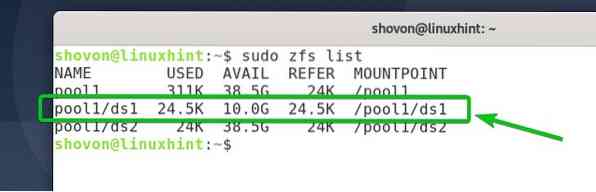
Sie können den Datensatz entfernen ds1 aus dem Pool Pool1 mit folgendem Befehl:
$ sudo zfs zerstören pool1/ds1
Wie Sie sehen, ist der Datensatz data ds1 wird aus dem Becken entfernt Pool1.
$ sudo zfs-Liste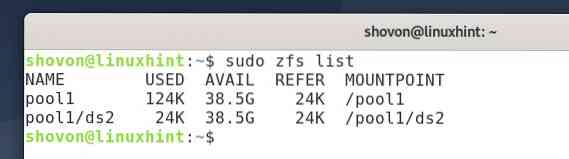
Das ds1/ Verzeichnis und alle Dateien aus dem ds1/ Verzeichnis sollte auch aus dem entfernt werden /pool1/ Verzeichnis, wie im Screenshot unten gezeigt.
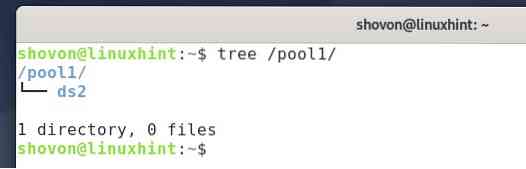
Entfernen von ZFS-Pools:
Sie können auch einen ZFS-Pool entfernen.
So entfernen Sie den ZFS-Pool Pool1, Sie können den folgenden Befehl ausführen:
$ sudo zpool zerstören pool1
Wenn in dem Pool, den Sie entfernen möchten, ein oder mehrere Datensätze aktiv von einigen Benutzern/Programmen verwendet werden, wird möglicherweise beim Entfernen des Pools ein Fehler angezeigt.
In diesem Fall müssen Sie den Pool mit dem -f Möglichkeit wie folgt:
$ sudo zpool zerstören -f pool1
Wie Sie sehen können, ist der Pool Pool1 ist entfernt.
$ sudo zpool-Liste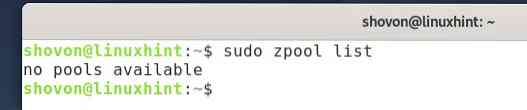
Fazit:
In diesem Artikel habe ich Ihnen gezeigt, wie Sie ZFS unter Debian 10 installieren. Ich habe Ihnen gezeigt, wie Sie das ZFS-Kernel-Modul beim Booten automatisch laden. Ich habe Ihnen gezeigt, wie Sie einen ZFS-Pool sowie ZFS-Datasets erstellen und entfernen. Ich habe Ihnen gezeigt, wie Sie auch in ZFS-Datensätzen Quoten festlegen können. Dieser Artikel soll Ihnen den Einstieg in das ZFS-Dateisystem unter Debian 10 erleichtern.
Verweise:
[1] ZFS - Wikipedia - https://de.Wikipedia.org/wiki/ZFS
 Phenquestions
Phenquestions


