In diesem Artikel erfahren Sie, wie Sie Sublime unter Ubuntu 20 installieren und damit beginnen.04 LTS-System. Wir werden das Befehlszeilenterminal verwenden, um den Sublime Text-Code-Editor zu installieren. Das Terminal kann mit der Tastenkombination Strg+Alt+T geöffnet werden.
Hinweis: Um Software auf Ihrem System zu installieren oder zu entfernen, müssen Sie über sudo-Berechtigungen verfügen.
Installieren von Sublime Text Code Editor
Sublime Text ist in den offiziellen Repositorys von Ubuntu nicht verfügbar, daher müssen wir das PPA-Repository manuell zu den Quellen hinzufügen.Listendatei in unserem System.
Schritt 1: Herunterladen des Sublime Text Repository-Schlüssels
Bevor Sie das Repository für Sublime Text hinzufügen, besteht der erste Schritt darin, seinen öffentlichen Schlüssel hinzuzufügen. Es wird hinzugefügt, um sicherzustellen, dass das Paket, das wir installieren werden, aus authentifizierten Quellen stammt.
Geben Sie im Terminal den folgenden Befehl aus, um den öffentlichen Schlüssel für das Sublime Text-Repository herunterzuladen:
$ wget -qO - https://download.Sublimtext.com/sublimehq-pub.gpg
Schritt 2: Sublime Text Repository-Schlüssel hinzufügen
Fügen Sie nun diesen öffentlichen Schlüssel wie folgt zur Liste der vertrauenswürdigen Schlüssel hinzu:
$ sudo apt-key add sublimehq-pub.gpgWenn die Ausgabe zurückkehrt OK, es zeigt an, dass der Schlüssel erfolgreich hinzugefügt wurde.

Schritt 3: Sublime Text-Repository hinzufügen
In diesem Schritt fügen wir das Sublime Text PPA-Repository der Liste der Quellen mithilfe der Add-apt-Repository Befehl. Sublime Text hat 2 Hauptveröffentlichungskanäle; Stabil und Dev. Stabile Veröffentlichung ist, wie der Name schon sagt, eine verifizierte und zuverlässige Version des Sublime Text. Das Dev-Release hat zwar mehr Features und Funktionalitäten als das Stable-Release, ist aber instabil und enthält Fehler.
Um das Repository für eine stabile Version hinzuzufügen, lautet der Befehl:
$ sudo add-apt-repository "deb https://download.Sublimtext.com/apt/dev/"Um das Repository für die Dev-Version hinzuzufügen, lautet der Befehl:
$ sudo add-apt-repository "deb https://download.Sublimtext.com/apt/dev/"Wir haben das Repository für die stabile Version von Sublime Text hinzugefügt.
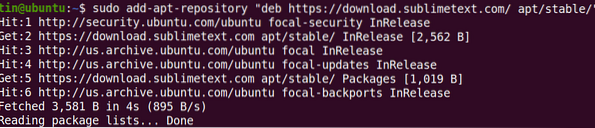
Schritt 4: Repository-Index aktualisieren
Nachdem wir das Sublime Text-Repository zur Liste der Quellen hinzugefügt haben, müssen wir den Repository-Index aktualisieren. Sie können die Liste der Quellen wie folgt aktualisieren:
$ sudo apt-get update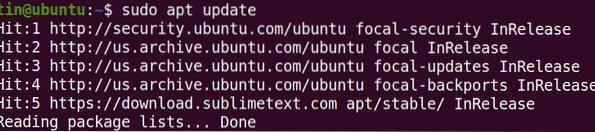
Schritt 5: Sublime Text installieren
Sobald das Repository mit dem Sublime Text PPA aktualisiert wurde, besteht der nächste Schritt darin, es wie folgt zu installieren:
$ sudo apt install sublime-text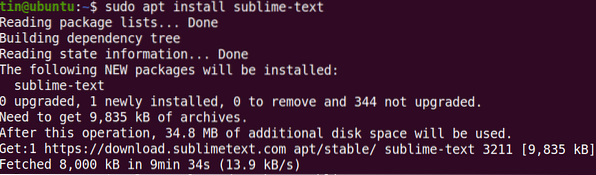
Schritt 6: Starten von Sublime Text
Nach der Installation kann Sublime Text entweder über die Befehlszeile oder über die Benutzeroberfläche gestartet werden. Um Sublime Text über die Befehlszeile zu starten, geben Sie einfach ein subl im Terminal:
$ subl
Um Sublime Text über die Benutzeroberfläche zu starten, drücke die Supertaste auf deiner Tastatur und tippe Erhabener Text in der Suchleiste. Drücke den Erhabener Text Symbol aus dem Suchergebnis wie folgt:
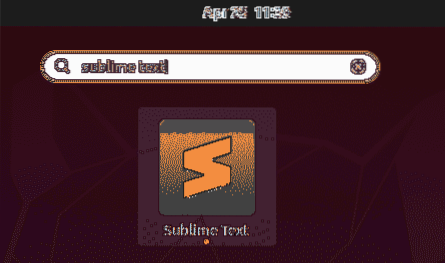
Nach dem Start sehen Sie die folgende Standardansicht des Sublime Text:
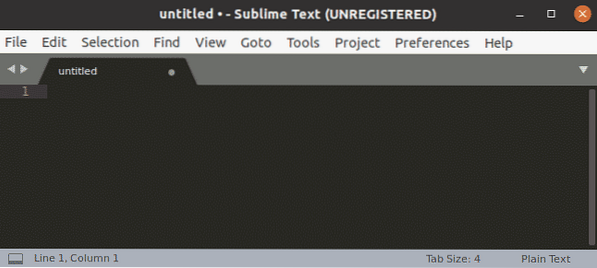
Erhabenen Text entfernen
Falls Sie Sublime Text für Ihr System entfernen möchten, können Sie dies mit dem folgenden Befehl im Terminal tun:
$ sudo apt sublime-text entfernenErste Schritte mit erhabenem Text
Im Folgenden finden Sie einige nützliche Informationen und Verknüpfungen, die Sie benötigen, um mit Sublime Text zu beginnen:
Thema und Farbschema auswählen
Sie können ein Thema und ein Farbschema auswählen, um die Standarddarstellung von Sublime Text zu ändern. Schlagen Strg+Umschalt+P und Typ Thema, und wählen Sie dann ein Thema nach Ihren Wünschen aus.
Ordner zu Projekt hinzufügen
Sie können Ordner mit den Daten zu Ihrem Projekt hinzufügen. Um einen Ordner hinzuzufügen, gehen Sie zu Projekt > Ordner zum Projekt hinzufügen aus der Symbolleiste oben.
Paketkontrolle
Obwohl Sublime Text bereits viele Funktionen enthält, können Sie die Funktionen dennoch erweitern, indem Sie Plug-Ins und Pakete von Drittanbietern hinzufügen. Mit Hilfe der Paketkontrolle können Sie diese Plug-Ins und Pakete einfach installieren und verwalten. Um die Paketkontrolle zu installieren, klicken Sie auf Strg+Umschalt+P, dann tippe Paketkontrolle installieren und drücke Eingeben.
Gehe zu Datei
Die Dateinavigation ist in Sublime Text super einfach. Verwenden Sie in der oberen Symbolleiste die Verknüpfung Strg+P und suchen Sie nach einem beliebigen Dateinamen in Ihrem Projekt.
Geh überall hin
Schlagen Strg+R um zu einer Funktion oder einem Symbol in der aktuellen Datei zu gehen.
Wechseln Sie in den ablenkungsfreien Modus
Benutzen Umschalt+F11 um in den ablenkungsfreien Modus ohne Seitenleisten, obere Menüleisten, Minikarte und Statusleiste zu wechseln.
Wortauswahl
Mit der Wortauswahl können Sie alle Vorkommen des Wortes unter Ihrem Cursor auswählen. Platzieren Sie Ihren Cursor auf einem bestimmten Wort und drücken Sie dann Strg+D. Dadurch wird das aktuelle Wort ausgewählt. Wenn du jetzt wieder auf die drückst Strg+D, Es wird in die Multimode-Auswahl eintreten und andere Vorkommen des gleichen Wortes im Dokument auswählen select.
Sublime Text ist voll von leistungsstarken Funktionen und Verknüpfungen; Sie müssen lernen und üben, um die volle Beherrschung zu erlangen. Dieser Artikel ist ein guter Ausgangspunkt für diejenigen, die zum ersten Mal Sublime Text lernen. Es hilft Ihnen bei der Installation und den ersten Schritten mit Sublime Text auf einem Ubuntu 20.04 LTS.
 Phenquestions
Phenquestions


