In der folgenden kurzen Anleitung betrachten wir die Installation und Konfiguration von SSH-Servern unter Arch Linux.
Teil 1: Installation
Aktualisieren Sie das Arch Linux-Paket-Repository
Starten Sie die Befehlszeilenschnittstelle und geben Sie den folgenden Code ein, um das Arch Linux-Paket-Repository zu aktualisieren:
$ sudo pacman -Syu
Wie wir im obigen Screenshot sehen können, wurde das Paket-Repository aktualisiert und ist nun bereit, den SSH-Server zu installieren.
Installieren Sie den SSH-Server unter Arch Linux
Laden Sie als Nächstes den Open SSH-Server aus dem offiziellen Arch Linux-Repository herunter, das die Secure Shell für das Arch Linux-System installieren wird. Geben Sie den folgenden Befehl ein:
$ sudo pacman -S öffnetsh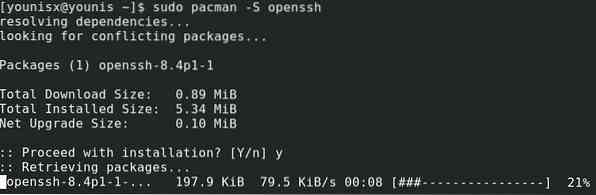
Drücken Sie dann die y-Taste auf Ihrer Tastatur und drücken Sie die Eingabetaste. Die Installation sollte durch die Eingabeaufforderung bestätigt werden.
Teil 2: SSH offline öffnen
Starten Sie den Open SSH-Server
Wenn der Open SSH-Server installiert ist, können wir jetzt die Secure Shell verwenden, während Open SSH ausgeführt wird. Stellen Sie zunächst sicher, dass Open SSH im Hintergrund läuft, indem Sie Folgendes eingeben:
$ sudo systemctl status sshd
Wenn der Open SSH-Server nicht läuft, sollte das Terminal "inaktiv" sagen. In diesem Fall können Sie Open SSH ausführen, indem Sie den folgenden Befehl eingeben:
Stellen Sie dann sicher, dass es ausgeführt wird, indem Sie Folgendes erneut eingeben:
$ sudo systemctl status sshd
Wenn Open SSH ausgeführt wird, wird in der Eingabeaufforderung grün „aktiv“ angezeigt.
Wenn Sie den SSH-Server beenden möchten, geben Sie Folgendes ein:

Sie werden sehen, dass der Open SSH-Server nicht mehr läuft.
Automatisieren Sie den SSH-Serverstart beim Neustart des Systems
Um den SSH-Server beim Neustart des Systems automatisch zu starten, können Sie den folgenden Code eingeben:
$ sudo systemctl sshd aktivieren
Wenn der obige Befehl ausgeführt wird, wird der Open SSH-Server an die Arch Linux-Startliste angehängt. Alternativ können Sie Open SSH auch mit dem folgenden Befehl aus dem Systemstart entfernen:

Open SSH wurde aus der Liste des automatischen Systemstarts entfernt.
Teil 3: Servern beitreten
Beziehen Sie Ihre IP-Adresse
Wenn Open SSH installiert ist, können wir es mit dem Internet verbinden. Dazu benötigen wir die IP-Adresse des entsprechenden Rechners, in dem Open SSH installiert ist.
Falls Sie die IP-Adresse Ihres Computers nicht kennen, führen Sie den folgenden Befehl aus und die IP-Adresse wird angezeigt:
$ ip a
Beachten Sie, dass die IP-Adresse des von uns verwendeten Open SSH-Servers 10 . ist.0.2.15, was für Ihre Maschine anders sein wird. Nur zwei Zeilen darunter ist IPv6, das ist fe80::74e2:85f1:7b09:e63f/64 für unser Netzwerk.
Verbinden des SSH-Servers mit dem Web
Jetzt, da wir die IP-Adresse kennen, können wir den Open SSH-Server mit einem anderen Computer in unserem Netzwerk verbinden. Wir können es auch mit einer Maschine mit einer Internet-Routing-Adresse verbinden.
Um eine Verbindung herzustellen, geben Sie die Benutzeranmeldeinformationen des anderen Computers und die IP-Adresse Ihres SSH-Servers in der folgenden Befehlssyntax ein:
$ssh USERNAME@IP_ADDRESSDR
Geben Sie dann „ja“ ein und drücken Sie die Eingabetaste.
Geben Sie nun die Benutzeranmeldeinformationen für Ihren Open SSH-Server ein und drücken Sie die Eingabetaste. Sobald dies erledigt ist, sollte Ihr Computer endlich mit einem anderen Computer innerhalb des SSH-Sicherheitsprotokolls verbunden sein.
Teil 4: Konfiguration
Suchen Sie die Serverdateien
Sie finden die Open-SSH-Serverdateien an folgendem Speicherort auf Ihrer Festplatte:
#/etc/ssh/sshd_configHier können wir einige der verfügbaren Modi umschalten, um unseren Open SSH-Server zu konfigurieren. Um eine Liste aller verfügbaren Optionen zu erhalten, die wir konfigurieren können, geben Sie den folgenden Code ein:
$mansshd_config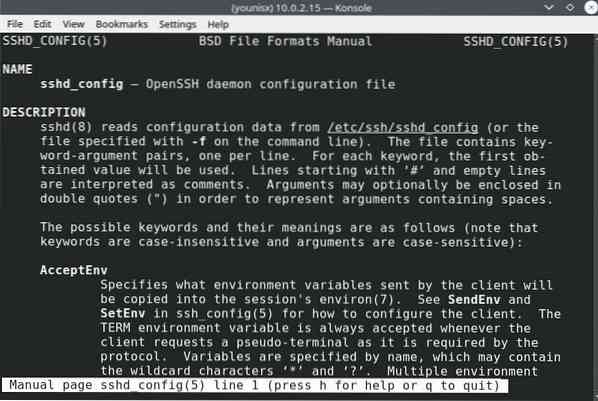
Lassen Sie uns über einige dieser Optionen sprechen.
Umschalten der Standardports
Sie können sehen, dass der Standardport, auf den der SSH-Server lauscht, Port 22 ist. Die Verwendung dieses Ports optimiert die Sicherheit der Verbindung, und die Verwendung anderer Ports kann andere Vorteile haben. Wir dürfen auch auf jeden Port unserer Wahl wechseln.
Um den Port zu ändern, müssen wir zuerst die sshd_config-Dateien mit dem folgenden Code bearbeiten:
$ sudo nano /etc/ssh/sshd_config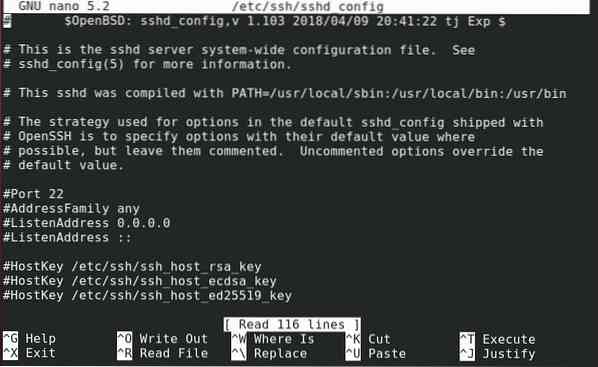
Ihnen wird die folgende Eingabeaufforderung angezeigt:
Jetzt können Sie die Standardeinstellung abwählen und zu einem anderen Port wechseln.
Um die Änderungen beizubehalten, drücken Sie Strg+x, drücken Sie die y-Taste auf Ihrer Tastatur und drücken Sie dann die Eingabetaste.
Geben Sie als Nächstes Folgendes ein, um den Open SSH-Server neu zu starten:
$ sudo systemctl Neustart sshdVerbinden Sie sich dann mit Open SSH, indem Sie die folgende Codezeile eingeben:
$ ssh -p 22 BENUTZERNAME@IP_ADRESSE
Geben Sie das Passwort Ihres Servers ein und drücken Sie dann die Eingabetaste.
Verbessern Sie die Serversicherheit
Das Ändern einiger der Standardeinstellungen kann die Serversicherheit erheblich verbessern. Sie sollten beispielsweise sofort vom Standardport 22 auf einen nicht standardmäßigen Port wechseln, da dies Ihrer Serversicherheit einen zusätzlichen Schub geben kann.
Ebenso sollten Sie Root-Rechte nur auf Administratoren beschränken. Permit Root Login ist standardmäßig auf "Ja" eingestellt, Sie müssen es also selbst deaktivieren.
Deaktivieren Sie außerdem die X11-Weiterleitung, um in Zukunft Probleme im Zusammenhang mit X11 zu vermeiden.
Einpacken
In diesem Tutorial haben Sie erfahren, wie Sie einen SSH-Server unter Arch Linux einrichten und konfigurieren. Secure Shell bietet eine zusätzliche Sicherheitsebene und schützt den ausgetauschten Datenverkehr vor Data Mining und anderen Eindringlingen. Die Einrichtung eines SSH-Servers ist einfach und eine bessere Alternative zur Passwort-Authentifizierung, die oft anfällig für Brute-Forcing und viele andere Angriffe ist.
 Phenquestions
Phenquestions

