Eingabemethoden-Editor oder IME ermöglicht das Umschalten zwischen verschiedenen Tastatursprachen in Windows 10. Es ist in der Taskleiste verfügbar und wird durch die ausgewählte Sprache gekennzeichnet. Wenn Sie also Englisch verwenden, sollten Sie ENG. Einige Benutzer haben das gemeldet IME ist deaktiviert auf ihrem Windows 10-Computer. Sie können nicht zwischen der Sprache wechseln - oder es gibt ein Kreuzzeichen anstelle des Sprachnamens. Wenn das bei Ihnen der Fall ist, zeigen wir in diesem Beitrag, wie Sie den deaktivierten Input Method Editor (IME) beheben und zwischen den Sprachen wechseln können.
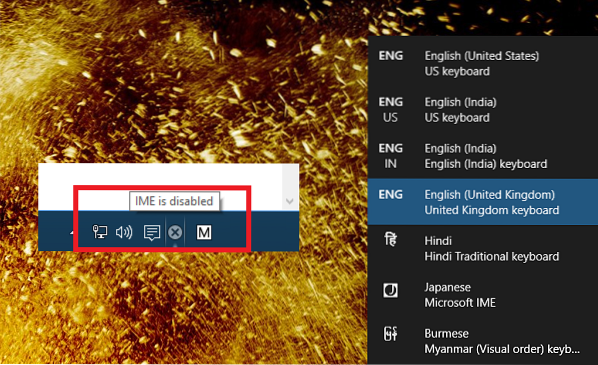
Der Eingabemethoden-Editor (IME) ist in Windows 10 deaktiviert
Der Eingabemethoden-Editor ist unerlässlich für diejenigen, die in verschiedenen Sprachen arbeiten. Befolgen Sie diese Methoden, um das Problem zu beheben:
- Entfernen Sie die Sprache und fügen Sie sie erneut hinzu
- Sprachdateien aus einer alten Installation kopieren
- Status der Eingangsanzeige prüfen
- WSUS für PC mit Domänenbeitritt umgehen
- Domain beitreten und Sprache installieren.
Achte immer darauf, etwas einzugeben, wenn du die Sprache wechselst. Manchmal liegen die Tastaturen sprachlich nahe beieinander, und es wird schwierig, den Unterschied zu erkennen. Wenn Sie jedoch auf die englische Eingabe beschränkt sind und der IME auf dem „A“-Symbol oder dem „ENG“-Symbol hängt, befolgen Sie diese Lösungen.
1] Entfernen Sie die Sprache und fügen Sie sie erneut hinzu
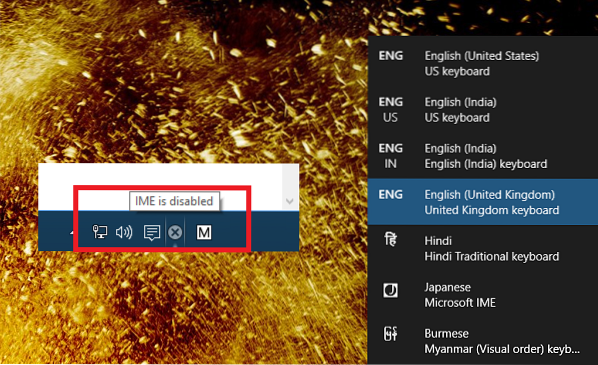
Wenn Sie ein Problem mit einem bestimmten Satz von Sprachen haben, entfernen Sie diese am besten und fügen Sie sie wieder hinzu. Vor allem, wenn dies nach einem Feature-Update passierte.
- Klicken Sie auf Einstellungen > System > Zeit & Sprache > Sprache
- Wählen Sie die Sprache aus und klicken Sie dann auf Entfernen.
- Sobald es aus dem System gelöscht wurde, fügen Sie die Sprache wieder hinzu.
- Klicken Sie auf demselben Bildschirm auf Bevorzugte Sprache hinzufügen Add.
- Suchen Sie nach derselben Sprache und installieren Sie sie.
- Starten Sie den Computer einmal neu und drücken Sie dann WIN + Leertaste, um zu überprüfen, ob Sie wechseln können.
Stellen Sie sicher, dass Sie wiederholt die Leertaste drücken, damit Sie die Benutzeroberfläche sehen können. Es ist so gebaut, dass jeder schnell zur nächsten Sprache wechseln kann.
Wir haben ein ähnliches Problem gesehen, von dem berichtet wurde, dass es verwendet wird, und die Lösung bestand darin, den Touch-Tastatur- und Handschrift-Panel-Dienst auf manuell einzustellen.
2] Sprachdateien aus einer alten Installation kopieren
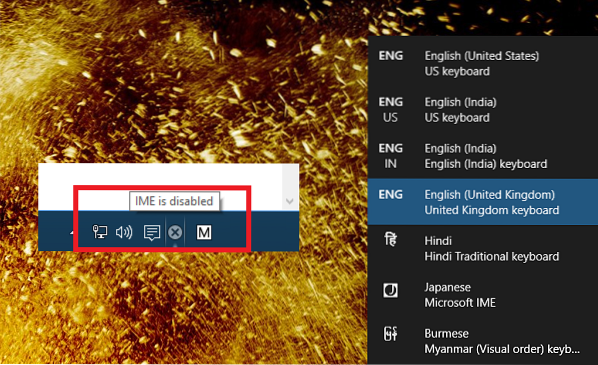
Das hat angeblich einigen geholfen, also kannst du es versuchen. Wenn Sie noch Windows haben.OLD-Ordner oder Zugriff auf eine frühere Version von Windows, dann:
- Gehe zu C:\Windows.ALT\IME\
- Sprachspezifische DIC-Dateien kopieren von C:\Windows.OLD\IME\IMEJP.
- Es sollten drei sein“.DIC“-Dateien - IMJPTK, IMJPZP und SDDS0411.
- Fügen Sie es in den neuen Installationsordner unter ein C:\Windows\IME\.
Anschließend müssen Sie dem Administrator IMEJP zuweisen und dem Administrator die volle Kontrolle über diesen Ordner und alle seine untergeordneten Ordner und Dateien geben.
Sie können auch den sprachspezifischen Ordner löschen. Im Fall von Japanern ist es IMEJP.
3] Status der Eingangsanzeige prüfen
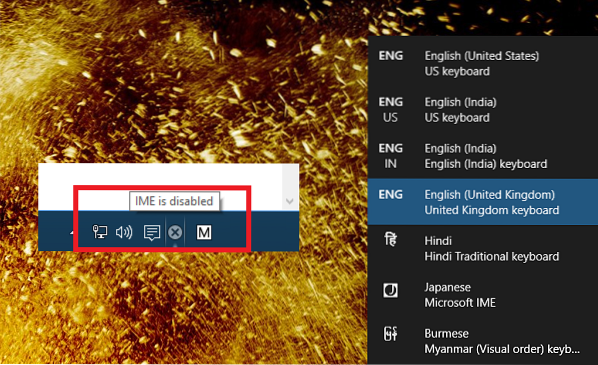
Überprüfen Sie, ob die Eingabeanzeige in den Einstellungen des Benachrichtigungsbereichs aktiviert ist oder nicht.
- Klicken Sie mit der rechten Maustaste auf Taskleiste > wählen Sie Taskleisteneinstellungen
- Scrollen Sie zur Suche und klicken Sie dann auf Systemsymbole aktivieren oder deaktivieren.
- Wählen Sie Ein aus dem Dropdown-Menü für die Eingangsanzeige On.
- OK klicken.
Es ist normalerweise hilfreich, wenn Sie den Indikator verpassen, und es führt zu Verwirrung.
4] WSUS für PC mit Domänenbeitritt umgehen
Wenn Sie einen Computer verwenden, der einer Domäne beigetreten ist, wird empfohlen, WSUS einmal zu umgehen.
Erstellen Sie zuerst einen Systemwiederherstellungspunkt und öffnen Sie dann die Eingabeaufforderung Ausführen.
Geben Sie Folgendes ein und drücken Sie die Eingabetaste:
REG ADD "HKEY_LOCAL_MACHINE\SOFTWARE\Policies\Microsoft\Windows\WindowsUpdate\AU" /v UseWUServer /t REG_DWORD /d 0 /f
Starten Sie den Windows Update-Dienst mithilfe des Dienste-Managers neu.
Gehen Sie nun zu den Zeit- und Spracheinstellungen und fügen Sie die Sprache erneut hinzu.
Öffnen Sie als Nächstes den Registrierungseditor und navigieren Sie zu:
HKEY_LOCAL_MACHINE\SOFTWARE\Policies\Microsoft\Windows\WindowsUpdate\AU
Löschen Sie die VerwendenWUServer Taste oder setzen Sie den Wert auf 1
5] Domänenbeitritt aufheben und Sprache installieren
Auf ähnlichen Linien können Sie auch wählen, um aus der Domain austreten, vorübergehend. Dadurch werden alle Richtlinieneinschränkungen auf dem Computer entfernt und Sie können das Problem beheben. Sie müssen die Sprache entfernen und erneut hinzufügen.
Wenn dies nicht funktioniert, müssen Sie möglicherweise eine brutale Methode befolgen.
- Ändern Sie die Sprache für alle Dinge, einschließlich der Anzeige auf Englisch US und starten Sie neu
- Entfernen Sie alle anderen Sprachen als die, die Sie am meisten benötigen.
- Installieren Sie die zweite oder die andere Sprache
- Starte deinen Computer neu.
Das Problem mit den Sekundärsprachen ist nicht neu. Wir haben Hunderte von Threads in Microsoft-Antworten gesehen, in denen die Leute leiden, wenn es um andere Sprachen geht, die mit Englisch US koexistieren müssen. Ich hoffe, Microsoft kann diese Art von Problem beheben, um sicherzustellen, dass Benutzer produktiv sein können, insbesondere diejenigen, die es geschäftlich verwenden.
Wir hoffen, dass diese Tipps dazu beigetragen haben, das Problem zu beheben, bei dem der Eingabemethoden-Editor unter Windows 10 deaktiviert ist.
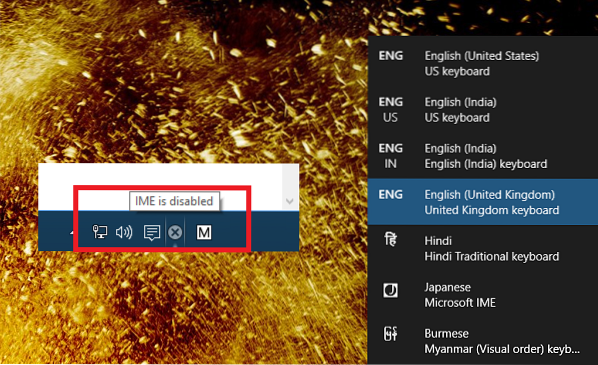
 Phenquestions
Phenquestions


