HP ist ein dominierender Marktteilnehmer im Druckerbereich. Das Niveau der Unterstützung, die es den Benutzern mit den HP Solution Center Anwendung bringt es in eine bequeme Position. Auch die alten Drucker funktionieren mit der Anwendung.
Das HP Support Center verlässt sich auf Adobe Flash Player für seine Funktionalität. Adobe hat den Flash Player eingestellt, was das HP Support Center schwer getroffen hat. Es funktionierte nicht mehr und daher ist der Support, den HP mit dieser Anwendung bietet, nicht mehr verfügbar.
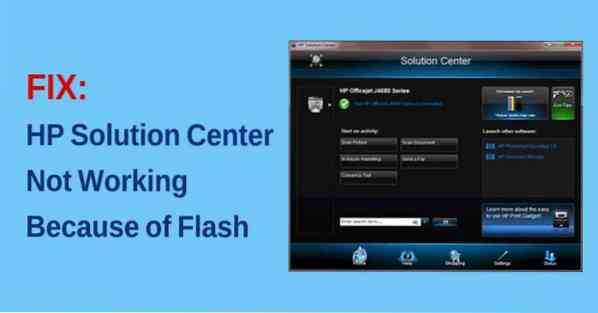
Viele Benutzer, die sich an das HP Support Center gewöhnt haben, beschweren sich über das gleiche Problem. In dieser Anleitung zeigen wir Ihnen, wie Sie das Problem beheben und Ihre Dokumente normal drucken können.
HP Solution Center funktioniert wegen Flash nicht
Der Hauptgrund HP Solution Center aufgehört zu arbeiten ist wegen der Flash Player. Sogar HP stellt seit langem keine Updates für das HP Solution Center mehr zur Verfügung und es besteht keine Chance, in naher Zukunft ein Update zu erhalten. Auch der Flashplayer kommt nicht zurück.
Die einzigen möglichen Lösungen sind
- Verwenden der Standardanwendung zum Drucken/Scannen
- Verwenden von HP Scan and Capture
- Verwenden Sie die ausführbare HP Scan-Datei
Sehen wir uns die Lösungen im Detail an.
1] Verwenden der Standardanwendung zum Drucken/Scannen
Windows 10 wird mit einer standardmäßigen Druck- und Scananwendung geliefert. Klick auf das Startmenü und Typ Drucken oder Scan. Du wirst sehen Drucker & Scanner Anwendung. Öffne es.

Es öffnet die Drucker & Scanner Fenster. Klicken Sie auf den Drucker, mit dem Sie arbeiten möchten.

Sie können die Druckwarteschlange verwalten, den Drucker verwalten oder entfernen. Auf die gleiche Weise können Sie mit dem Scanner arbeiten. Was auch immer Sie arbeiten, Drucker und Scanner können es tun, wenn es keine Komplexität erfordert.
2] Verwenden von HP Scan and Capture
HP Scan and Capture ist eine großartige Anwendung, die für HP Drucker und Scanner entwickelt wurde scanner. Die Anwendung ist kostenlos im Microsoft Store erhältlich.
Öffnen Sie zum Installieren Microsoft Store auf deinem PC und suche nach HP Scan and Capture. Sie sehen die Anwendung. Klicke auf Erhalten um die Anwendung auf Ihrem PC zu installieren.

Sie können Dokumente scannen, Fotos aufnehmen und fast alles tun, was Sie bisher im HP Solution Center getan haben.
3] Ausführbare HP Scan-Datei verwenden
Eine andere Möglichkeit, die Scanfunktion von HP Solutions Center zu verwenden, indem Sie die ausführbare HP Scan-Datei starten, die im HP-Ordner in den Systemdateien Ihres PCs verfügbar ist. Sie finden einen Ordner namens Digitale Bildbearbeitung im HP-Ordner, in dem Sie hpiscnapp.exe
Starten Sie die ausführbare Datei, um Dokumente und Bilder mit Ihrem HP Drucker oder Scanner zu scannen.
Sie können die ausführbare Datei an einem der folgenden Speicherorte auf Ihrem PC finden.
C:\Programme (x86)\HP\Digital Imaging\bin\
C:\Programme\HP\Digital Imaging\bin\
Gehen Sie zu diesen Speicherorten auf Ihrem PC und führen Sie die ausführbare Datei aus.
Dies sind die praktikablen Möglichkeiten, um das beunruhigende HP Solution Center zu kompensieren. Wir hoffen es hilft dir.
Lesen: Beheben Sie Windows 10-Druckerprobleme mit der Drucker-Fehlerbehebung.

 Phenquestions
Phenquestions


