Das Entfernen unerwünschter Software von Ihrer Festplatte ist eine der einfachsten Möglichkeiten, Speicherplatz freizugeben und den PC zu beschleunigen. Wie Sie vielleicht wissen, können Sie in der Systemsteuerung zu Programme und Funktionen wechseln, um die Größe der installierten Software anzuzeigen.
Microsoft hat Apps im Metro-Stil (Modern UI) mit Windows 8 eingeführt. Das Fenster „Programme und Funktionen“ zeigt nur installierte Desktop-Programme an und enthält keine Informationen zu modernen UI-Apps. Wenn Sie den Speicherplatz anzeigen möchten, der von aus dem Store installierten Apps belegt wird, müssen Sie die PC-Einstellungen öffnen.
Befolgen Sie die folgenden Anweisungen, um den von Modern UI-Apps in Windows 8 belegten Speicherplatz anzuzeigen:
Schritt 1: Bewegen Sie den Mauszeiger in die obere rechte Ecke des Bildschirms, um die Charms-Leiste anzuzeigen. Touchscreen-Benutzer können vom rechten Bildschirmrand nach innen wischen, um die Charms-Leiste anzuzeigen see. Man kann auch die Tastenkombination Windows + C verwenden, um die Charms-Leiste aufzurufen.

Schritt 2: Wenn Sie die Charms-Leiste sehen, klicken Sie auf die Einstellungen Charme und dann klick PC Einstellungen ändern zum Öffnen der PC-Einstellungen (auch bekannt als immersives Control Panel).
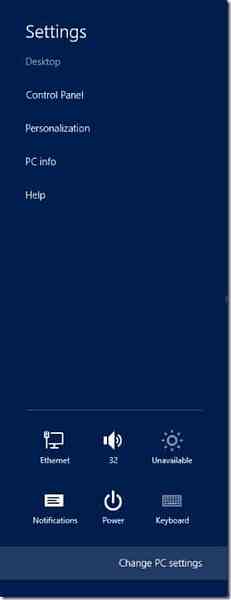
Schritt 3: Klicken Sie im linken Bereich der PC-Einstellungen auf Allgemeines.
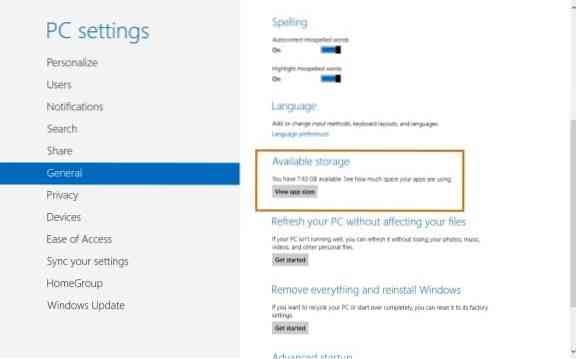
Schritt 5: Auf der rechten Seite unter Verfügbarer Speicherplatz, klicken App-Größen anzeigen um zu sehen, wie viel Speicherplatz Ihre Apps belegen. Hier können Sie den von jeder App belegten Speicherplatz anzeigen, einschließlich nativer Windows 8-Apps.
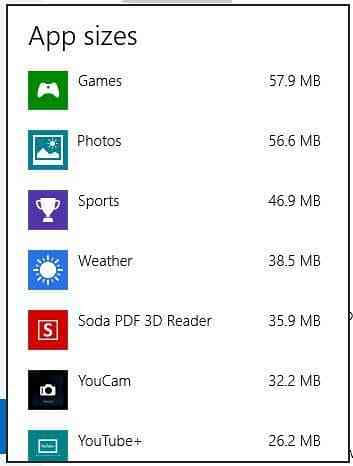
Um eine aus dem Store installierte App zu deinstallieren, wechseln Sie zum Startbildschirm, klicken Sie mit der rechten Maustaste auf die App, die Sie entfernen möchten, und klicken Sie dann auf die Option Deinstallieren, die unten links auf dem Bildschirm angezeigt wird.
 Phenquestions
Phenquestions


