Microsoft hat viel in beides investiert Android und iOS Ökosystem. Eine der unternommenen Bemühungen ist Ihre Telefon-App. Es ist eine integrierte Funktion in Windows 10, das bringt Benachrichtigungen, die Möglichkeit, darauf zu antworten, SMS zu empfangen und zu senden, Bilder in der App Ihres Telefons anzuzeigen. Das ist viel! Die Funktion sollte auch in der Lage sein, Anrufe zu verwalten, aber es scheint eine schrittweise Einführung zu sein. In diesem Beitrag teilen wir Ihnen mit, wie Sie Ihre Telefon-App in Windows 10 einrichten und verwenden können.
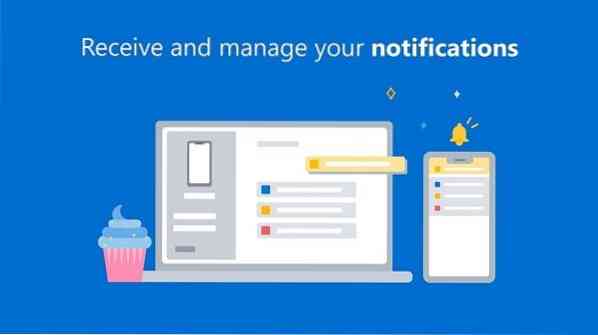
So verwenden Sie Ihre Telefon-App in Windows 10
Diese gesamte Erfahrung besteht aus zwei Teilen. Eine richtet die App ein oder verbindet die App mit dem Computer. Zweitens konfigurieren Sie die App in Bezug auf Benachrichtigungen:
- Richten Sie Ihre Telefon-App in Windows 10 ein
- Verwalten Sie Benachrichtigungen, greifen Sie auf Bilder und SMS zu
- Entfernen Sie Ihren Telefonlink.
Bevor wir fortfahren, stellen Sie sicher, dass die Mindestanforderung erfüllt ist:
- Ein PC mit Windows 10 April 2018 Update oder höher.
- Das Telefon läuft mit Android 7.0 (Nougat) oder höher.
Der Einrichtungsprozess ist bei Samsung-Telefonen etwas anders different.
1] Richten Sie Ihre Telefon-App in Windows 10 ein

Windows 10 verfügt in den Windows 10-Einstellungen über einen Telefonabschnitt, der sich jedoch von der App „Ihre Telefon“ unterscheidet. Der Abschnitt Telefon listet alle verbundenen Telefone auf, die mit dem Microsoft-Konto verknüpft sind. Es hilft Ihnen auch, ein Android- oder iPhone-Gerät mit einem Windows 10-PC zu verbinden und zu verbinden. Obwohl es den Einrichtungsvorgang vereinfacht, können Sie das Telefon jederzeit ohne es hinzufügen. Aber zuerst lernen wir, wie man es auf die übliche Weise macht.
- Öffnen Sie die Windows-Einstellungen mit WIN+ I. und klicken Sie dann auf den Abschnitt Telefon
- Wenn Sie zuvor ein Telefon verbunden haben, wird es hier aufgelistet. Wenn dies das erste Mal ist, klicken Sie auf Telefon hinzufügen Taste.
- Es wird die Your Phone App starten.
- Der nächste Bildschirm fragt nach dem Art des Telefons, ich.e., Android oder iOS. Auswählen und fortfahren
- Es sendet Ihnen dann einen Text mit einem Link zum Ihre Telefon-Begleit-App (Android)
- Sie müssen die App installieren und sich mit dem anmelden gleiches Konto, das sich auf Windows 10 befindet Computer.
- Die App auf dem Computer wartet im Hintergrund, bis der Vorgang abgeschlossen ist.
- Sobald Sie sich anmelden, wird die PC-Anwendung benachrichtigt und verbindet sich.

Da die Anwendung auf PC und Telefon eine Verbindung herstellt, müssen Sie dies zulassen, damit sie im Boden ausgeführt und auf die Dateien zugreifen kann. Dies kann die Akkulaufzeit beeinträchtigen, da es im Hintergrund weiterläuft.
Die Begleit-App auf Ihrem Handy hat keine Konfiguration. Die einzige Aufgabe besteht darin, Benachrichtigungen, die auf dem Telefon eingehen, an Ihren Windows 10-Computer zu senden.
Zu Beginn dieses Abschnitts habe ich Ihnen mitgeteilt, dass es eine andere Möglichkeit zum Einrichten gibt. Sie müssen lediglich die Anwendung installieren und sich mit dem Microsoft-Konto anmelden. Wenn Sie dies tun, zeigt die App auf dem Telefon an, wie Sie die Einrichtung am PC vornehmen können - so oder so, es ist das Gleiche.
Verbunden: Beheben von Problemen und Problemen mit der Telefon-App unter Windows 10
2] Benachrichtigungen verwalten, auf Bilder und SMS zugreifen
Ihre Telefon-App, nicht der Abschnitt Telefon in den Einstellungen, ermöglicht Ihnen zu verwalten, wie sich das Handy mit einem Windows 10-PC verbindet. Wenn Sie mehrere Telefone haben, können Sie diese einzeln verwalten.

Einstellungen konfigurieren
Es ist das erste, was Sie einrichten sollten. Starten Sie die App und klicken Sie dann auf das Zahnradsymbol unten links. Hier können Sie Einstellungen für Fotos, Nachrichten und Benachrichtigungen konfigurieren.
- Fotos: Eine einzige Option, die den Zugriff auf Bilder deaktiviert. Wenn Sie häufig Fotos zwischen Computer und Telefon übertragen, lassen Sie dies eingeschaltet.
- Mitteilungen: Sie dürfen keine SMS-Benachrichtigung verpassen, insbesondere wenn es sich um Ihre Bank oder etwas im Zusammenhang mit Finanzen handelt. Wenn die Benachrichtigungen zu umfangreich sind, empfehle ich Ihnen, zumindest das Banner oder das Abzeichen in der Taskleiste eingeschaltet zu lassen.
- Benachrichtigungen: Hier können Sie Benachrichtigungen von Apps konfigurieren. Es ist standardmäßig deaktiviert, und wenn Sie es aktivieren, werden alle Apps auf dem Telefon zugelassen. Sie müssen konfigurieren, welche App die Benachrichtigungen anzeigen kann; sonst wird es zu viele Ablenkungen geben. Erweitern Sie den Link "Wählen Sie, welche Apps Sie benachrichtigen" und schalten Sie dann für die am wenigsten wichtigen Apps aus.
Der beste Teil der App-Benachrichtigung ist, dass sie Antworten unterstützt. Sie können vom Handy aus auf SMS, Text, WhatsApp oder Messenger antworten, ohne die Anwendung zu starten.
Auf Fotos zugreifen

Es zeigt 25 aktuelle Fotos an, die auch Screenshots enthalten. Es ist klar, dass es nicht zum Übertragen von Bildern dient, sondern nur, um schnell auf kürzlich aufgenommene Screenshots und Fotos zuzugreifen.
Wenn Sie darauf klicken, wird das Bild in der Standardfoto-App geöffnet, aber wenn Sie es teilen möchten, klicken Sie mit der rechten Maustaste. Sie können dann zwischen Kopieren, Teilen und Speichern unter wählen. Wenn Sie auf Share klicken, wird die Standard-Share-Menü-App geöffnet, mit der Sie sie an unter Windows konfigurierte Apps und Mail senden können.
Nachrichten lesen und senden

Es ist wahrscheinlich der beste Teil der App, mit dem Sie die SMS lesen, eine Antwort zurücksenden und auch eine neue Nachricht erstellen können. Ich erinnere mich, dass Google die Webversion von Android-Nachrichten gestartet hat, aber diese Lösung ist viel besser.
Benachrichtigungen
Wenn Sie es hassen, das Handy in die Hand zu nehmen, um die neueste Benachrichtigung zu überprüfen, werden Sie diesen Abschnitt lieben love. Es repliziert die mobilen Benachrichtigungen. Wenn Sie eine Benachrichtigung auf dem PC schließen, wird die Benachrichtigung auch vom Telefon entfernt. Falls die Benachrichtigungen nicht synchronisiert werden, lesen Sie unsere Anleitung zur Fehlerbehebung -Ihre Telefon-App-Benachrichtigungen werden nicht synchronisiert oder funktionieren nicht.
Microsoft hat mit dieser App hervorragende Arbeit geleistet, und Sie können fast telefonfrei sein, während Sie am PC arbeiten. Es wurde erwartet, dass die Anruffunktion mit Windows 10 v1909 verfügbar wird, aber ich kann sie immer noch nicht auf meinem Computer sehen.
Geräteübergreifendes Kopieren und Einfügen
Es ist eine fantastische Funktion in Ihrer Telefon-App, mit der Sie Daten zwischen Windows 10 und Android-Smartphone kopieren und einfügen können. Derzeit wird es jedoch nur auf Samsung Galaxy S20-, Samsung Galaxy S20+-, Samsung Galaxy S20 Ultra- und Samsung Galaxy Z Flip-Geräten unterstützt.
Um diese Funktion zu aktivieren, vergewissern Sie sich, dass Ihre Telefon-App sowohl auf Android-Telefonen als auch auf dem Windows 10-Gerät die neueste Version hat.
- Öffnen Sie Ihre Telefon-App auf einem Windows 10-PC
- Gehen Sie zu Einstellungen > Geräteübergreifendes Kopieren und Einfügen
- Toggle ist aktiviert für „Dieser App den Zugriff auf und die Übertragung von Inhalten erlauben, die ich kopiere und zwischen meinem Telefon und PC einfüge.”
Jetzt ist alles, was Sie auf einem der Geräte kopieren, auf dem anderen verfügbar. Wenn sich Ihr Telefon und Ihr PC nicht im selben WLAN befinden, verwendet es die mobilen Daten, um kopierte Daten zu übertragen.
Derzeit ist es nur möglich, Text und Bilder zwischen Ihren Geräten zu kopieren. Während der Übertragung werden die Bilder auf eine Größe von über 1 MB angepasst, und es kann zu Formatierungsverlusten kommen.
So entfernen Sie Ihren Telefonlink

Es gibt keine Möglichkeit, das verbundene Gerät vom Windows 10-Computer zu entfernen. Der einfachste Weg ist, sich auf dem Telefon von der Begleit-App abzumelden. Es ist nützlich, wenn Sie die Verbindung vorübergehend trennen möchten. Wenn Sie nach einer dauerhaften Lösung suchen, gehen Sie wie folgt vor:
- Öffnen Sie Windows-Einstellungen > Telefon
- Klicken Sie auf Alle mit Ihrem Microsoft-Konto verknüpften Geräte verwalten
- Es wird im Browser geöffnet und Sie müssen sich mit demselben Microsoft-Konto anmelden, das Sie auf dem Computer haben.
- Der Link führt Sie zu der Seite, auf der alle mit dem Microsoft-Konto verknüpften Geräte verfügbar sind. Suchen Sie das Telefon, das Sie entfernen möchten.
- Klicken Sie auf Verwalten und wählen Sie dann, die Verknüpfung aufzuheben.
- Aktivieren Sie das Kontrollkästchen und klicken Sie auf Entfernen, um den Vorgang abzuschließen.
Ich hoffe, das Tutorial war leicht zu befolgen und Sie konnten verstehen, wie Sie Ihre Telefon-App verwenden.
Verwandte liest:
- Was ist Ihr Telefon.exe-Prozess in Windows 10
- Machen Sie Ihre Telefon-App über mobile Daten synchronisieren
- So deaktivieren Sie die Verknüpfungsfunktion Ihres Telefons
- Ihre Telefon-App funktioniert nicht
- Spiegeln Sie Inhalte vom Telefon auf den PC mit Ihrer Telefon-App
- So deinstallieren Sie Ihre Telefon-App.
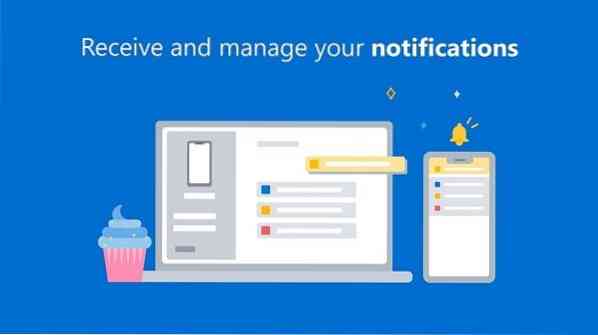
 Phenquestions
Phenquestions

