Microsoft hat zahlreiche neue Sicherheitsfunktionen in Windows 8 integriert, um die PC-Sicherheit zu verbessern. Eine der sichtbaren Veränderungen in der Sicherheitsabteilung ist die Aufnahme eines besseren Sicherheitsprogramms. Das stimmt. Windows 8 wird mit einer besseren Sicherheitssoftware geliefert, um Ihren PC vor Viren, Malware und anderen Bedrohungen zu schützen.
Windows Defender, das Teil von XP, Vista und Windows 7 war, wurde in Windows 8 so optimiert, dass es fast alle Funktionen der beliebten Security Essentials-Software von Microsoft enthält include. Mit anderen Worten, Security Essentials wurde unter Windows 8 als Windows Defender ausgeführt.
Ein Eintrag, um den Scan-Vorgang direkt aus dem Kontextmenü zu starten, ist wahrscheinlich die einzige Option, die im Defender von Windows 8 fehlt. Vor einigen Wochen haben wir Ihnen gezeigt, wie Sie diese Funktion wiederherstellen können, indem Sie die Option Mit Windows Defender scannen zum Kontextmenü hinzufügen adding.
Benutzer, die zuvor Microsoft Security Essentials verwendet haben oder Benutzer, die seit einiger Zeit Windows 8 verwenden, müssen wissen, dass Security Essentials oder Windows Defender in Windows 8 eine brillante Antivirensoftware ist und viel besser ist als viele kostenlose Sicherheitslösungen auf dem Markt. Benutzer, die sich auf Windows Defender verlassen und dem Kontextmenü den Eintrag Scannen mit Windows Defender nicht hinzugefügt haben, möchten möglicherweise wissen, wie Dateien, Ordner und Laufwerke in Windows 8 gescannt werden.
Befolgen Sie die folgenden Anweisungen, um Ihre Ordner und Laufwerke in Windows 8 zu scannen.
Schritt 1: Wechseln Sie zum Startbildschirm, beginnen Sie mit der Eingabe von Windows Defender und drücken Sie dann die Eingabetaste, um dasselbe zu öffnen.
Schritt 2: Wählen Sie auf der Registerkarte Start die Option Schnell- oder Vollständiger Scan aus und klicken Sie dann auf die Schaltfläche Jetzt scannen, um mit dem Scannen Ihres PCs zu beginnen.
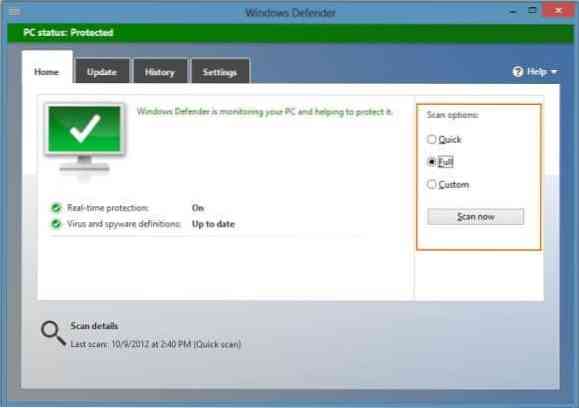
Schritt 3: Wenn Sie einen bestimmten Ordner oder ein bestimmtes Laufwerk scannen möchten, wählen Sie Benutzerdefinierter Scan, klicken Sie auf die Schaltfläche Jetzt scannen und navigieren Sie dann zu dem Ordner oder Laufwerk, das Sie scannen möchten.
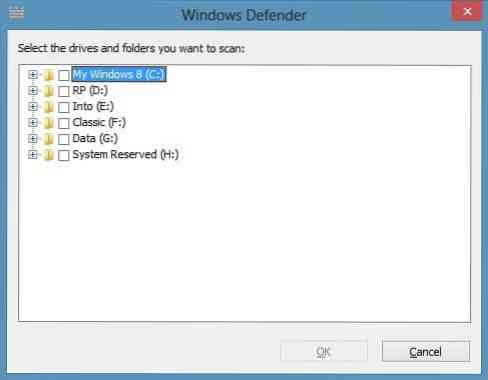
Bitte beachten Sie, dass Windows Defender mit den Standardeinstellungen Ihre Wechseldatenträger, wie z. B. USB-Sticks, nicht scannt, während ein vollständiger Scan ausgeführt wird. Um ein USB-Laufwerk in den vollständigen Scan einzubeziehen, wechseln Sie zur Registerkarte Einstellungen, klicken Sie auf Erweitert und aktivieren Sie dann die Option Wechseldatenträger scannen.
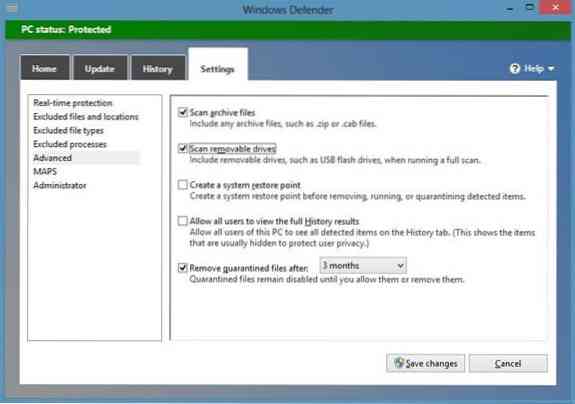
 Phenquestions
Phenquestions

