In diesem Artikel zeige ich Ihnen, wie Sie NVIDIA-Grafiktreiber auf Ubuntu über das NVIDIA PPA installieren. Ich werde Ubuntu 19 verwenden.04 für die Demonstration in diesem Artikel. Aber es sollte auf jeder unterstützten Version von Ubuntu funktionieren. Also lasst uns anfangen.
Verfügbarkeit der NVIDIA-Grafikkarte prüfen:
Zuerst sollten Sie überprüfen, ob Ubuntu Ihre installierte Grafikkarte richtig erkannt hat.
Gehen Sie dazu zu Systemeinstellungen > Einzelheiten > Über, du solltest es sehen können NVXXX oder etwas im Abschnitt Grafik, wie im Screenshot unten gezeigt. Das bedeutet, dass Sie noch keine NVIDIA-Grafiktreiber installiert haben. Stattdessen werden die Open-Source-Nouveau-Treiber verwendet.
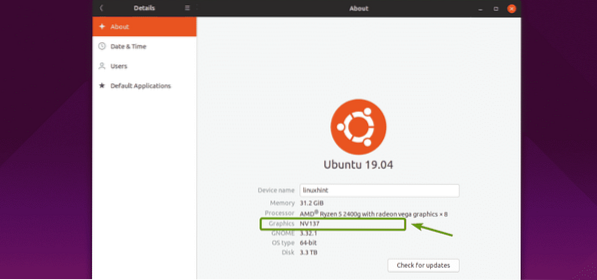
Sie können auch mit dem folgenden Befehl überprüfen, ob auf Ihrem Computer NVIDIA PCIE-Grafikkarten installiert sind:
$ lspci | grep NVIDIAWie Sie sehen, wird die auf meinem Ryzen 5 2400G installierte NVIDIA 1050Ti-Grafikkarte angezeigt. So kann ich den NVIDIA-Grafiktreiber auf meinem Ubuntu-Betriebssystem installieren.

Hinzufügen von NVIDIA PPA:
Die offizielle Webseite von NVIDIA PPA ist https://launchpad.net/~graphics-drivers/+archive/ubuntu/ppa
Auf dieser Seite finden Sie die neuesten verfügbaren Treiber, wie Sie im Screenshot unten sehen können.
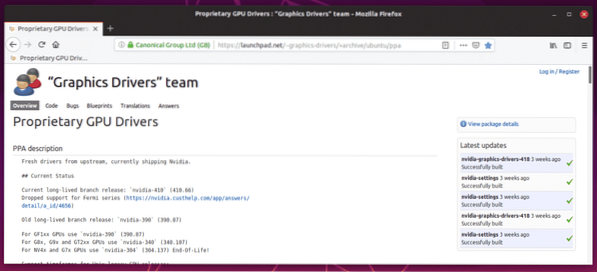
Führen Sie den folgenden Befehl aus, um das NVIDIA PPA hinzuzufügen:
$ sudo add-apt-repository ppa:graphics-drivers/ppa
Jetzt drücken
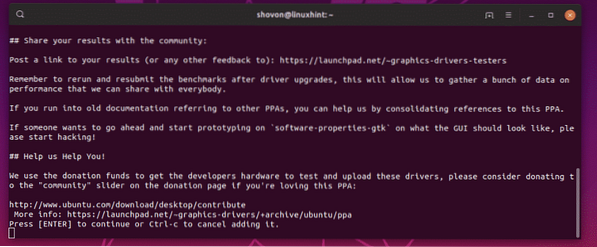
NVIDIA PPA sollte hinzugefügt und der Cache des APT-Paket-Repositorys sollte aktualisiert werden.
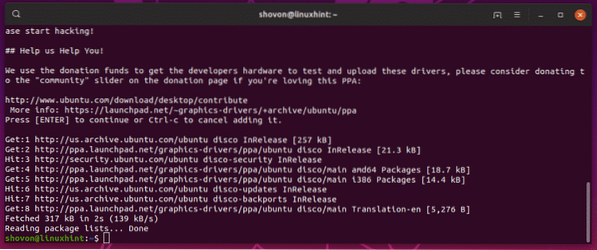
Wie Sie sehen können, bevor ich das NVIDIA PPA hinzugefügt habe, nur nvidia-Treiber-418 und nvidia-Treiber-390 NVIDIA-Treiber waren für die Installation verfügbar. Dies sind proprietäre NVIDIA-Grafiktreiber.
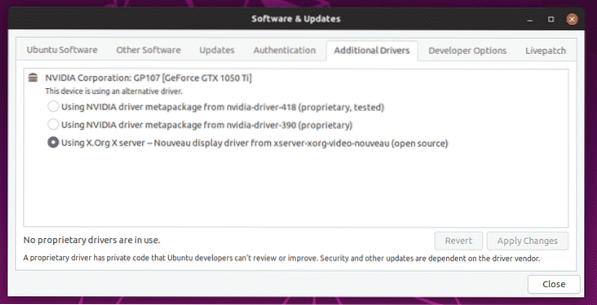
Nachdem ich das NVIDIA PPA hinzugefügt habe, nvidia-Treiber-396 und nvidia-Treiber-415 Open-Source-NVIDIA-Treiber sind ebenfalls aufgeführt. Jetzt können Sie ganz einfach NVIDIA-Treiber für Ihre installierte Grafikkarte unter Ubuntu installieren.
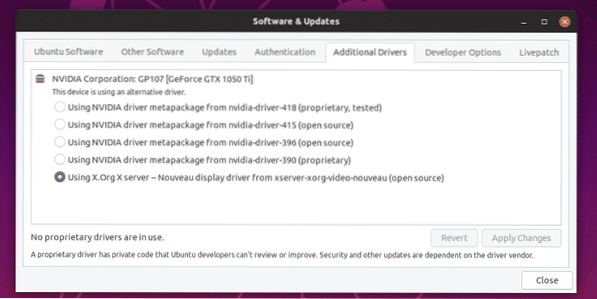
Installieren von NVIDIA-Treibern mit der Software & Updates App:
Sie können NVIDIA-Grafiktreiber installieren, indem Sie das Software & Updates App auf Ihrem Ubuntu-Betriebssystem grafisch.
Öffnen Sie zuerst die Software & Updates App von der Anwendungsmenü von Ubuntu.

Dann aus dem Zusätzliche Treiber Wählen Sie auf der Registerkarte den NVIDIA-Grafiktreiber aus, den Sie installieren möchten, und klicken Sie auf Änderungen übernehmen wie im Screenshot unten markiert.
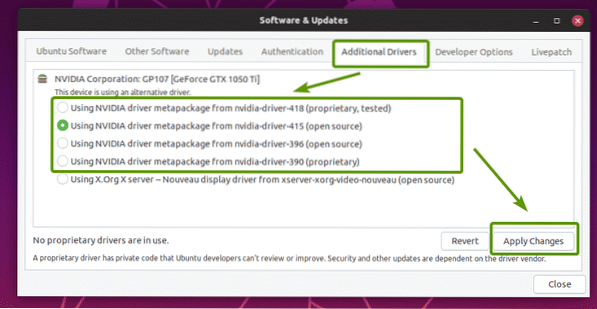
Geben Sie nun das Passwort Ihres Login-Benutzers ein und klicken Sie auf Authentifizieren.
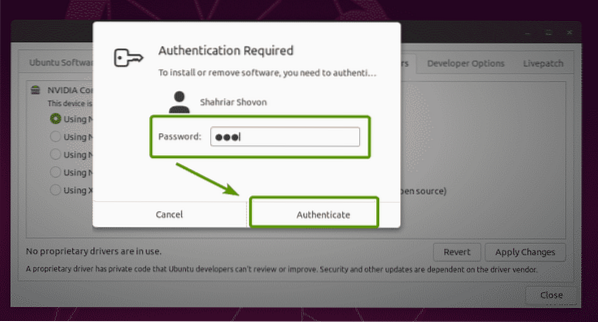
Wie Sie sehen, wird der NVIDIA-Grafiktreiber installiert.
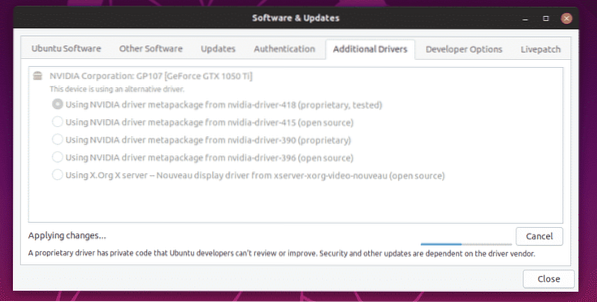
Sobald der Treiber installiert ist, sollten Sie die folgende Meldung sehen. Starten Sie jetzt Ihren Computer neu.
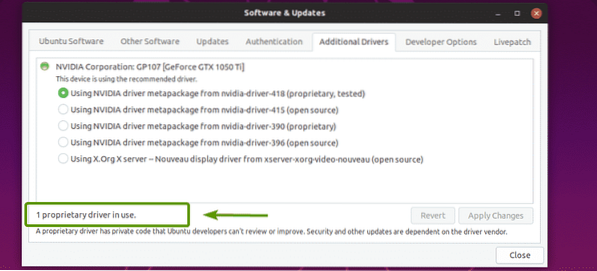
Wie Sie sehen können, jetzt GeForce GTX 1050 Ti befindet sich im Grafikbereich von System die Einstellungen > Einzelheiten > Über.
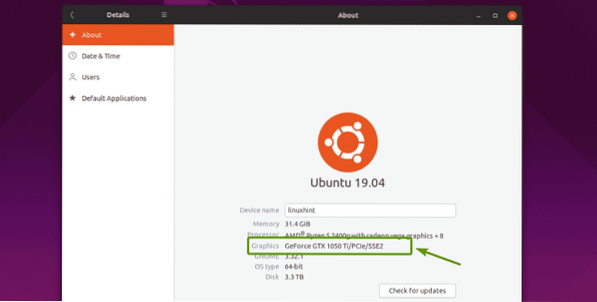
Sie sollten auch die finden NVIDIA X Server-Einstellungen app im Anwendungsmenü von Ubuntu.
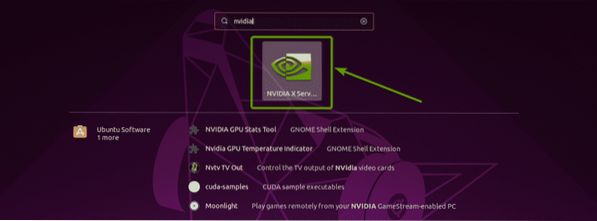
Wie Sie sehen können, sagt NVIDIA X Server Settings, dass der verwendete Grafiktreiber 418 . ist.56.
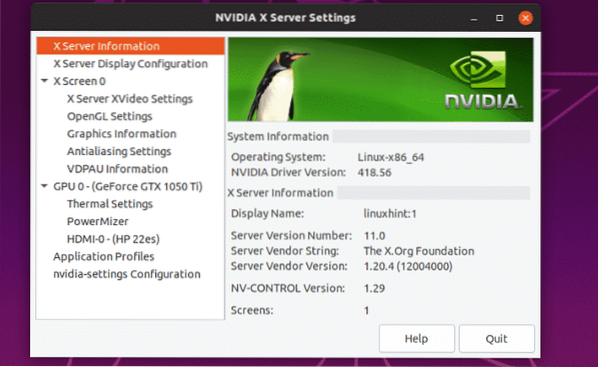
Es listet auch alle Eigenschaften meiner NVIDIA 1050 Ti Grafikkarte auf.
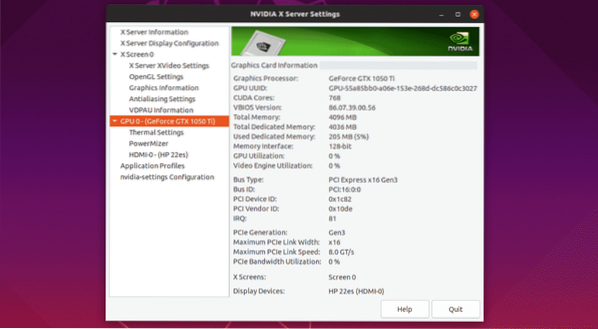
NVIDIA-Treiber sind also korrekt installiert und funktionieren.
Installieren von NVIDIA-Grafiktreibern über die Befehlszeile:
Sie können auch den Paketmanager APT verwenden, um die NVIDIA-Grafiktreiber über die Befehlszeile zu installieren.
Geben Sie zuerst den folgenden Befehl ein und drücken Sie
Sie sollten alle NVIDIA-Treiberpakete als Registerkartenwettbewerb sehen. Sie können von hier aus jedes NVIDIA-Treiberpaket installieren.

Angenommen, Sie möchten den NVIDIA-Grafiktreiber 418 (nvidia-driver-418) installieren. Führen Sie dazu den folgenden Befehl aus:
$ sudo apt install nvidia-driver-418
Jetzt drücken ja und drücke dann
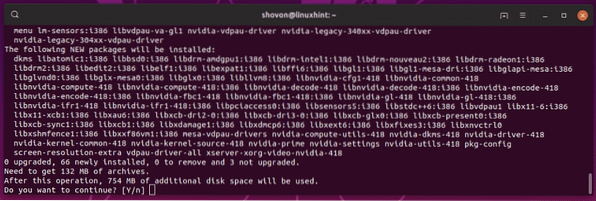
NVIDIA-Treiberpakete werden heruntergeladen und installiert.
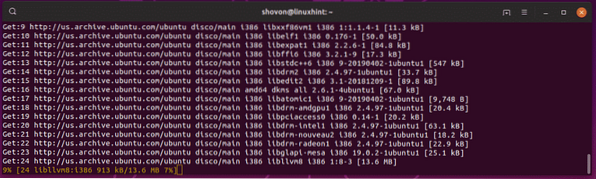
Die NVIDIA-Treiberpakete sind installiert.
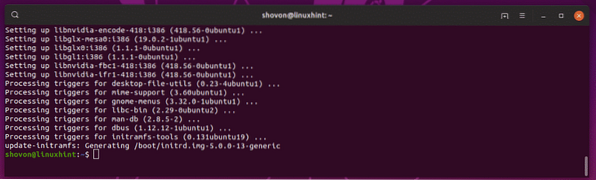
Starten Sie nun Ihren Computer mit dem folgenden Befehl neu:
$ sudo NeustartSobald Ihr Computer hochfährt, sollten NVIDIA-Grafiktreiber anstelle von Nouveau-Treibern verwendet werden.
Installieren von NVIDIA-Treibern auf Headless-Servern:
NVIDIA hat auch Headless-Treiber. Wenn Sie NVIDIA-Treiber auf einem Headless-Server installieren möchten, sind dies die NVIDIA-Pakete für Sie.
Wie Sie sehen können, gibt es bei den NVIDIA-Treibern viele Headless-Versionen. Sie können jeden von ihnen mit dem APT-Paketmanager installieren.
$ sudo apt install nvidia-headless-
Installieren von NVIDIA-Treibern mit ubuntu-Treiber:
Sie können verwenden ubuntu-Treiber um NVIDIA-Treiber einfach auf Ihrem Ubuntu-Betriebssystem zu installieren.
Führen Sie den folgenden Befehl aus, um zu sehen, ob auf Ihrem Computer eine NVIDIA-Grafikkarte installiert ist:
$ ubuntu-TreibergeräteWie Sie sehen, wird meine NVIDIA 1050ti-Grafikkarte erkannt und alle verfügbaren Treiber werden aufgelistet.
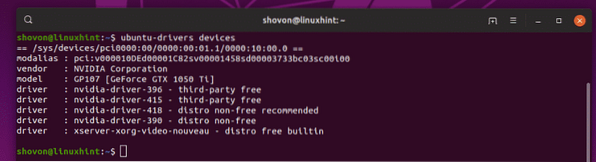
Um nun einen geeigneten NVIDIA-Grafiktreiber für Ihre Grafikkarte zu installieren, führen Sie den folgenden Befehl aus:
$ sudo ubuntu-drivers autoinstall
NVIDIA-Grafiktreiber sollten installiert sein. Sobald dies der Fall ist, starten Sie Ihren Computer neu und genießen Sie.
So verwenden Sie NVIDIA PPA unter Ubuntu und installieren NVIDIA-Grafiktreiber unter Ubuntu. Danke, dass du diesen Artikel gelesen hast.
 Phenquestions
Phenquestions


