Daher werden wir uns ansehen, wie Sie den standardmäßigen Ubuntu-Dateimanager zum Organisieren von Dateien und einige seiner Alternativen verwenden.
Standard-Ubuntu-Dateimanager
Der standardmäßig in Ubuntu vorgepackte Dateimanager ist Nautilus, ein auf Gnome basierendes Programm. Nautilus ist bekannt für seine Benutzerfreundlichkeit und einige andere zuverlässige Funktionen. Für die neuesten Versionen von Ubuntu ist Nautilus im System vorinstalliert.
Wenn Ihrem System jedoch Nautilus fehlt, können Sie es installieren, indem Sie den folgenden Befehl ausführen:
$ sudo apt-get install seahorse-nautilus -yNach der Installation von Nautilus muss der folgende Befehl ausgeführt werden, um Nautilus neu zu starten:
$ nautilus -qFühren Sie den folgenden Befehl aus, um zu überprüfen, ob Nautilus auf Ihrem Computer installiert ist:
$ nautilus --version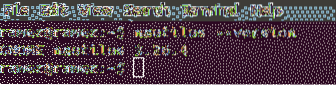
Nautilus bietet alle grundlegenden Funktionen, die für die Dateiverwaltung entscheidend sind. Diese können vom Erstellen von Dateien und Ordnern bis zum Durchsuchen und Anzeigen dieser reichen. Um auf diese Funktionen zuzugreifen, gehen Sie in das Verzeichnis, in dem Sie Ihre Dateien organisieren möchten, und klicken Sie oben auf das Hamburger-Symbol.
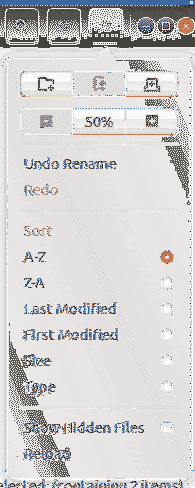
Wie aus dem obigen Bild ersichtlich, ermöglicht Nautilus Benutzern, neue Registerkarten zu öffnen, ihren Inhalt zu kopieren und einzufügen, Vorgänge rückgängig zu machen und zu wiederholen und auch versteckte Dateien anzuzeigen show. Benutzer können auch die Zoomeinstellungen ändern, indem sie entweder vergrößern oder verkleinern oder ihre Auswahl zurücksetzen. Um den Rest der Funktionalität zu ergänzen, bietet Nautilus Benutzern an, ihre Ordner mithilfe der bereitgestellten Filter zu sortieren.
Mit Nautilus können Benutzer ihren Ordner mithilfe der Schaltfläche neben dem Suchsymbol anpassen. Benutzer können auch mit dem Suchsymbol oben nach ihren Dateien und Ordnern suchen.

Benutzer können sich auch mit der Cloud oder anderen Netzwerken verbinden, indem sie die Andere Standorte Taste.
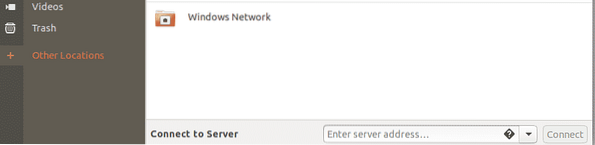
Für weitere Funktionen müssen Benutzer Rechtsklick auf ihren Dateien und Ordnern.
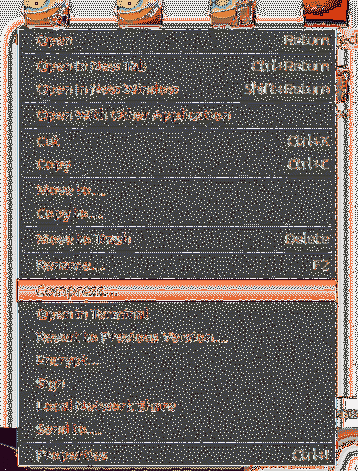
Alternativen zu Nautilus
Nautilus eignet sich gut als einfacher Dateimanager, aber Sie können einige andere Dateimanager mit erweiterten Funktionen ausprobieren. Hier sind einige gute Alternativen zum Nautilus File Manager.
Delfin
Dolphin ist ein Open-Source-Standarddateimanager für KDE. Es ist bekannt für sein geringes Gewicht und wird als das KDE-Äquivalent von Nautilus anerkannt. Es bietet einige intelligente Funktionen zusammen mit einer benutzerfreundlichen Oberfläche, die dem Windows-Datei-Explorer ein ähnliches Aussehen verleiht.
Genau wie Nautilus unterstützt auch Dolphin neue Registerkarten. Dies kann durch Drücken von erfolgen Strg + T oder klicken Sie mit der rechten Maustaste auf einen Ordner und wählen Sie die In neuem Tab öffnen Möglichkeit. Darüber hinaus verfügt Dolphin auch über eine geteilte Ansicht, die geteilte Fenster öffnen kann. Dies ist besser als Registerkarten, da Benutzer beide Fenster gleichzeitig sehen können und so das Kopieren von Daten erheblich erleichtert wird.
Dies können Sie tun, indem Sie auf klicken Teilen-Symbol oder drücken F3.

Das geteilte Fenster sieht in etwa wie die im Bild unten gezeigte Abbildung aus:
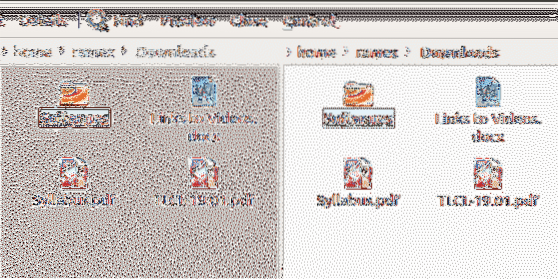
Eine weitere Funktion, die Dolphin zu einem hochwertigen Dateimanager macht, ist seine hohe Anpassungsfähigkeit. Sie können die Verknüpfungen und Symbolleisten konfigurieren, verschiedene Bedienfelder an Ihre Benutzeroberfläche anpassen und sogar das Aussehen der Benutzeroberfläche anpassen.
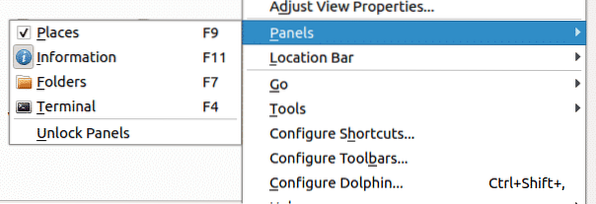
Dolphin kann mit Erweiterungen oder Plugins, die über die Registerkarte Dienste in Dolphin konfigurieren Configure aufgerufen werden können, weiter angepasst werden. Dies fügt deutlich mehr Funktionalität hinzu.
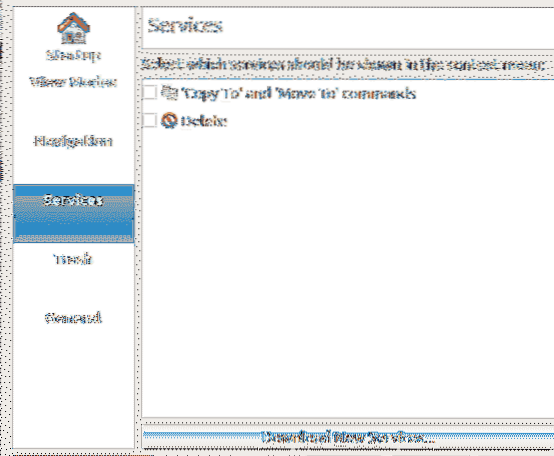
Nemo
Ein weiterer beliebter Dateimanager ist Nemo, der Cinnamon-Desktop-Standarddateimanager. Genau wie Dolphin ist es leicht und hat viele Ähnlichkeiten mit Nautilus. Der Vorteil gegenüber der aktuellen Nautilus-Version besteht jedoch darin, dass sie alle fehlenden Funktionen hat, die die erstere aufgegeben hat, wie Desktop-Symbole, kompakte Ansicht usw. Darüber hinaus verfügt es über einige großartige Originalfunktionen wie Navigationsoptionen, Fortschrittsanzeigen usw.
Wie bereits erwähnt, bietet Nemo verschiedene Ansichtsoptionen, die in der aktuellen Nautilus-Version ersetzt wurden. Dazu gehören die ListView, die Symbolansicht und die Kompaktansicht. Benutzer können somit die Ansicht ihrer Ordner mit diesen anpassen und ändern.

Eine weitere Funktion, die Nemo bietet, ist der Toggle Location Entry. Sie können darauf zugreifen, indem Sie auf die Pfeilschaltfläche neben dem Suchsymbol klicken. Dadurch können Benutzer den Verzeichnispfad kopieren. Dies ist eigentlich eine ziemlich nützliche Funktion, da es viele Fälle gibt, in denen man wissen möchte, auf welchem Pfad sie sich derzeit befinden.
Nemo verfügt über eine Seitenleiste, die die Dateiverzeichnisse anzeigt. Dies kann mit den drei Schaltflächen unten links im Verzeichnis manipuliert werden. Das Bild unten zeigt die verschiedenen Verzeichnisplätze, die Baumansicht und kann sogar zum Ausblenden der Seitenleiste verwendet werden.
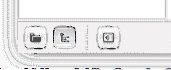
Nemo bietet auch ein Schiebereglersymbol, mit dem Sie das Verzeichnis vergrößern und verkleinern können.
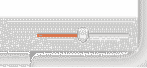
Nemo bietet Benutzern an, Ordner und Dateien entweder als Root oder im Terminal zu öffnen.
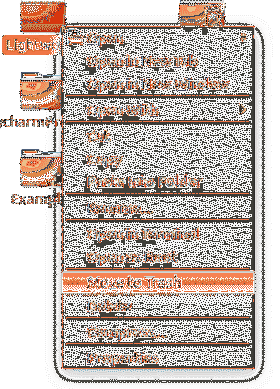
Effizientester Dateimanager für Ubuntu
Daten sind das Gold der Unternehmen im 21. Jahrhundert, und es ist zwingend erforderlich, Dateimanager zu verwenden, die die besten Funktionen zum Organisieren der Dateien ermöglichen. Der standardmäßige Ubuntu-Dateimanager bietet, wenn auch einfach, eine breite Palette tadelloser Tools, die bei der Verwaltung von Dateien sehr hilfreich sind. Darüber hinaus sind sowohl Dolphin als auch Nemo selbst weit verbreitete Dateimanager, da beide eine ziemlich unterschiedliche Reihe von Attributen bieten. Das macht sie etwas effizienter als Nautilus.
 Phenquestions
Phenquestions


