Computerbenutzer, die jemals ein Notebook oder Netbook verwendet haben, kennen die Grundlagen der Verwendung eines Trackpads oder Touchpads als Zeigegerät, aber nicht jeder weiß, dass Microsofts neuestes Windows 8-Betriebssystem auch ein paar neue Touchpad-Gesten enthält.
Benutzer, die einen Laptop mit Windows 7 oder früheren Windows-Versionen verwendet haben, wissen, dass man das Touchpad zum Linksklicken, Rechtsklicken, Doppelklicken, Bewegen des Mauszeigers und zum Scrollen einer Seite verwenden kann. Bei einigen Touchpads können Sie auch hinein- oder herauszoomen.
Mit Windows 8 hat Microsoft Hunderte neuer Funktionen eingeführt. Charms-Leiste und App-Schalter sowie App-Leiste sind die drei von Hunderten von neuen Funktionen in Windows 8 und können mit Hilfe von Touchpad oder verfolgten Gesten angezeigt werden.
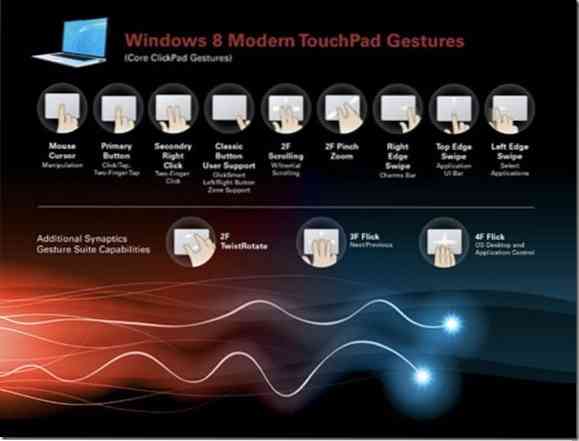
Wenn Sie in Windows 8 den Mauszeiger in die obere oder untere rechte Ecke des Bildschirms bewegen, wird die Charms-Leiste angezeigt, und wenn Sie den Mauszeiger an den linken Rand des Bildschirms bewegen, wird der App-Schalter angezeigt, um schnell zwischen laufenden Apps zu wechseln.
Wenn Sie Windows 8 auf einem kompatiblen Notebook ausführen oder ein Notebook mit vorinstalliertem Windows 8 erworben haben, müssen Sie den Mauszeiger nicht verwenden, um auf den App-Schalter oder die Charms-Leiste zuzugreifen. Sie können einfach über die Kanten des Touchpads darauf zugreifen. Wenn Sie beispielsweise auf einem kompatiblen Touchpad vom rechten Rand des Touchpads nach links wischen, wird die Charms-Leiste angezeigt, und wenn Sie vom linken Rand des Touchpads nach rechts wischen, wird der App-Schalter angezeigt.
Benutzer, die ihre Windows 7-Notebooks auf Windows 8 aktualisiert haben, müssen möglicherweise die Touchpad-Gesten aktivieren, indem Sie unserer Anleitung zum Aktivieren von Touchpad-Gesten im Windows 8-Leitfaden folgen.
Im Folgenden sind die neuen Touchpad-Gesten aufgeführt, die mit Windows 8 eingeführt wurden:
# Vom rechten Rand des Touchpads einschieben, um die Charms-Leiste anzuzeigen. Wie Sie vielleicht wissen, können Sie mit der Charms-Leiste schnell auf Startbildschirm, Einstellungen, Freigabe, Geräte und Einstellungsoptionen zugreifen.
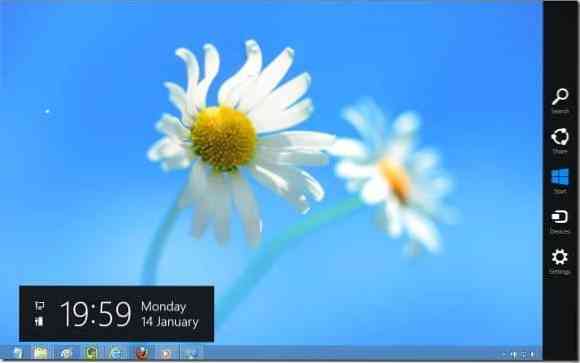
# Schieben Sie vom linken Rand des Touchpads nach innen, um den App-Schalter anzuzeigen, oder den Umschalter, um schnell zwischen laufenden Apps zu wechseln.

# Wischen Sie vom oberen Rand des Touchpads nach unten, um die App-Leiste oder die App-Leiste des Startbildschirms anzuzeigen. Sie können auch die Tastenkombination Windows + Z verwenden oder mit der rechten Maustaste auf eine beliebige Stelle auf dem Bildschirm klicken, um die App-Leiste anzuzeigen.
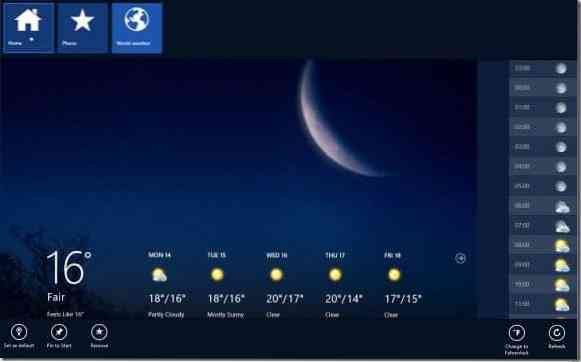
# Um eine Drehaktion auszuführen, bewegen Sie zwei Finger auf dem Touchpad und bewegen Sie sie dann in einem Kreis.
# Bewegen Sie zwei Finger auf dem Trackpad und bewegen Sie sie dann von rechts nach links oder von links nach rechts, um horizontal zu scrollen.
# Mit der Pinch-Geste können Sie hinein- und herauszoomen. Legen Sie zwei Finger auf das Touchpad und bewegen Sie sie dann aufeinander zu oder bewegen Sie sie in die entgegengesetzte Richtung, um herauszuzoomen.
Die Liste der Touchscreen-Gesten, die im Artikel zu Windows 8 verfügbar sind, könnte Sie auch interessieren.
 Phenquestions
Phenquestions


