Auch wenn Sie kein Programmierer sind, können Sie die Bedeutung einer optimierten Codierung nachvollziehen. Angenommen, Sie führen Software aus und das Laden dauert lange. Es wird sehr langsam und langsam nach einer Weile. Diese Probleme können aus verschiedenen Gründen auftreten, aber in fast 90% der Fälle ist der Grund dafür, dass der Softwarecode nicht optimiert ist, wodurch viele Ressourcen Ihres Systems beansprucht werden, was zu einer verzögerten Erfahrung führt.
Beim Programmieren gibt es viele Möglichkeiten, das erforderliche Problem zu lösen. Die Kunst des Programmierens besteht darin, zu wissen, welche Methode am effizientesten ist und wann welcher Algorithmus verwendet wird, um die Zeit und den Speicher zu minimieren, die für die Ausführung des Programms erforderlich sind.
PyCharm Memory Profiler
Die Optimierung eines Codes war vielleicht eine sehr zeitaufwendige und schwierige Aufgabe, aber jetzt nicht mehr. Wäre es nicht cool, wenn Ihre IDE (Integrated Development Environment) eine Option hätte, von der aus Sie sehen könnten, wie viel Speicher jeder einzelne Teil Ihres Codes benötigt?? Nun, PyCharm hat genau das, was Sie brauchen. Sehen Sie sich den Speicherprofiler von PyCharm an. Sie können Ihre Python-Skripte sowie Node . optimieren.js-Anwendungen in PyCharm.
Plugins
Bevor wir beginnen, stellen Sie sicher, dass alle erforderlichen Plugins installiert und aktiviert sind. Stellen Sie sicher, dass UML- und NodeJS-Plugins installiert sind und ausgeführt werden, um Python- und Node-Profile zu erstellen.js-Anwendungen bzw. Um die genannten Plugins zu installieren, befolgen Sie die folgenden Anweisungen instructions.
Öffnen Sie PyCharm und gehen Sie zu den Einstellungen, indem Sie Strg+Alt+S . drücken
Gehen Sie zu Plugins und geben Sie NodeJS ein und klicken Sie auf Installieren.
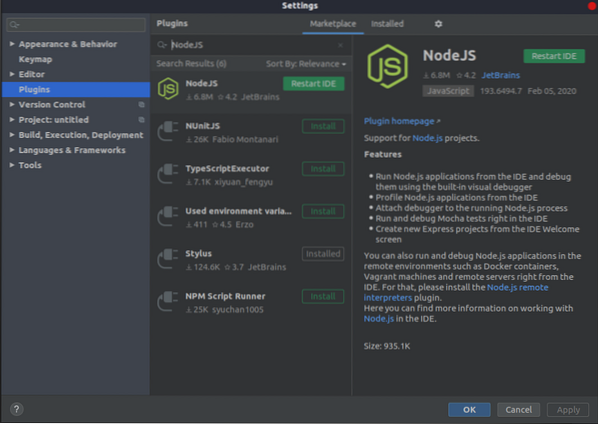
Wechseln Sie nun die Registerkarten von Marketplace zu Installiert und geben Sie in der Suchleiste "UML" ein.” Klicken Sie auf Aktivieren. Klicken Sie auf Übernehmen. Klicken Sie dann auf die Schaltfläche Jetzt neu starten.
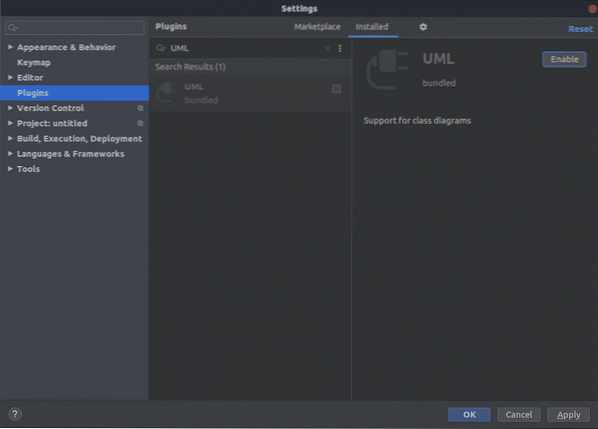
Profiler
Mit PyCharm können Sie den Sample-basierten Profiler von V8 sowohl für die CPU- als auch für die Speicherprofilerstellung von NodeJS-Dateien verwenden. Für Python verwendet es yappi, wenn es installiert ist; andernfalls verwendet es das Standard-cProfile. Für die Speicherprofilerstellung können Sie einen Speicherprofiler für Python verwenden.
Python-Profilerstellung:
Mit PyCharm können Sie Ihr Python-Skript mühelos profilieren. Nachdem Sie mit dem Codieren Ihres Skripts fertig sind, klicken Sie auf das Klick-Symbol in der Hauptsymbolleiste in der oberen rechten Ecke unter der Schaltfläche zum Minimieren. Oder du gehst zum Lauf dann Profil
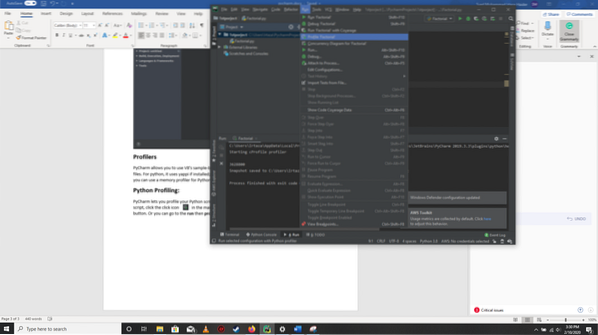
Hier speichert PyCharm das Ergebnis Ihres Profils in a .pstat-Datei und zeigt sie im neuen Tab namens . an
Zurück zum Quellcode:
Sie können zum Quellcode zurückkehren, indem Sie mit der rechten Maustaste auf einen Funktionsnamen klicken und dann auf klicken Navigieren Sie zu Quellcode in der Unterregisterkarte namens Statistik. Dadurch gelangen Sie zurück zum Quellcode dieser bestimmten Funktion.
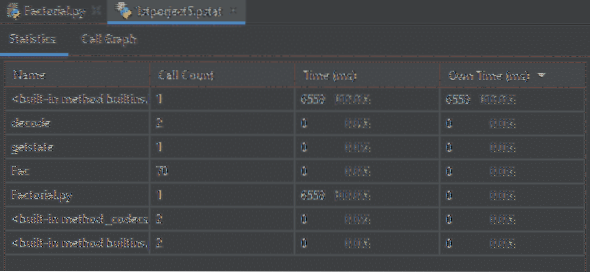
Grafische Ansicht:
Ebenso können Sie Ihren Code in grafischer Form im Anrufdiagramm Tab.
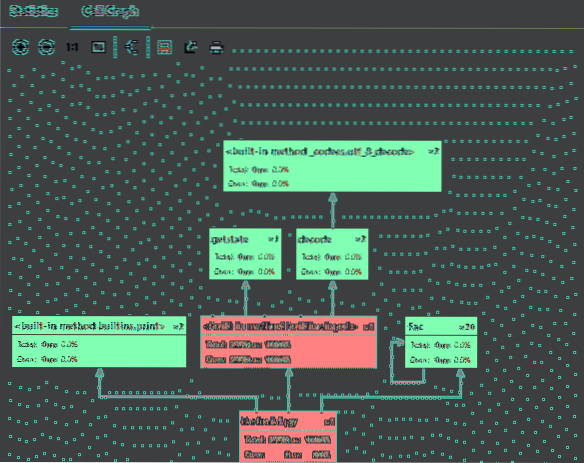
V8-Speicherprofilerstellung:
Für die Profilerstellung im Web müssen Sie die V8-Profilerstellung aktivieren. Gehen Sie dazu zu Ausführen/Debuggen von Konfigurationen. Wechseln Sie zum V8-Profilerstellung Tab. Überprüfen Sie beide CPU-Profiling-Informationen aufzeichnen und Erstellen von Heap-Snapshots zulassen Kontrollkästchen. In dem Protokoll aufnehmen, Sie können den Ordner angeben, in dem alle Ihre Profiling-Protokolldaten gespeichert werden sollen.
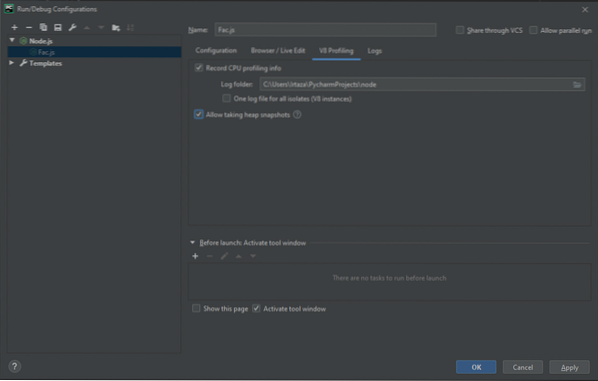
Klicken Anwenden dann OK.
Führen Sie Ihren Code aus. Klicken Sie während der Ausführung auf die Registerkarte Ausführen-Tool.
Geben Sie den Namen und den Speicherort für den Schnappschuss an und wählen Sie Schnappschuss öffnen wenn Sie sofort mit der Auswertung des aufgenommenen Schnappschusses beginnen möchten.
Um zu einem anderen Zeitpunkt aufgenommene Heapshots auszuwerten, gehen Sie zu Werkzeuge dann v8-Profilerstellung dann Analysieren Sie V8-Heap-Snapshots. Navigieren Sie zu der Heapshot-Datei, die Sie analysieren möchten. Es wird eine separate Registerkarte erstellt, deren Name mit dem Namen des ausgewählten Heapshots identisch ist. Eindämmung Tab zeigt Ihre Anwendungsobjekte gruppiert unter Garbage Collector Roots, Browser-Objekte und DOM-Windows-Objekte. Größtes Objekt zeigt Ihnen das Objekt an, das den meisten Speicher verbraucht. Speicherlecks durch das Speichern von Daten in globalen Objekten können hier diagnostiziert werden. Das Zusammenfassung Registerkarte zeigt, wie der Name schon sagt, die Gesamtzusammenfassung der Analyse an. Es gibt einen Überblick über die Objekte in Ihrer Anwendung. Hier wird die Gesamtzahl der Objekte jedes Typs zusammen mit den Informationen über ihre Größe und den von ihnen verbrauchten Speicher (in Prozent) angezeigt.
Um zwischen Objekten und Bewegungen ohne Kontextverlust zu unterscheiden. Setzen Sie die Beschriftung auf ein beliebiges Objekt, indem Sie es auswählen und auf das Häkchen-Symbol in der oberen rechten Ecke klicken. Geben Sie die Beschriftung im angezeigten Dialogfeld an.
Quellcode:
Um den Quellcode eines bestimmten Objekts anzuzeigen, wählen Sie dieses Objekt aus und klicken Sie auf das Bleistiftsymbol in der Symbolleiste. Oder wählen Sie Quelle bearbeiten. Falls die Optionen im Menü ausgegraut sind, wurde keine Funktion gefunden, die dem ausgewählten Objekt entspricht. Falls mehrere Funktionen gefunden werden, werden diese in Form einer Vorschlagsliste angezeigt.
Schnappschüsse suchen:
Sie können Schnappschüsse durchsuchen, indem Sie auf das Suchsymbol im . klicken Eindämmung Tab. Für die Suche können verschiedene Bereiche angegeben werden. Zum .e.G. wenn die Überall Wenn das Kontrollkästchen aktiviert ist, wird in allen Bereichen gesucht. Klassennamen sucht im Funktionskonstruktor. Textzeichenfolgen sucht im Text der definierten Funktionen. Marken Das Kontrollkästchen ist aktiviert, wenn Sie unter Ihren Labels suchen möchten, die Sie Objekten zugewiesen haben, indem Sie auf das Häkchen-Symbol im Container Tab. Kurz gesagt, PyCHarm bietet Ihnen viele Optionen, um durch die Heapshots zu navigieren.
Fazit:
Pycharm hat viele verschiedene Funktionen, die den meisten Programmieranfängern nicht bewusst sind, und diese Funktionen können Ihnen helfen, viel besser zu programmieren. Und das gilt nicht nur für PyCharm. Fast jede IDE bietet einige praktische Funktionen, die von einem Großteil der Verbraucher nicht genutzt werden. Wir sollten also nach diesen kleinen Funktionen suchen, die einen erheblichen Einfluss auf unsere Codierung haben und sich positiv auswirken können.
 Phenquestions
Phenquestions


