Verschiedene Arten von Optionen:
Der Befehl ps akzeptiert verschiedene Optionen.
- UNIX-Optionen - haben führenden Bindestrich. $ ps -e
- BSD-Optionen - haben keinen führenden Gedankenstrich. $ ps aux
- GNU-Optionen - haben doppelten führenden Gedankenstrich. $ ps --pid 1001
In diesem Beispiel verwende ich die UNIX- und manchmal GNU-Optionen. Aber die BSD-Optionen sind ähnlich. Meistens kann man sie problemlos miteinander mischen. Allerdings können Sie einige der Optionen nicht miteinander kombinieren, da dies nicht funktioniert. Also sei vorsichtig.
Finden aller laufenden Prozesse:
Mit dem Befehl ps können Sie alle laufenden Prozesse auf Ihrem Computer finden.
Um alle laufenden Prozesse mit ps zu finden, verwenden Sie ps wie folgt,
$ ps -efWie Sie sehen können, ist die UID (Benutzer-ID), PID (Prozess ID), PPID (übergeordnete Prozess-ID), CMD (Befehl zum Ausführen des Prozesses) und einige andere Informationen über alle laufenden Prozesse werden angezeigt.
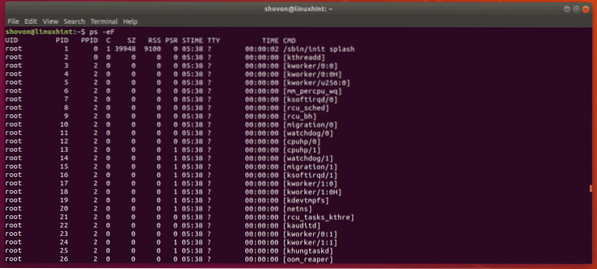
Sie können alle laufenden Prozesse mit verschiedenen auflisten ps Optionen Kombination. Sie zeigen verschiedene Informationen über die laufenden Prozesse an. Kann man tatsächlich sagen ps um spezifische Informationen anzuzeigen, zu denen wir im späteren Abschnitt kommen.
$ ps -eWie du siehst, ps -e zeigt die PID, TTY (Klemmennummer), ZEIT (Prozesslaufzeit) und CMD der laufenden Prozesse. Das sind viel weniger Informationen als früher.
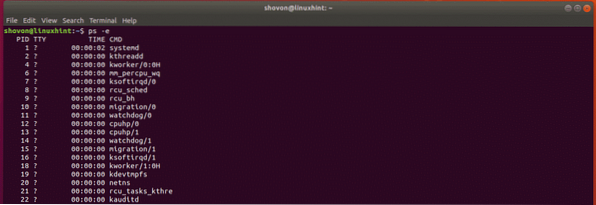
Es zeigt viele Informationen über die laufenden Prozesse, aber einige der Spalten wie such C (Prozessorauslastung), Größe (Größe in physischen Seiten), RSS (Größe des Bewohnersets), PSR (Prozessor, dem der Prozess derzeit zugewiesen ist), ZEIT (die Zeit, zu der der Prozess gestartet wurde) etc. werden nicht angezeigt. Also etwas kompakter als ps -eF.

Eine andere Variante von ps,
$ ps -elyDieser zeigt es dir UID (Benutzeridentifikation), PRI (aktuelle Priorität des Prozesses), NI (schöner Wert) auch. Also wirklich praktisch.
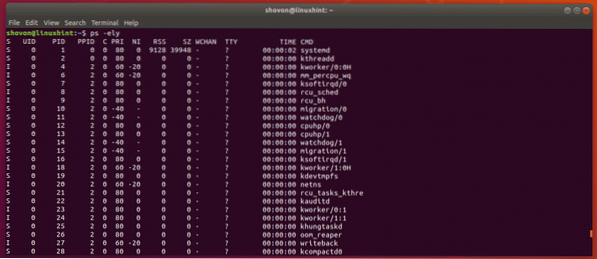
PS-Navigation einfach machen:
Bei einem typischen Linux-System laufen viele Prozesse im Hintergrund. Also, die Ausgabe von ps Befehl ist sehr lang. Dort ist es schwieriger, nützliche Informationen zu finden. Aber wir können einen Pager verwenden wie Weniger um die Abläufe etwas einfacher zu suchen.
Du kannst den ... benutzen Weniger Pager wie folgt:
$ ps -ef | Weniger
Die Ausgabe von ps wird geöffnet mit Weniger.
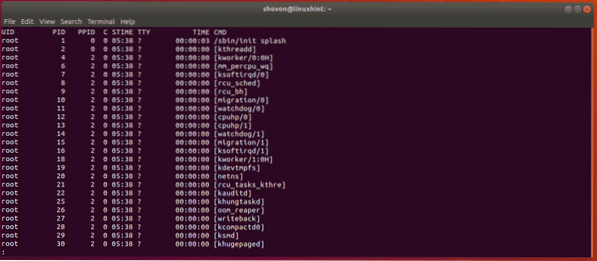
Jetzt können Sie verwenden
Sie können hier auch nach bestimmten Schlüsselwörtern suchen. Dies ist sehr hilfreich, um die Prozesse zu finden, nach denen Sie suchen.
Um nach einem Prozess zu suchen, sagen wir akpi, Geben Sie das Schlüsselwort wie folgt in die ein Weniger Pager.
/acpiJetzt drücken
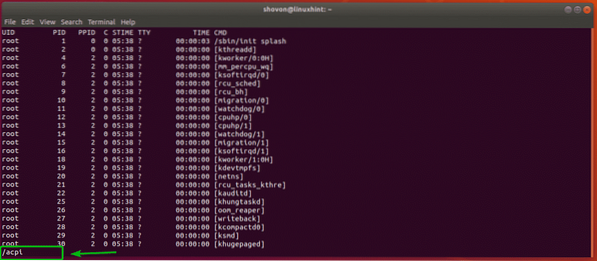
Wie Sie sehen können, ist der Prozess mit dem Schlüsselwort akpi ist markiert.
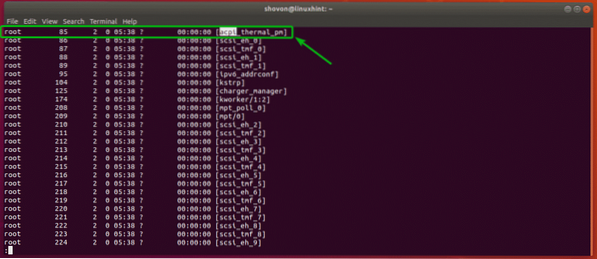
Sie können auch drücken nein und p Tasten zum Wechseln zum nächsten bzw. vorherigen Spiel (falls vorhanden).
Wie Sie sehen können, habe ich gedrückt nein to und der nächste Prozess mit dem Schlüsselwort akpi ist markiert.

Um den Pager zu verlassen, drücken Sie q.
Wählen Sie manuell Spalten aus, die in ps angezeigt werden sollen:
Das ps -e / ps -ef / ps -eF Der Befehl etc zeigt einige Standardspalten an. Aber wenn Sie möchten, können Sie ps anweisen, Ihnen bestimmte Spalten anzuzeigen, oder zusätzliche Spalten zum Standardspaltensatz hinzufügen.
Nehmen wir zum Beispiel an, Sie möchten nur sehen %MEM (prozentualer Speicherverbrauch), PID (Prozess-ID) und UID (Prozesseigner-ID) und BEFEHL (Prozessbefehl) und führen Sie dann ps wie folgt aus:
$ ps -e -o %mem,pid,uid,commWie Sie sehen können, hat ps nur die Informationen angezeigt, nach denen ich gefragt habe. Nicht mehr, nicht weniger.
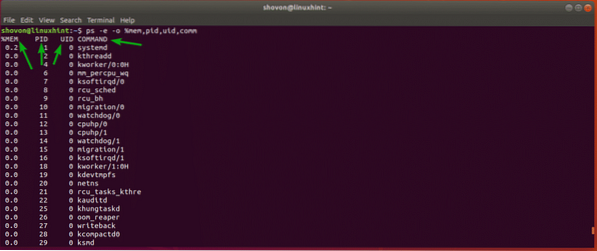
Die hier verwendeten Spaltenschlüsselwörter sind %mem (für %MEM), pid (für PID), uid (für UID), comm (für COMMAND). ps unterstützt viele Schlüsselwörter. Sie finden die gesamte Liste in der Manpage von ps.
Öffnen Sie einfach die Manpage von ps mit dem folgenden Befehl und navigieren Sie zum STANDARDFORMATSPEZIFIKATOREN Abschnitt wie im Screenshot unten gezeigt.
$ Mann ps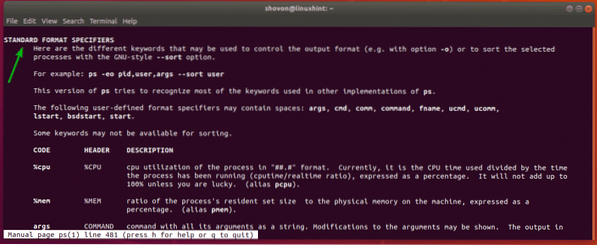
Wenn Sie neben dem Standardspaltensatz zusätzliche Spalten anzeigen möchten, können Sie die -Ö Option, um die Spalten anzugeben, die Sie sehen möchten.
Beispielsweise,
$ ps -ef -O %cpuWie Sie sehen können, habe ich hinzugefügt %ZENTRALPROZESSOR und %MEM Spalte zusammen mit den Standardspalten von ps -ef Befehl.
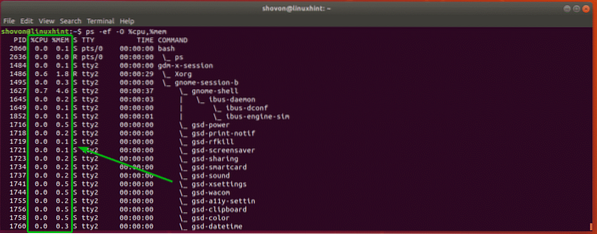
Sortieren der Ausgabe des ps-Befehls:
Sie können die Ausgabe von ps auch nach einer oder mehreren bestimmten Spalten sortieren. Sie können die Ausgabe von ps je nach Anforderung auf- oder absteigend sortieren.
Um die Ausgabe von ps nach einer einzelnen Spalte zu sortieren, können Sie ps wie folgt verwenden:
$ ps -ef --sort=(+|-)column_codeEin Beispiel wird es klarer machen.
Nehmen wir an, Sie möchten die Prozesse in aufsteigender Reihenfolge sortieren, je nachdem, wie lange der Prozess läuft. Sie können ps wie folgt ausführen:
$ ps -ef --sort=+timeOder
$ ps -ef --sort=timeHINWEIS: Standardmäßig wird in aufsteigender Reihenfolge sortiert. Also kannst du das weglassen + unterschreibe wenn du willst.
Wie Sie sehen, ist die Ausgabe in aufsteigender Reihenfolge nach ZEIT Säule.
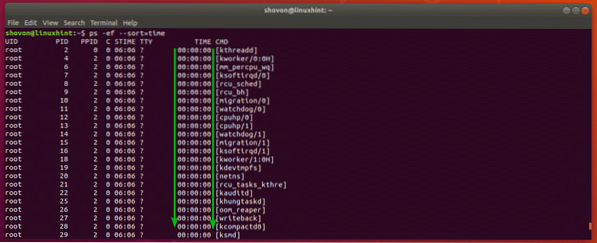
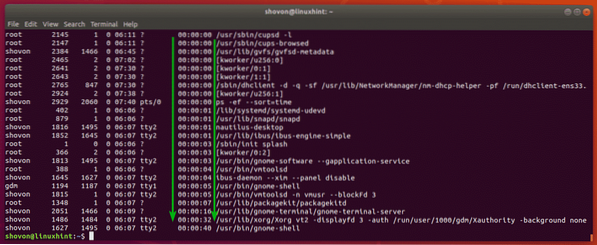
Nehmen wir wieder an, Sie möchten die Prozesse in absteigender Reihenfolge sortieren, je nachdem, wie lange der Prozess läuft. Dann wäre der ps-Befehl:
$ ps -ef --sort=-timeWie Sie sehen, werden die am längsten laufenden Prozesse zuerst aufgelistet.

Wenn Sie nach mehreren Spalten sortieren möchten, fügen Sie die Spalten einfach wie folgt hinzu:
$ ps -ef --sort=time,-%mem,%cpuWohin als nächstes??
Ich habe die Grundlagen des ps-Befehls behandelt. Jetzt sollten Sie in der Lage sein, mehr über den Befehl ps auf der Manpage von ps zu erfahren.
Sie können wie folgt auf die Manpage von ps zugreifen,
$ Mann psSie können beispielsweise einen bestimmten Prozess finden, wenn Sie wissen, dass es sich um PID handelt, indem Sie ps wie folgt verwenden:
$ ps -O %mem,%cpu -p 2060HINWEIS: Hier, 2060 ist die PID des Prozesses.

Sie können auch nach Prozessen suchen, die einem bestimmten Benutzer oder einer bestimmten Gruppe gehören.
Um beispielsweise alle laufenden Prozesse Ihres Login-Benutzers zu finden, führen Sie ps wie folgt aus:
$ ps -O Benutzer,%mem,%cpu -U $(whoami)HINWEIS: Sie können $(whoami) durch einen beliebigen Benutzernamen ersetzen, um Prozesse aufzulisten, die als dieser Benutzer ausgeführt werden.
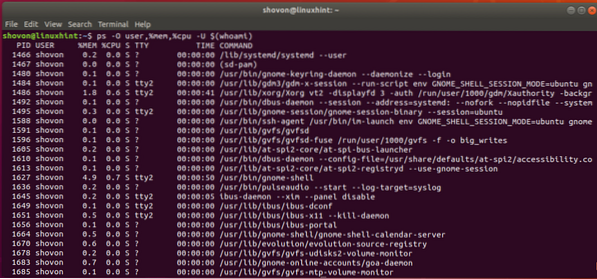
So verwenden Sie den Befehl ps, um laufende Prozesse unter Linux zu finden. Danke, dass du diesen Artikel gelesen hast.
 Phenquestions
Phenquestions


