Vor etwa einer Woche haben wir Ihnen gezeigt, wie Sie in Windows 7 eine Kennwortrücksetzdiskette erstellen. Mit der Kennwortrücksetzdiskette können Sie ein neues Kennwort erstellen, wenn Sie das aktuelle Kennwort vergessen haben.

Wenn Sie die Funktion zum Zurücksetzen des Kennworts in Windows 7 nicht kennen, befolgen Sie unsere Anleitung zum Erstellen einer Windows 7-Kennwortrücksetzdiskette, um eine Rücksetzdiskette für Ihr Benutzerkonto zu erstellen.
Was ist, wenn Sie keine Kennwortrücksetzdiskette haben?
Eine große Anzahl von Windows-Benutzern ist sich der Existenz der Funktion zum Zurücksetzen von Kennwörtern in Windows 7 nicht bewusst oder vergessen, eine zu erstellen, nachdem sie ein starkes Kennwort festgelegt haben. Benutzer, die keine Kennwortrücksetzdiskette haben, haben mehrere Möglichkeiten, das Kennwort zurückzusetzen. Sie können sich ansehen, wie Sie das Windows 7-Anmeldepasswort umgehen, das Windows 7/8-Passwort zurücksetzen, ohne in Windows zu booten (der einfache Weg), und Sie können auch die kostenlose Passwortwiederherstellungssoftware herunterladen, um Ihr vergessenes Windows 7/Windows schnell zurückzusetzen 8 Passwort.
Und wenn Sie eine Kennwortrücksetzdiskette für Ihr Konto vorbereitet haben, ist das Zurücksetzen des Kennworts ziemlich einfach. So können Sie die Kennwortrücksetzdiskette in Windows 7 verwenden, um Ihr Kennwort zurückzusetzen:
Verwenden der Kennwortrücksetzdiskette zum Zurücksetzen des Windows 7-Kennworts
Schritt 1: Wenn Sie auf dem Anmeldebildschirm ein falsches Passwort eingeben, sehen Sie „Der Benutzername oder das Passwort ist falsch" Error.
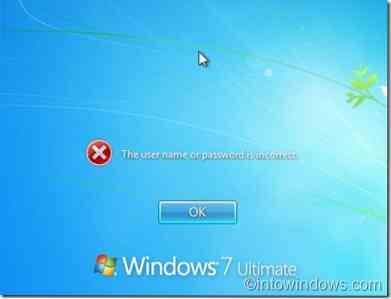
Schritt 2: Klicken OK um die Option zum Zurücksetzen des Passworts anzuzeigen.
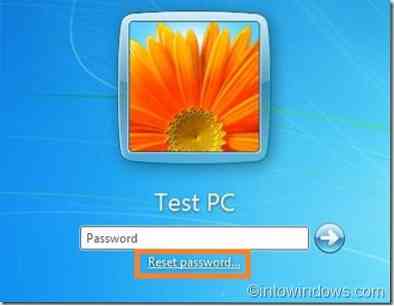
Schritt 3: Legen Sie Ihre Kennwortrücksetzdiskette ein und klicken Sie dann auf das Passwort zurücksetzen Möglichkeit zum Öffnen Assistent zum Zurücksetzen des Passworts. Klicken Sie auf die Schaltfläche Weiter, um fortzufahren.
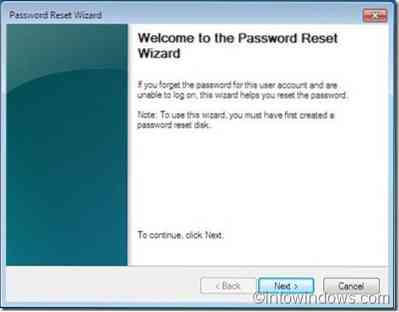
Schritt 4: Wählen Sie die Kennwortrücksetzdiskette (die Sie beim Erstellen der Rücksetzdiskette verwendet haben) aus dem Dropdown-Feld aus. Klicken Sie auf Weiter, um mit dem nächsten Schritt fortzufahren.
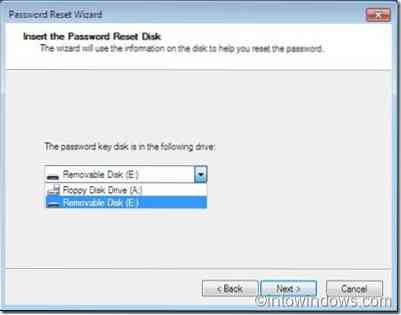
Schritt 5: Geben Sie ein Neues Kennwort und geben Sie dann das Passwort zur Bestätigung erneut ein.
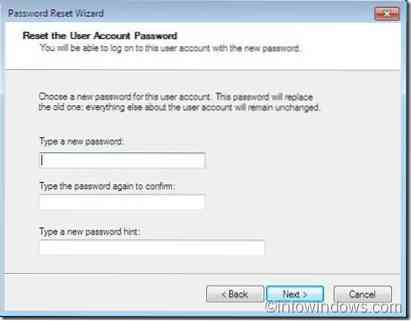
Schritt 6: Drücke den Nächster Klicken Sie dann auf die Schaltfläche Fertig stellen, um den Assistenten zu schließen.
Schritt 7: Geben Sie nun das neue Passwort in das Passwortfeld des Anmeldebildschirms ein, um sich bei Ihrem Benutzerkonto anzumelden.
HINWEIS: Das obige Verfahren sollte auch unter Windows 8 funktionieren.
 Phenquestions
Phenquestions


