- mhwd - Geeignet zum Modifizieren und/oder Ändern des Verhaltens der installierten Hardware und Treiber.
- mhwd-kernel - Geeignet für Kernel-Manipulation (Identifizieren, Installieren und Entfernen von Linux-Kerneln).
Beginnen wir mit dem Vermieten dieser Tools.
Verwendung des Manjaro Hardware-Erkennungstools
- "mhwd"
Bevor wir tief tauchen, schauen wir uns alle verfügbaren Befehle und ihre Verwendungsstruktur an.
mhwd -h# ODER
mhwd --help
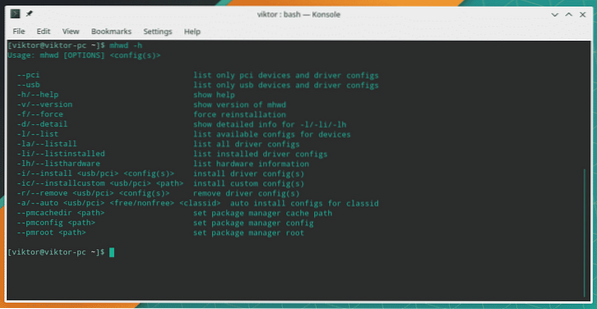
- Hardware-Informationen
Um die gesamte Hardware zu identifizieren, die an Ihr aktuelles System angeschlossen ist, führen Sie den folgenden Befehl aus -
mhwd -lh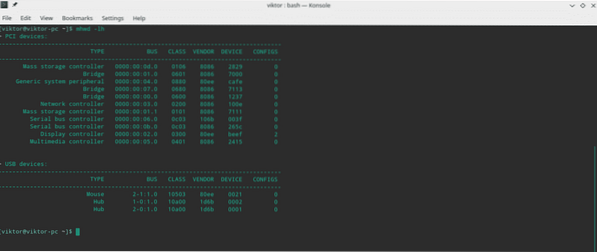
Wenn Sie eine Detailansicht wünschen, verwenden Sie das zusätzliche „-d“-Flag.
mhwd -lh -d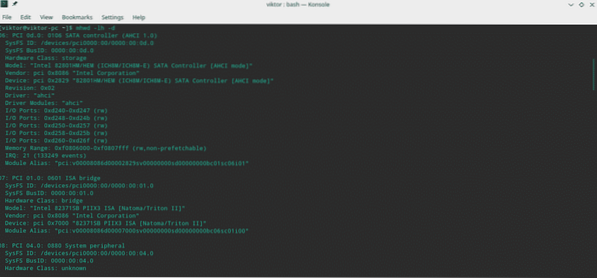
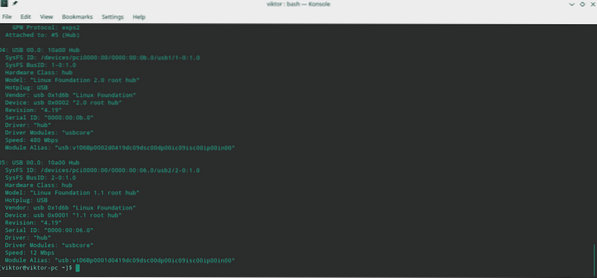
Suchen Sie nur die Hardware, die über USB oder PCI angeschlossen ist?? Mit den folgenden Filterflags können Sie diese ganz einfach herausfiltern -
mhwd -lh -d --usb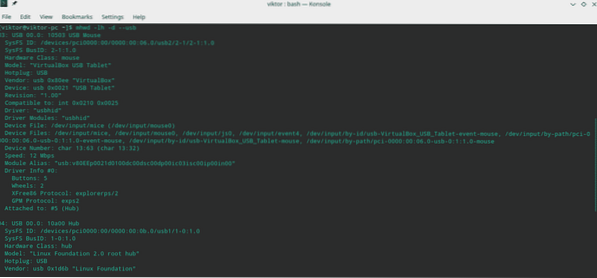
- Fahrerinformationen
Jetzt ist es an der Zeit, Informationen zu den installierten Treibern herauszufinden. Führen Sie den folgenden Befehl für alle derzeit installierten Treiberinformationen aus -
mhwd -li
Genau wie zuvor können Sie für detaillierte Informationen das Flag "-d" verwenden.
mhwd -li -d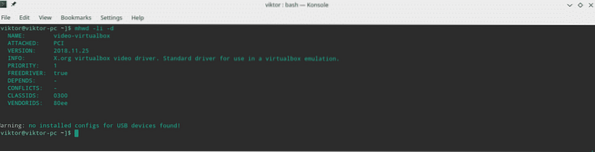
Auch eine Sortierung der Ausgabe nach einem bestimmten Treibertyp ist möglich. Verwenden Sie „-usb“ für USB-Treiber, „-pci“ für PCI-Treiber usw.
mhwd -li -d --pcimhwd -li -d --usb

Der folgende Befehl listet alle verfügbaren Treiber für Ihr System auf.
mhwd -la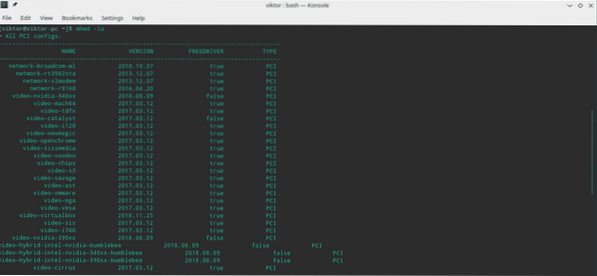
Wie bisher können Sie auch nach USB oder PCI sortieren.
mhwd -la --usbmhwd -la --pci
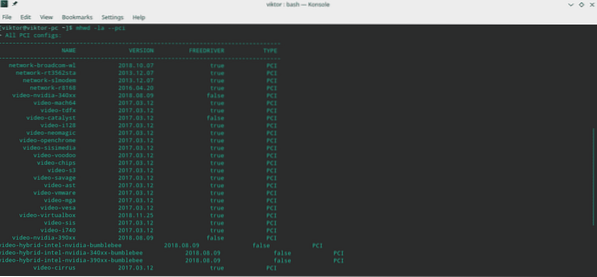
Nicht alle Treiber sind für Ihr System erforderlich. Finden Sie heraus, welche Treiber Ihr System benötigt -
mhwd -l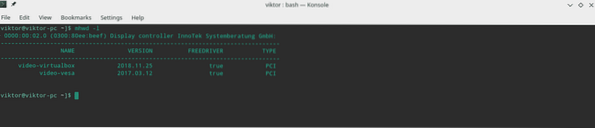
mhwd -l --usb

Grafikkarte konfigurieren
Das Manjaro Hardware Detection Tool kann Ihnen nicht nur verschiedene Informationen anzeigen, sondern auch die Hardware in Ihrem System richtig konfigurieren.
Sie haben beispielsweise eine neue Grafikkarte in Ihr System eingesteckt. Jetzt ist es Zeit zu „mhwd“, um seine Magie zu zeigen.
Der folgende Befehl erkennt und installiert automatisch den passenden Treiber für die Grafikkarte.
sudo mhwd -a pci kostenlos 0300# ODER
sudo mhwd -a pci unfrei 0300

Hier teilt das Flag „-a“ dem Tool mit, die Hardware automatisch zu erkennen und den richtigen Treiber zu installieren. „pci“ ist die Anschlussart der Grafikkarte und „0300“ ist die Hardware-ID der Grafikkarte graphics.
Hinweis - Derzeit kann das Manjaro Hardware Detection Tool die Aktion nur auf Grafikkarten und PCI-Verbindungen ausführen. In Zukunft wird die Unterstützung verlängert.
In vielen Fällen hilft Ihnen die Neuinstallation des Grafiktreibers, einige wirklich lästige Probleme zu lösen. Führen Sie den folgenden Befehl aus -
sudo mhwd -f -i pciWenn auf Ihrem System beispielsweise eine NVIDIA-Grafikkarte ausgeführt wird, sollte der Befehl wie folgt aussehen -
sudo mhwd -f -i pci video-nvidiaMöchten Sie einen vorhandenen oder alten Treiber von Ihrem System entfernen?? Identifizieren Sie zunächst den Fahrer -
mhwd -li -d --pciEntfernen Sie dann den Treiber -
sudo mhwd -r pciDer Name sollte in der Liste der vorhandenen Treiber verfügbar sein.
- mhwd-kernel
Für die Verwaltung von Kerneln bietet Manjaro Linux eine ziemlich coole und einfache GUI-Kernel-Verwaltung.
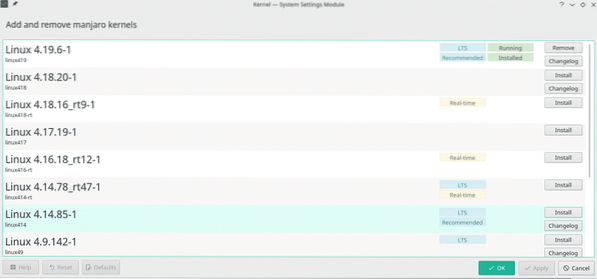
Die Verwaltung von Systemkerneln ist auch über die Befehlszeile möglich. Sehen Sie sich zunächst alle verfügbaren Optionen für „mhwd-kernel“ an -
mhwd-kernel -h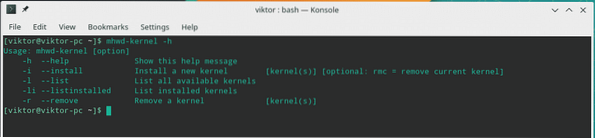
Informieren Sie sich über den aktuellen Kernel -
mhwd-kernel -li
Dadurch werden auch alle anderen Kernel angezeigt, die derzeit in Ihrem System installiert sind.
- Kernel installieren
Sie können Ihrem System auch andere Kernel hinzufügen. Zum Hinzufügen eines Kernels ist die Befehlsstruktur -
sudo mhwd-kernel -i linuxHier zeigt „rmc“ an, dass bei der Installation des neuen Kernels der vorherige entfernt wird. Wenn Sie den aktuellen Kernel nicht entfernen müssen, verwenden Sie nicht „rmc“.
Wenn Sie beispielsweise den Kernel 4 installieren möchten.17.19-1, dann sollte der Befehl lauten -
sudo mhwd-kernel -i linux419Sobald die Installation abgeschlossen ist, müssen Sie Ihr System neu starten, damit die Änderungen wirksam werden.
- Kernel entfernen
Achtung - Entfernen Sie nicht den aktuell laufenden Kernel, da das System dadurch unbrauchbar wird. Stellen Sie sicher, dass Sie zu einem anderen Kernel wechseln, bevor Sie einen entfernen.
Um einen Kernel zu entfernen, verwenden Sie das Flag „-r“ -
sudo mhwd-kernel -r linux419Nun besteht ein Kernel aus 3 Teilen - dem Kernel selbst, den Kernel-Headern und zusätzlichen Modulen. Sie müssen nur einen einzigen entfernen?
sudo mhwd-kernel -r linux419-headerssudo mhwd-kernel -r linux419-extramodules
Genießen!
 Phenquestions
Phenquestions


