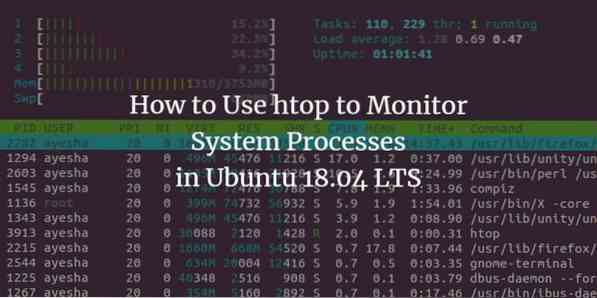
Die meisten Leute sind mit der Verwendung des Task-Managers in Windows vertraut. Es ist eine Funktion, die hauptsächlich verwendet wird, um die aktuell laufenden Prozesse anzuzeigen. In ähnlicher Weise bietet uns Ubuntu auch ein Dienstprogramm, um den Systemprozess zu überwachen und zu sehen, wie viel Speicherplatz jeder Prozess belegt und welcher Prozess derzeit auf der CPU ausgeführt wird usw. Diese Funktion ist in Ubuntu als htop-Dienstprogramm bekannt. In diesem Artikel erklären wir Ihnen, wie diese Funktion funktioniert und wie Sie damit Systemprozesse überwachen können.
Mit htop Prozesse in Ubuntu überwachen
Starten Sie das Terminal, indem Sie drücken Strg +T oder klicken Sie auf das Terminalsymbol, das in der Taskleiste angezeigt wird oder suchen Sie nach Terminal indem Sie Terminal in das Suchfenster eingeben und die Eingabetaste drücken. Das neu geöffnete Terminalfenster ist unten dargestellt:

Zuerst müssen Sie das Dienstprogramm htop installieren. Geben Sie dazu den Befehl sudo apt-get install htop ein und drücken Sie die Eingabetaste.
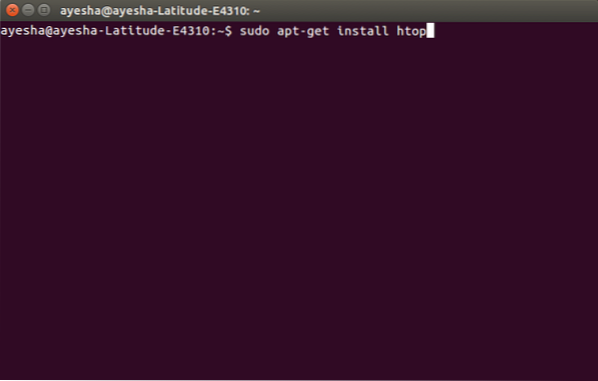
Sobald Sie die Eingabetaste drücken, werden Sie aufgefordert, Ihr Passwort einzugeben. Geben Sie einfach das Passwort Ihres Systems ein und drücken Sie die Eingabetaste. Ihre Installation wird gestartet.
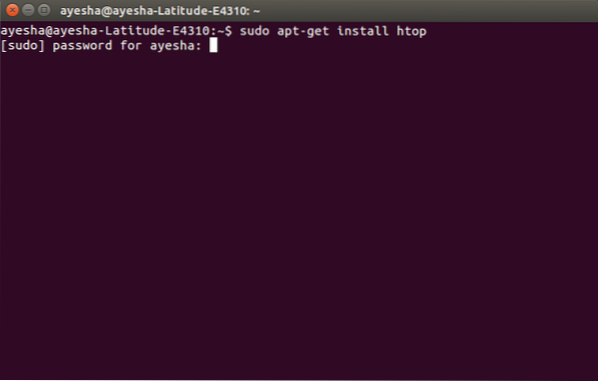
Sie sehen die folgenden Meldungen, sobald Ihre Installation erfolgreich abgeschlossen wurde:
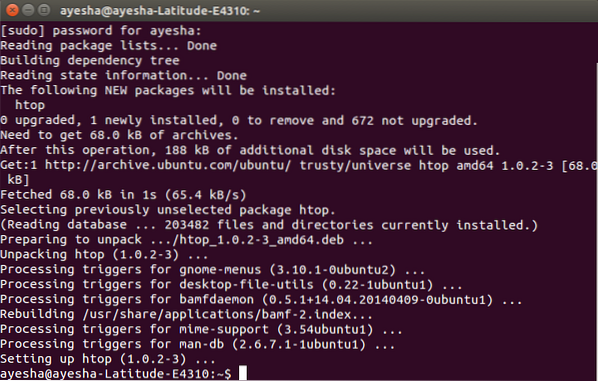
Geben Sie nun htop in das Terminal ein und drücken Sie die Eingabetaste. Sobald Sie die Eingabetaste drücken, ändert sich Ihr Terminal in das htop-Fenster und alle Systemprozesse werden darauf wie unten gezeigt angezeigt:

htop verfügt über viele nützliche interaktive Befehle. E.G. Sie können einen Prozess mit den Auf- und Abwärtspfeiltasten auf Ihrer Tastatur auswählen und diesen Prozess dann mit der Taste F9 beenden. Die Sortierreihenfolge der Spalten kann mit der Taste F6 geändert werden.
Eine vollständige Liste aller Optionen finden Sie in der Manpage des Befehls htop hier.
Fazit
Mit dem Dienstprogramm htop können Sie alle Prozesse Ihres Systems, deren CPU-Zyklen, Speicherverbrauch, Zeitraffer, Ressourcen usw. So behalten Sie den Überblick über den Ressourcenverbrauch aller Prozesse des Systems.
 Phenquestions
Phenquestions



