In diesem Artikel erfahren Sie, wie Sie den integrierten Task-Manager von Google Chrome auf Ihrem System verwenden.
Google Chrome Task-Manager
Um den Google Chrome Task Manager zu öffnen, klicke auf das Drei-Punkte-Symbol in der oberen rechten Ecke und bewege deinen Cursor dann zur Option "Weitere Tools". Es erscheint eine Dropdown-Liste mit weiteren Optionen, aus der Sie "Task-Manager" auswählen.' Sie können den Task-Manager auch über Tastenkombinationen öffnen. Drücken Sie Umschalt + Esc für Windows und Suchen + Esc für OS Chrome.
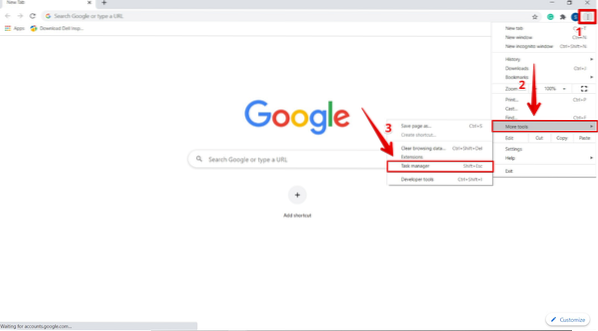
Nachdem Sie auf "Task-Manager" geklickt haben, erscheint das folgende Fenster mit einer Liste aller Erweiterungen, Registerkarten und derzeit laufenden Prozesse.
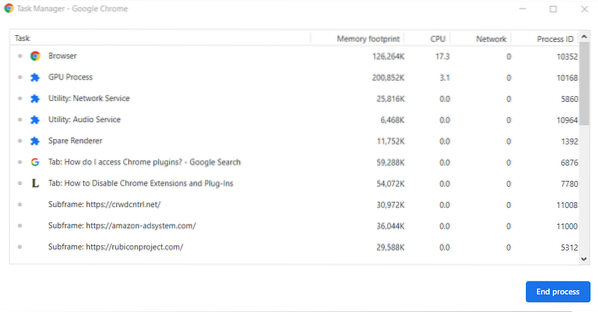
Nicht reagierende Prozesse beenden
Sie können jeden Prozess über die Task-Manager-Menüliste beenden terminate. Dies kann nützlich sein, wenn ein Tab oder eine Erweiterung nicht mehr auf das System reagiert. Um diese Aktion auszuführen, klicken Sie auf den Prozess, um ihn auszuwählen, und klicken Sie auf „Prozess beenden“, um den Prozess zu beenden. Wenn beispielsweise die Registerkarte für die Datensuche zu keiner Zeit auf Sie reagiert, können Sie diese Aufgabe nach der Auswahl einfach anhalten.
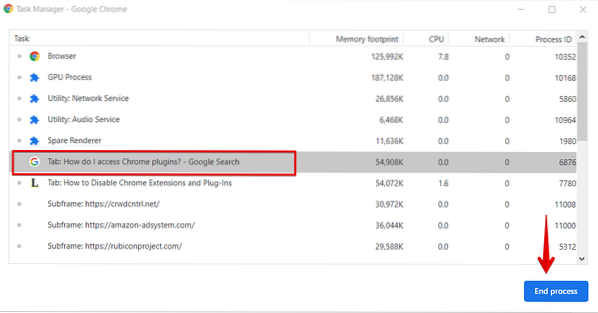
Sie können auch mehrere Prozesse gleichzeitig beenden oder beenden. Halten Sie dazu unter Windows die Verschiebung oder Strg -Taste und für Mac mehrere Prozesse aus der Liste markieren. Nachdem Sie die Auswahl markiert haben, klicken Sie auf die Schaltfläche „Prozess beenden“. Alle Prozesse, die Sie aus der Liste ausgewählt haben, werden beendet.
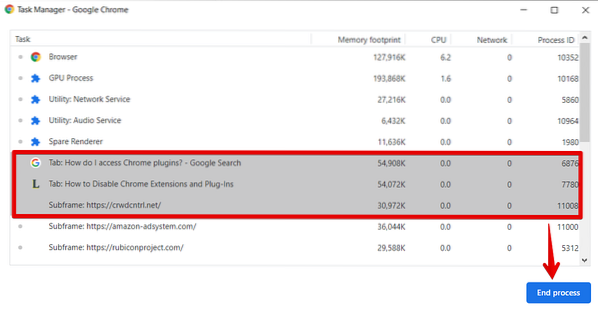
Alle verfügbaren Ressourcen zum Ausführen von Aufgaben anzeigen
Google Chrome hat über 20 verschiedene Kategorien von Statistiken, die Sie im Task-Manager-Spaltenmenü hinzufügen können. Sie können sich leicht die Ressourcen ansehen, die alle Prozesse verwenden. Klicken Sie dazu mit der rechten Maustaste auf den jeweiligen Prozess, und Sie sehen eine Liste der Kontextmenü-Statistiken.
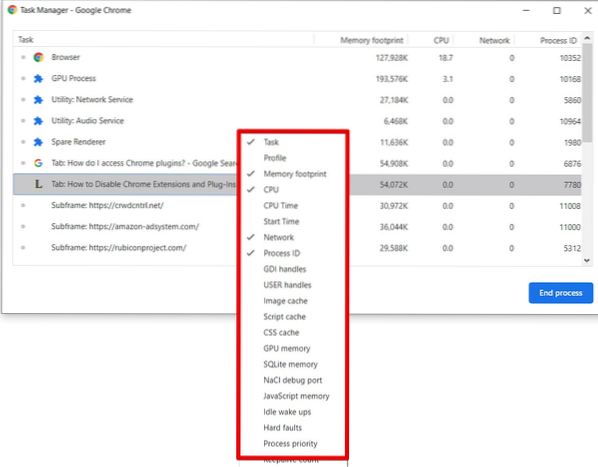
Um andere Ressourcenkategorien in den Task-Manager-Spalten hinzuzufügen, fügen Sie jeder Kategorie, die Sie hinzufügen möchten, ein Häkchen hinzu. Kategorien, die bereits ein Häkchen haben, werden in den Spalten angezeigt. Um eine Kategorie aus der Spaltenliste zu entfernen, entfernen Sie das Häkchen bei dieser Kategorie.
Wenn Sie beispielsweise die Statistik der CPU-Zeit jedes Prozesses in der Spaltenliste sehen möchten, markieren Sie diese Kategorie.
Sie können auch bestimmte Spaltenstatistiken sortieren, indem Sie auf eine Spaltenüberschrift klicken. Um beispielsweise die Speicherbedarfsstatistik zu sortieren, klicken Sie auf die Überschrift der Speicherbedarfsspalte, und der Prozess mit dem meisten Speicher wird sortiert und oben in der Liste angezeigt displayed.
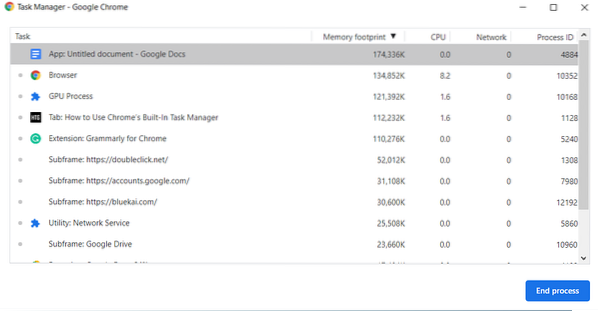
Um den Prozess mit dem geringsten Speicherbedarf zu sortieren, sortieren Sie die Liste entsprechend dem Speicherbedarf.
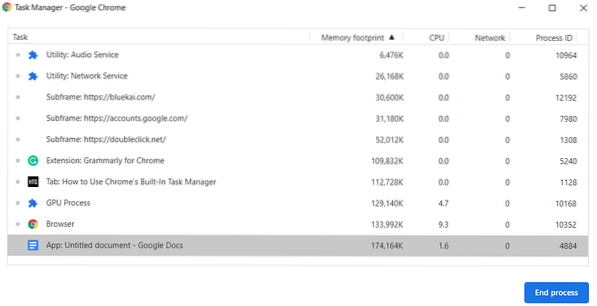
Fazit
In diesem Artikel wurde erklärt, wie Sie den Google Chrome Task Manager verwenden. Mit diesem Tool können Sie alle laufenden Prozesse überwachen und Prozesse stoppen, die nicht reagieren. Bei Fragen zu diesem Artikel teilen Sie uns dies bitte per Feedback mit.
 Phenquestions
Phenquestions


