File Tübertragen PRotocol oder FTP ist ein Protokoll zum Verschieben von Dateien zwischen Computern. Der FTP verwendet das Client/Server-Modell. Der Server lauscht immer und wartet auf FTP-Anfragen von anderen Remote-Clients. Wenn der Server eine Anfrage erhält, baut er eine Verbindung auf und wickelt die Anmeldung ab.
In diesem Tutorial behandeln wir die Installation des FTP-Servers und zeigen Ihnen einige Beispiele zum Hoch- und Herunterladen einzelner und mehrerer Dateien download.
FTP unter Ubuntu installieren
Bevor wir mit dem Installationsprozess von FTP beginnen, müssen wir mit den folgenden Befehlen sicherstellen, dass das System auf dem neuesten Stand ist:
sudo apt aktualisieren sudo apt aktualisieren
Als nächstes installieren wir den FTP-Server.
Schritt 1. Installieren Sie das vsftpd-Paket mit dem folgenden Befehl.
sudo apt-get install vsftpd
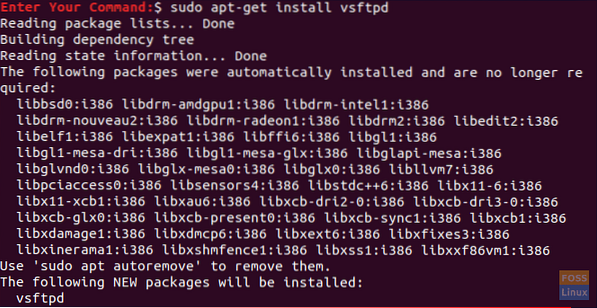
Schritt 2. Überprüfen Sie den vsftpd-Status.
sudo service vsftpd-status
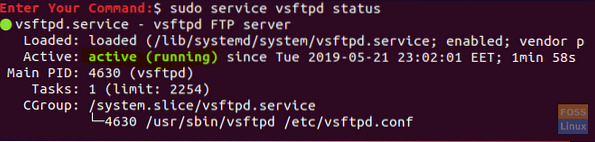
Wie Sie aus dem obigen Screenshot sehen können, ist der FTP-Server aktiv und läuft erfolgreich.
Schritt 3. Falls der vsftpd-Dienst beim Systemstart automatisch ausgeführt werden soll, können Sie den Befehl verwenden:
sudo-Dienst vsftpd aktivieren
Kommen wir nun zum nächsten Abschnitt.
Konfigurieren Sie die Firewall
Nach der Installation des erforderlichen FTP-Serverpakets müssen wir noch einige Konfigurationen an der Firewall vornehmen.
Schritt 1. Eine der Grundkonfigurationen ist das Hinzufügen einer Regel für den SSH, die verhindert, dass Sie vom Server ausgesperrt werden.
sudo ufw erlauben ssh
Wie Sie können, sieht die Ausgabe des vorherigen Befehls in etwa wie der folgende Screenshot aus:

Schritt 2. Jetzt öffnen wir die Ports 20 und 21 für FTP.
sudo ufw erlauben 20/tcp
Die Ausgabe des vorherigen Befehls sollte in etwa wie der folgende Screenshot aussehen:

sudo ufw erlauben 21/tcp
Möglicherweise finden Sie die Regel bereits als folgende Ausgabe hinzugefügt:

Schritt 3. Lässt auch die Ports für das passive FTP öffnen.
sudo ufw erlauben 40000: 50000/tcp

Schritt 4. Lassen Sie uns nun die Firewall aktivieren, wenn sie nicht bereits aktiviert ist.
sudo ufw aktivieren

Um sicherzustellen, dass alle vorherigen Regeln erfolgreich hinzugefügt wurden, können Sie den Status der Firewall überprüfen, indem Sie den folgenden Befehl ausführen:
sudo ufw-Status
Konfigurieren Sie die vsftpd-Konfigurationsdatei
Einige andere Konfigurationen mussten durch Bearbeiten der vsftpd-Konfigurationsdatei vorgenommen werden, die sich in „/etc/vsftpd“ befindet.conf.”
Schritt 1. Zuerst und vor dem Bearbeiten der vsftpd-Konfigurationsdatei müssen wir eine Sicherungskopie dieser Konfigurationsdatei erstellen.
sudo cp /etc/vsftpd.conf /etc/vsftpd.conf.Sicherheitskopie
Schritt 2. Öffnen Sie die vsftpd-Konfigurationsdatei mit Ihrem bevorzugten Editor; hier verwenden wir den vi-Editor use.
sudo vi /etc/vsftpd.conf
Schritt 3. Nach dem Öffnen der Konfigurationsdatei können Sie nach den folgenden Einstellungen suchen, diese auskommentieren und sicherstellen, dass sie den richtigen Wert haben.
write_enable=YES --> FTP-Benutzern erlauben, Dateien auf den FTP-Server zu schreiben. chroot_local_user=YES --> Verhindern Sie, dass FTP-Benutzer außerhalb ihres eigenen Home-Verzeichnisses surfen. local_enable=YES --> Lokalen Benutzern erlauben, sich über FTP anzumelden. local_umask=022 --> Geben Sie den hochgeladenen Dateien/Verzeichnissen die richtigen Berechtigungen permission.
Es gibt viele Einstellungen in der vsftpd-Konfigurationsdatei, die Sie überprüfen und entscheiden können, welche für Sie am besten geeignet ist.
Schritt 4. Nachdem Sie die vsftpd-Konfigurationsdatei bearbeitet haben, speichern und beenden Sie sie.
Schritt 5. Jetzt müssen wir den vsftpd-Dienst neu starten, um alle vorherigen Änderungen zu aktivieren.
sudo service vsftpd neu starten
Testen Sie den FTP-Server
Um den FTP-Server zu testen, müssen Sie sich von einem anderen Computer mit dem FTP-Client verbinden, der auf den meisten Linux-Systemen bereits installiert ist. Falls der FTP-Client nicht installiert ist, können Sie ihn mit dem folgenden Befehl installieren:
sudo apt-get install ftp
Schritt 1. Verbinden Sie sich vom Client-Rechner mit dem FTP-Server.
FTP-192.168.1.5
wobei die obige IP die IP des FTP-Servers ist.
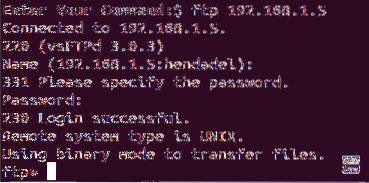
Wie Sie aus dem vorherigen Screenshot sehen können, wenn Sie versuchen, sich beim FTP-Server anzumelden, wird standardmäßig der lokale Benutzer vorgeschlagen, mit dem Sie sich anmelden können. Nachdem Sie den Benutzernamen und das Passwort eingegeben haben, erhalten Sie die Meldung zur erfolgreichen Anmeldung.
Schritt 2. Lassen Sie uns nun einige Befehle ausprobieren, überprüfen Sie Ihr aktuelles Verzeichnis.
pwd

Wie Sie aus der vorherigen Ausgabe sehen können, bedeutet das „/“ hier das Home-Verzeichnis des lokalen angemeldeten Benutzers, in unserem Fall „hendadel“.”
Den Inhalt des aktuellen Verzeichnisses auflisten.
ls
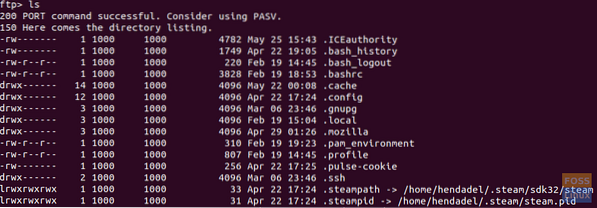
Schritt 3. Versuchen Sie auf dem FTP-Server, ein Verzeichnis zu erstellen und einige Dateien darin zu erstellen, wie im folgenden Screenshot.
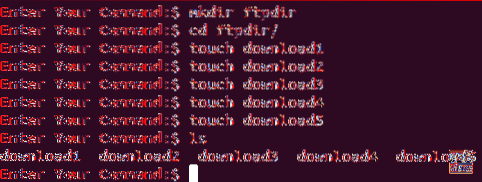
Schritt 4. Wechseln Sie vom FTP-Client-Rechner in das neu erstellte Verzeichnis und listen Sie seinen Inhalt auf, um ihn auf den Client-Rechner herunterzuladen.
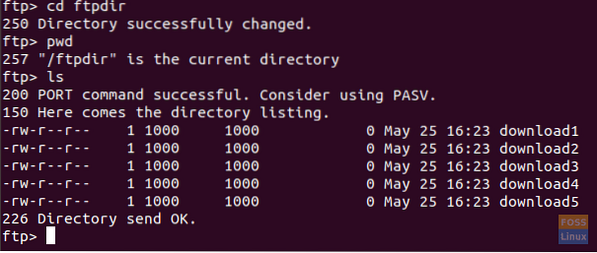
Schritt 5. Jetzt laden wir eine einzelne Datei herunter.
herunterladen1

Wie Sie dem vorherigen Screenshot entnehmen können, wurde die Datei erfolgreich heruntergeladen downloaded. Sie finden die heruntergeladene Datei auf dem Computer Ihres Clients, der im Home-Verzeichnis des Benutzers angemeldet ist, wie unten beschrieben.
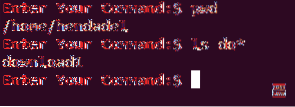
Schritt 6. So laden Sie mehrere Dateien vom FTP-Server herunter.
mget-Download*
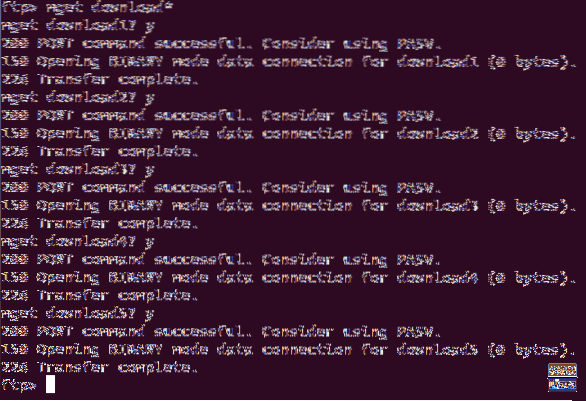
Und Sie können die heruntergeladenen Dateien wie zuvor gezeigt überprüfen.

Schritt 7. Erstellen Sie auf dem FTP-Client-Computer, während Sie mit dem FTP-Server verbunden sind, ein Verzeichnis wie im folgenden Screenshot.
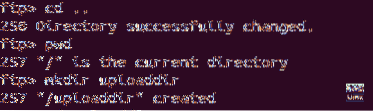
Wechseln Sie von Ihrem aktuellen Verzeichnis in das neu erstellte Verzeichnis.
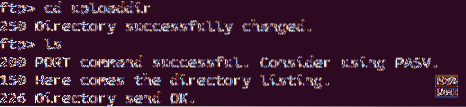
Schritt 8. Lassen Sie uns nun eine einzelne Datei auf den FTP-Server hochladen.
hochladen1
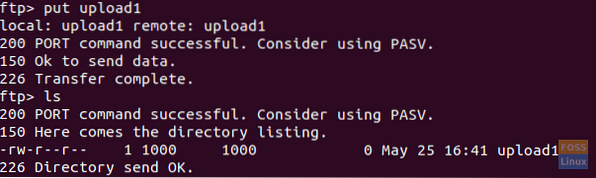
Schritt 9. So laden Sie mehrere Dateien auf den FTP-Server hoch.
Mput-Upload*
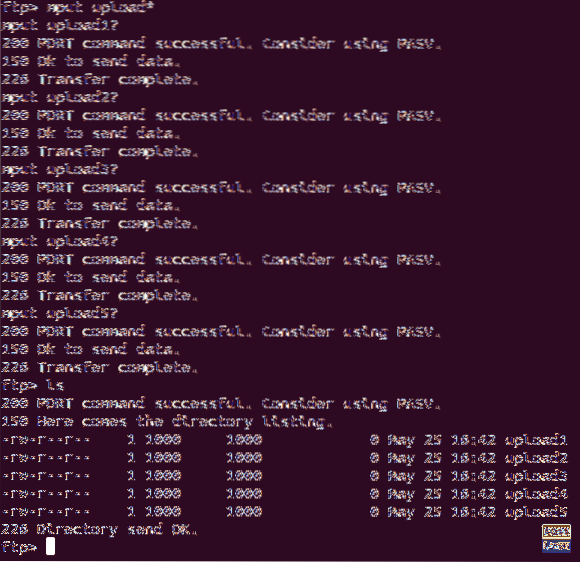
Auf dem FTP-Server können Sie die hochgeladenen Dateien wie folgt überprüfen.
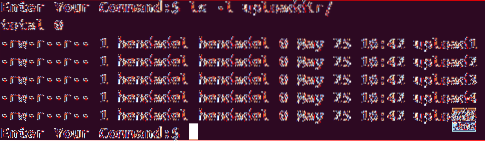
Damit endet dieses Tutorial, in dem wir den FTP-Server installiert und zum Hoch- und Herunterladen von Dateien verwendet haben. Für weitere Hilfe hinterlassen Sie bitte einen Kommentar und wir helfen Ihnen gerne weiter.
 Phenquestions
Phenquestions



