In diesem Artikel zeige ich Ihnen, wie Sie fdisk verwenden, um Speichergeräte wie HDDs, SSDs und USB-Sticks unter Linux zu partitionieren. Also lasst uns anfangen.
Finden der richtigen Gerätekennung:
Unter Linux haben die Blockgeräte oder Festplatten eindeutige Kennungen wie sda, sdb, sdc usw. Bevor Sie mit der Partitionierung Ihrer Festplatte beginnen, müssen Sie sicherstellen, dass Sie die richtige Partitionierung verwenden. Andernfalls können Sie dabei Daten verlieren.
Sie können verwenden fdisk um alle Speicher-/Blockgeräte auf Ihrem Linux-Computer mit dem folgenden Befehl aufzulisten:
$ sudo lsblkWie Sie sehen, habe ich eine Festplatte (sda) und einen USB-Stick (sdb) an meinen Computer angeschlossen. Das lsblk Befehl listet auch die Partitionen auf. Das Raw-Speichergerät hat die ART Scheibe. Stellen Sie also sicher, dass Sie keine Partitionskennung anstelle der Rohdatenträgerkennung verwenden.
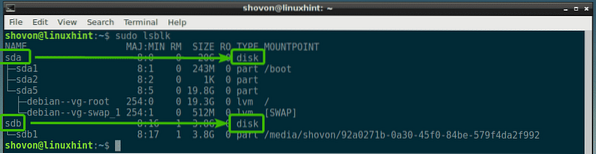
Wie Sie sehen, ist die Festplatte (sda) ist 20 GB groß und der USB-Stick (sdb) ist 3.8 GB groß.
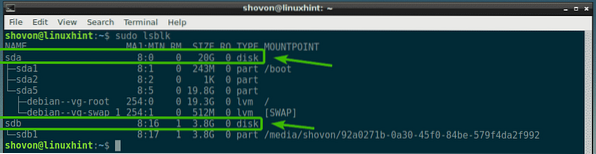
Sie können auf die Gerätekennung zugreifen, sagen wir sdb, wie /dev/sdb.
Im nächsten Abschnitt zeige ich Ihnen, wie Sie es öffnen mit fdisk.
Öffnen von Speichergeräten mit fdisk:
Um ein Speicher-/Blockgerät mit fdisk zu öffnen, müssen Sie zunächst sicherstellen, dass keine seiner Partitionen gemountet ist.
Nehmen wir an, Sie möchten Ihren USB-Stick öffnen /dev/sdb mit fdisk. Aber es hat eine einzelne Partition /dev/sdb1, die irgendwo auf Ihrem Computer gemountet ist.
Abhängen /dev/sdb1, führen Sie den folgenden Befehl aus:
$ sudo umount /dev/sdb1
Jetzt offen /dev/sdb mit fdisk mit folgendem Befehl:

Wie du siehst, /dev/sdb Speicher-/Blockgerät wird geöffnet mit fdisk.
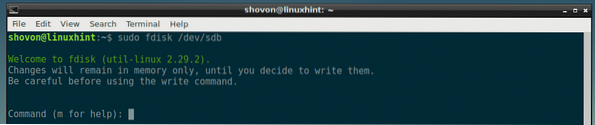
In den nächsten Abschnitten zeige ich Ihnen, wie Sie die fdisk-Befehlszeilenschnittstelle verwenden, um allgemeine Partitionierungsaufgaben zu erledigen.
Auflisten vorhandener Partitionen mit fdisk:
Sie können drücken p und drücke dann
Wie Sie im Screenshot unten sehen können, habe ich eine einzelne Partition.
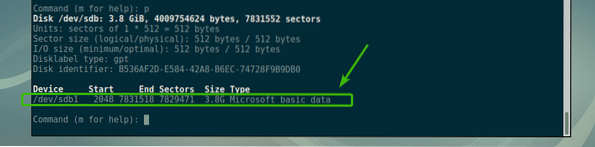
Erstellen einer neuen Partitionstabelle mit fdisk:
Eine Partitionstabelle enthält Informationen über die Partition Ihrer Festplatte, SSD oder Ihres USB-Sticks. DOS und GPT sind die gängigsten Arten von Partitionstabellen.
DOS ist ein altes Partitionstabellenschema. Es ist gut für kleine Speichergeräte wie USB-Sticks geeignet. In einer DOS-Partitionstabelle können Sie nicht mehr als 4 primäre Partitionen erstellen.
GPT ist das neue Partitionstabellenschema. In GPT können Sie mehr als 4 primäre Partitionen haben. Es ist gut für große Speichergeräte.
Mit fdisk können Sie sowohl DOS- als auch GPT-Partitionstabellen erstellen.
Um eine DOS-Partitionstabelle zu erstellen, drücken Sie Ö und drücke dann

Um eine GPT-Partitionstabelle zu erstellen, drücken Sie G und drücke dann

Erstellen und Entfernen von Partitionen mit fdisk:
Um eine neue Partition mit fdisk zu erstellen, drücken Sie nein und drücke dann
Geben Sie nun die Partitionsnummer ein und drücken Sie

Geben Sie nun die Sektornummer auf Ihrer Festplatte ein, von der aus die Partition starten soll. Normalerweise ist der Standardwert in Ordnung. Also drück einfach

Die letzte Sektornummer oder -größe ist hier am wichtigsten. Angenommen, Sie möchten eine Partition der Größe 100 MB erstellen, geben Sie hier einfach +100 MB ein. Für 1 GB geben Sie hier +1 G einG. Auf die gleiche Weise, für 100 KB, +1 KB. Für 2TB, +2T. Für 2PT, +2P. Sehr einfach. Geben Sie hier keine Brüche ein, sondern nur reelle Zahlen. Andernfalls erhalten Sie einen Fehler.
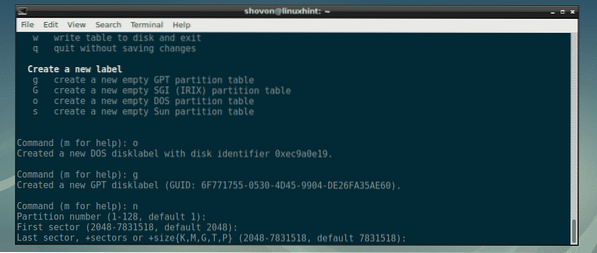
Wie Sie sehen können, habe ich eine 100 MB-Partition erstellt. Die Partition wird erstellt.

Wenn Sie zuvor eine Partition hatten, die im selben Sektor begann und endete, sehen Sie möglicherweise Folgendes:. Drücken Sie einfach ja und drücke dann

Wie Sie sehen, teilt Ihnen fdisk mit, dass beim Schreiben der Änderungen die Signatur entfernt wird changes.
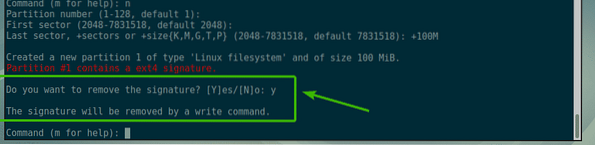
Ich werde eine weitere Partition mit einer Größe von 1 GB erstellen.

Ich werde eine weitere 512-MB-Partition erstellen, um Ihnen zu zeigen, wie Sie Partitionen mit fdisk entfernen.

Wenn Sie nun die Partitionen auflisten, sollten Sie die erstellten Partitionen sehen können see. Wie Sie sehen können, sind hier die 100 MB, 1 GB und 512 MB Partitionen aufgelistet, die ich gerade erstellt habe.

Nehmen wir an, Sie möchten die dritte Partition löschen delete /dev/sdb3 oder die 512 MB Partition. Drücken Sie dazu d und drücke dann

Wie Sie sehen, wird Partition Nummer 3 gelöscht.

Wie Sie sehen können, ist die 512MB-Partition oder die 3rd Partition ist nicht mehr.
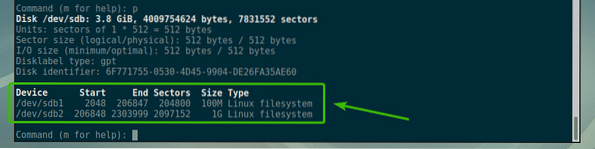
Um die Änderungen dauerhaft auf der Festplatte zu speichern, drücken Sie w und drücke dann

Formatieren und Mounten von Partitionen:
Nachdem Sie nun einige Partitionen mit fdisk erstellt haben, können Sie sie formatieren und sie verwenden. Um die zweite Partition zu formatieren, sagen wir /dev/sdb2, zum ext4-Dateisystem führen Sie den folgenden Befehl aus:
$ sudo mkfs.ext4 -L MySmallPartition /dev/sdb2HINWEIS: Hier, MySmallPartition ist das Etikett für die /dev/sdb2 Partition. Sie können hier alles sinnvolle einfügen, das beschreibt, wofür diese Partition gedacht ist.

Die Partition ist als ext4-Dateisystem formatiert.
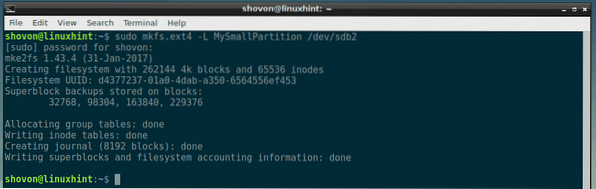
Nun, da die Partition /dev/sdb2 in ext4 formatiert ist, können Sie es mit dem mount-Befehl auf Ihrem Computer mounten. So mounten Sie die Partition /dev/sdb2 zu /mnt, führen Sie den folgenden Befehl aus:
$ sudo mount /dev/sdb2 /mnt
Wie Sie sehen können, ist die Partition /dev/sdb2 ist erfolgreich montiert an /mnt Einhängepunkt.
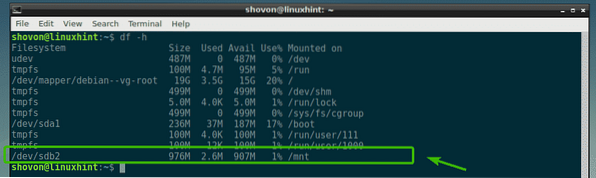
So verwenden Sie fdisk unter Linux, um Festplatten unter Linux zu partitionieren. Danke, dass du diesen Artikel gelesen hast.
 Phenquestions
Phenquestions


