Erstellen einer ISO-Datei von CDs/DVDs:
Wenn Sie eine ISO-Datei von Ihrer CD oder DVD erstellen möchten. Das geht ganz einfach mit dem dd-Befehl.
Angenommen, Sie haben eine DVD eines Films in den CD/DVD-Leser Ihres Computers eingelegt. Jetzt möchten Sie eine ISO-Datei von dieser DVD erstellen.
Führen Sie zuerst den folgenden Befehl aus, um den Gerätenamen Ihres CD/DVD-Lesegeräts zu finden.
$ sudo lsblk | grep romWie Sie sehen, lautet der Gerätename name sr0 in meinem Fall. So kann ich darauf zugreifen als /dev/sr0

Jetzt können Sie mit dem folgenden Befehl eine ISO-Datei der CD/DVD erstellen:
$ dd if=/dev/sr0 of=Pfad/Dateiname.isobs=1MHier, /Pfad/Dateiname.iso ist der Pfad und Dateiname Ihrer ISO-Datei. In meinem Fall werde ich es speichern unter ~/Downloads/ubuntu.iso

Wie Sie sehen, wird die ISO-Datei erstellt. Die Schreibgeschwindigkeit der Festplatte beträgt etwa 29.4 MB/s und ca. 851 MB Daten werden insgesamt geschrieben.

Sie sollten die ISO-Datei in dem Verzeichnis finden können, in dem Sie sie gespeichert haben.

Erstellen eines bootfähigen USB-Sticks Ihrer bevorzugten Linux-Distribution:
Sie können dd verwenden, um einen bootfähigen USB-Stick Ihrer bevorzugten Linux-Distribution zu erstellen.
Um einen bootfähigen USB-Stick zu erstellen, benötigen Sie einen USB-Stick mit einer Größe von etwa 4 GB oder mehr und ein ISO-Image Ihrer bevorzugten Linux-Distribution.
Nehmen wir an, Sie möchten einen bootfähigen USB-Stick von Ubuntu Server 18 . erstellen.04.1 LTS. Sie haben die ISO-Datei von Ubuntu Server 18 heruntergeladen.04.1 LTS und es ist in deinem ~/Downloads Verzeichnis.
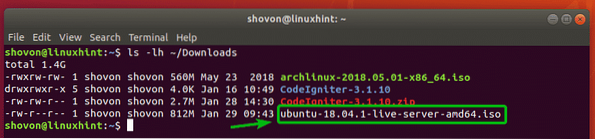
Stecken Sie zuerst den USB-Stick ein, den Sie bootfähig machen möchten.
Führen Sie nun den folgenden Befehl aus, um den Gerätenamen Ihres USB-Sticks zu finden.
$ sudo lsblk | grep-FestplatteWie Sie sehen können, ist mein 32-GB-USB-Stick hier aufgelistet. Der Gerätename ist sdb. So kann ich darauf zugreifen als /dev/sdb

Führen Sie nun den folgenden Befehl aus, um einen bootfähigen USB-Stick aus dem ISO-Image Ihrer bevorzugten Linux-Distribution zu erstellen.
$ sudo dd if=~/Downloads/ubuntu-18.04.1-live-server-amd64.iso of=/dev/sdb bs=1M
Ihr USB-Stick kann jetzt verwendet werden, um Ihre gewünschte Linux-Distribution zu installieren.

Erstellen virtueller Dateisysteme:
Der Befehl dd kann verwendet werden, um dateibasierte virtuelle Dateisysteme zu erstellen. Sie können von dort aus Dateien formatieren, mounten, speichern usw.
Angenommen, Sie möchten ein virtuelles Dateisystem mit 512 MB erstellen.
Führen Sie dazu den folgenden Befehl aus:
$ dd if=/dev/zero of=disk1.rohe bs=1M Anzahl=512HINWEIS: bs=1M bedeutet, dass die Blockgröße 1 MB beträgt und count=512 bedeutet, dass Festplatte1.roh Datei enthält 512 Blöcke. 512 * 1 MB = 512 MB. Sie können auch bs=1G einstellen, um die Blockgröße auf 1 GB zu ändern.

Die 512 MB Rohdatei Festplatte1.roh sollte erstellt werden.

Wie Sie sehen, eine neue Datei Festplatte1.roh ist in meinem aktuellen Arbeitsverzeichnis.
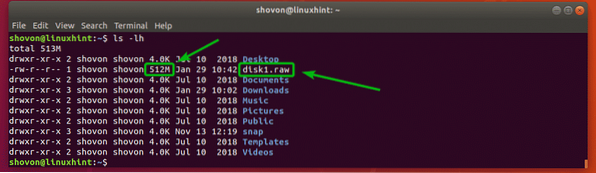
Jetzt können Sie die Datei disk1 . formatieren.raw-Datei als jedes gewünschte Dateisystem. Ich werde es als EXT4-Dateisystem formatieren.
Um die . zu formatieren Festplatte1.roh Datei als EXT4-Dateisystem, führen Sie den folgenden Befehl aus:
$ mkfs.ext4 -L Datenspeicher1 Datenträger1.rohHINWEIS: Hier, Datenspeicher1 ist das Label der virtuellen Festplatte. Sie können es ändern, wenn Sie möchten.

Ein virtuelles EXT4-Dateisystem sollte erstellt werden.
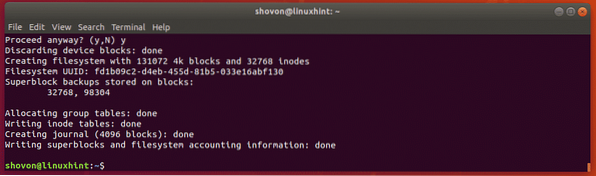
Erstellen Sie nun ein neues Verzeichnis, in das Sie das virtuelle Dateisystem mit dem folgenden Befehl einhängen können:
$ mkdir Datenspeicher1
Hängen Sie nun das virtuelle Dateisystem mit dem folgenden Befehl in das neu erstellte Verzeichnis ein:
$ sudo mount disk1.Rohdatenspeicher1/
Wie Sie sehen, ist das virtuelle Dateisystem korrekt gemountet.
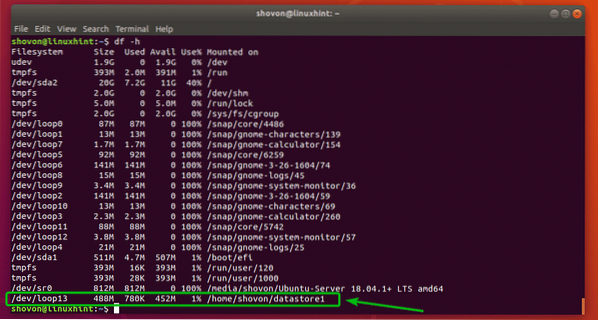
Das ist super zum testen.
Löschen der gesamten Festplatte:
Sie können den Befehl dd verwenden, um die Partitionstabelle von Ihrer Festplatte oder Ihren USB-Sticks zu löschen.
Nehmen wir an, Sie möchten die Partitionstabelle von der Festplatte löschen /dev/sdb. Führen Sie dazu den folgenden Befehl aus:
$ sudo dd if=/dev/zero of=/dev/sdb bs=1M count=1Die gesamte Partitionstabelle Ihrer Festplatte sollte entfernt werden. Dies ist eine sehr destruktive Operation. Sie können Ihre Partitionen nicht mehr wiederherstellen. Wenn Sie diese Festplatte wieder verwenden möchten, müssen Sie eine neue Partitionstabelle erstellen.
Wenn Sie Ihre Festplatte oder SSD an jemand anderen verkaufen möchten, ist es immer sicher, alle Ihre persönlichen Daten vollständig zu löschen. Vollständiges Löschen bedeutet, dass der Inhalt der gesamten Festplatte entweder durch Nullen oder zufällige Werte ersetzt wird. Der neue Besitzer der Festplatte kann also keine Ihrer persönlichen Daten wiederherstellen.
Wenn Sie den Inhalt der gesamten Festplatte durch Nullen ersetzen möchten, können Sie dd wie folgt verwenden:
$ sudo dd if=/dev/zero of=/dev/sdbDas wird lange dauern.
Wenn Sie den Inhalt der gesamten Festplatte durch zufällige Werte ersetzen möchten, können Sie dd wie folgt verwenden:
$ sudo dd if=/dev/urandom of=/dev/sdbAuch das wird lange dauern.
Wohin als nächstes??
Der Befehl dd hat viele Optionen, die sich als nützlich erweisen können. Weitere Informationen zu allen unterstützten Befehlszeilenoptionen und Verwendungen des Befehls dd finden Sie auf der dd-Manpage.
Um auf die Manpage von dd zuzugreifen, führen Sie den folgenden Befehl aus:
$ Mann ddSo verwenden Sie den dd-Befehl unter Linux, um verschiedene Aufgaben zu erledigen. Danke, dass du diesen Artikel gelesen hast.
 Phenquestions
Phenquestions


