Wie einige von Ihnen wissen, ermöglicht Microsoft Computerbenutzern bis zum 31. Januar 2013 ein Upgrade von Windows XP, Vista und Windows 7 auf Windows 8 für nur 39 US-Dollar.99. Wenn Sie eine Originalversion von XP, Vista oder Windows 7 verwenden, können Sie die folgenden Anweisungen befolgen, um Ihre Windows 8-Upgrade-Lizenz zu erhalten.
Wie Sie vielleicht wissen, kann der Upgrade-Schlüssel auch verwendet werden, um eine Neuinstallation von Windows 8 durchzuführen, indem Sie Windows 7, Vista oder XP entfernen.
Bitte beachten Sie, dass nur Benutzer von Windows 7 persönliche Dateien, Apps und Windows-Einstellungen während des Upgrades behalten können. Vista-Benutzer können persönliche Dateien und Windows-Einstellungen mitbringen, während XP-Benutzer nur persönliche Dateien behalten können.
In dieser Anleitung verwenden wir den Windows 8 Upgrade Assistant, um die Upgrade-Lizenz zu kaufen.
Verfahren:
Schritt 1: Besuchen Sie diese Seite, laden Sie den Windows 8 Upgrade Assistant herunter.
Schritt 2: Führen Sie den Upgrade-Assistenten auf Ihrem Windows 7-Computer aus, den Sie auf Windows 8 aktualisieren möchten. Klicken Sie auf Ja für die UAC-Eingabeaufforderung.
Schritt 3: Der Upgrade-Assistent beginnt, Ihren PC nach allen installierten Programmen und Geräten zu durchsuchen. Innerhalb weniger Minuten sehen Sie den Kompatibilitätsbericht. Klicken Siehe Kompatibilitätsdetails um alle kompatiblen und inkompatiblen Programme und Geräte zu sehen.
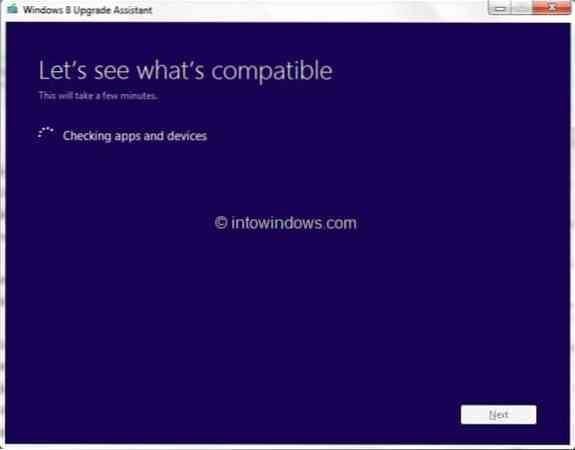
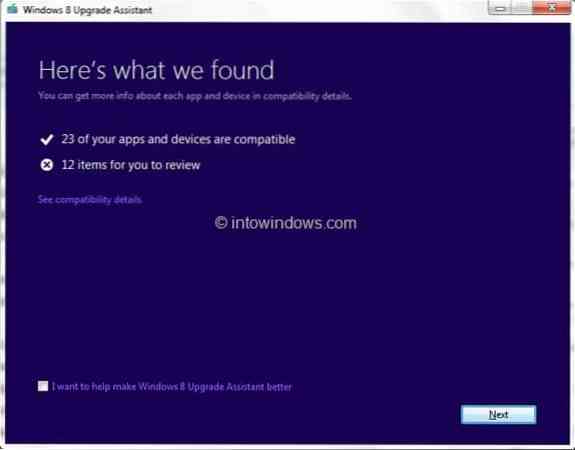
Wenn Sie vor dem Upgrade-Vorgang aufgefordert werden, ein Programm zu deinstallieren, deinstallieren Sie die erforderlichen Programme. Einige Antivirenprogramme, die nicht mit Windows 8 kompatibel sind, müssen beispielsweise deinstalliert werden, bevor der Upgrade-Vorgang gestartet wird.
Schritt 4: Klicken Nächster Taste. Hier können Sie auswählen, was Sie während des Upgrades behalten möchten. Wenn Sie von Windows 7 aktualisieren, können Sie alle installierten Programme (kompatible Programme), persönliche Dateien und Windows-Einstellungen behalten.
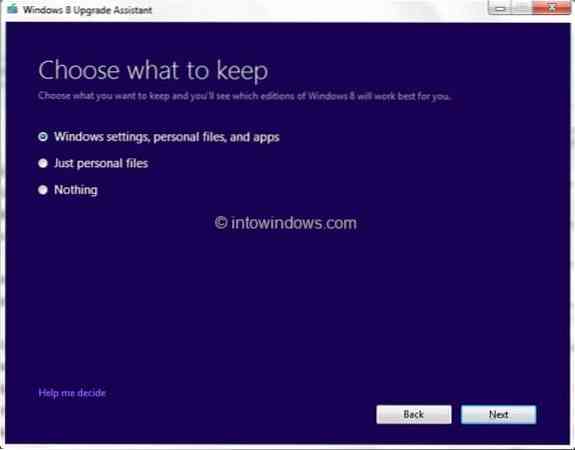
Wählen Sie Windows-Einstellungen, persönliche Dateien und Apps aus und klicken Sie dann auf Nächster Taste.
Schritt 5: Im folgenden Bildschirm müssen Sie Ihre Upgrade-Lizenz für Windows 8 Pro bestellen. Klicken Auftrag Taste um fortzufahren.
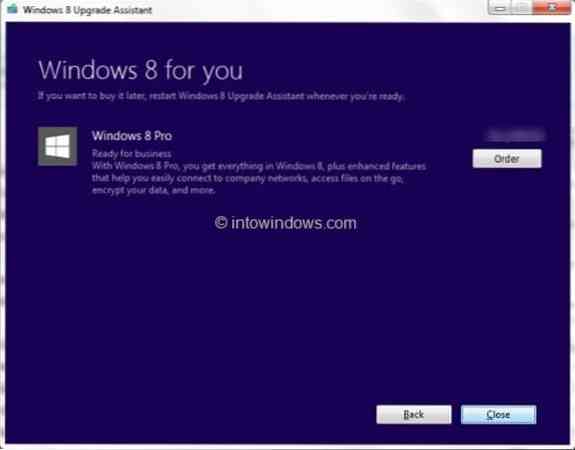
Bitte beachten Sie, dass Sie extra bezahlen müssen, wenn Sie eine Windows 8 Upgrade-DVD erhalten möchten.
Schritt 6: Wählen Sie im folgenden Bildschirm die Option Windows-DVD, wenn Sie die Upgrade-DVD kaufen möchten, indem Sie extra ausgeben, oder klicken Sie einfach auf Auschecken Taste um fortzufahren.
Schritt 7: Der Upgrade-Assistent stellt eine Verbindung zum Microsoft Store her und fragt Sie nach der Rechnungsadresse. Geben Sie Ihren Namen, Ihre Adresse, Ihre E-Mail-Adresse ein und klicken Sie dann auf Nächster Taste. Stellen Sie sicher, dass die hier angegebenen Informationen mit der Rechnungsadresse für die Zahlungsmethode übereinstimmen, die Sie verwenden werden.
Klicken Nächster Taste um fortzufahren.
Schritt 8: Wählen Sie im folgenden Bildschirm eine Zahlungsmethode aus, geben Sie die erforderlichen Informationen ein und klicken Sie dann auf Nächster Knopf wieder.
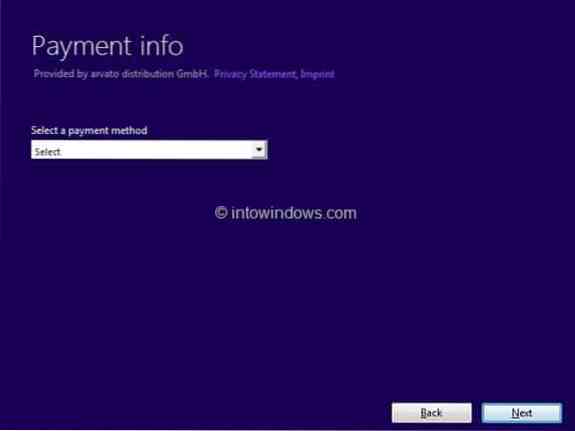
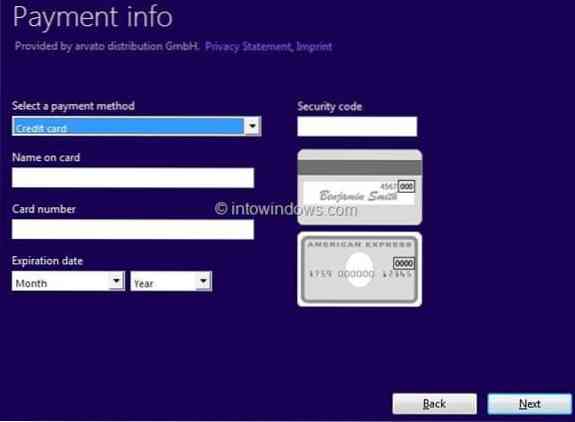
Schritt 9: Prüfen Ich stimme den AGB zu Geben Sie den Aktionscode ein, falls Sie einen haben, und klicken Sie dann auf Kaufen Schaltfläche, um Ihren Windows 8-Upgrade-Produktschlüssel zu erhalten. Du bist fertig! Wenn Sie die Quittung ausdrucken möchten, klicken Sie einfach auf Quittung ansehen und klicken Sie dann auf die Schaltfläche Drucken.
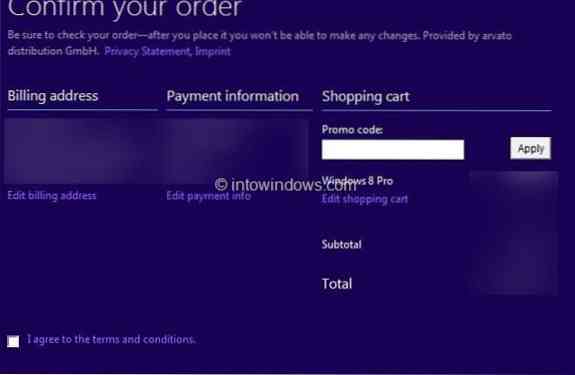
Um das Upgrade auf Windows 8 fortzusetzen, klicken Sie auf die Schaltfläche Weiter. Und wenn Sie bereits über ein Windows 8-Installationsmedium verfügen und stattdessen eine Neuinstallation von Windows 8 durchführen möchten, indem Sie Windows 7 entfernen, schließen Sie einfach den Upgrade-Assistenten und verwenden Sie den Produktschlüssel während der Installation.
Um den Upgrade-Vorgang fortzusetzen, klicken Sie auf die Schaltfläche Weiter Next.
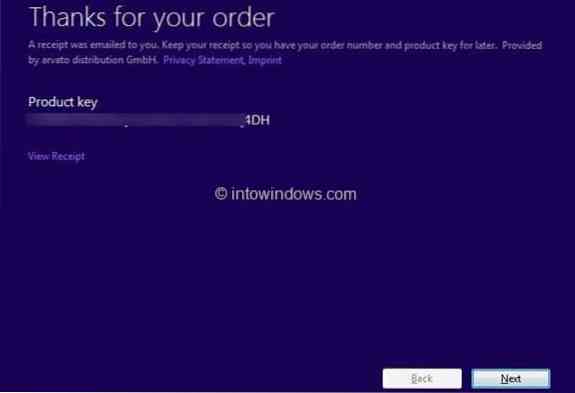
Schritt 10: Der Upgrade-Assistent beginnt mit dem Herunterladen der erforderlichen Dateien und beginnt dann mit dem Upgrade auf Windows 8. Dies kann je nach Geschwindigkeit Ihrer Internetverbindung einige Minuten bis Stunden dauern.
Schritt 11: Folgen Sie ab hier den Anweisungen auf dem Bildschirm, um den Upgrade-Vorgang abzuschließen.
 Phenquestions
Phenquestions


