Aktualisieren von npm-Paketen in Ubuntu 16.04
Node Package Manager oder npm wird zusammen mit Node installiert.js und Sie können damit Softwarepakete importieren, die auf Node basieren.js.
Wenn Sie mit der Idee von nodejs nicht vertraut sind, basiert es auf der JavaScript-Engine von Google Chrome und kann für serverseitiges Scripting mit JavaScript verwendet werden. Es bringt JavaScript (das traditionell auf dem Client läuft e.g ein Webbrowser) auf derselben Grundlage wie jede andere serverseitige Sprache wie .NET oder PHP.
Weil die Sprache bereits sehr beliebt und einfach zu bedienen ist. Es gibt jetzt eine Vielzahl von Anwendungen, die auf dem Node basieren.js bis zu dem Punkt, dass es fast ein eigenes Ökosystem von Anwendungen und Frameworks hat, um Anwendungen zu erstellen, die jeweils als eigenes Paket gebündelt sind. Das Problem dabei entsteht, wenn Entwickler beginnen, ihre Pakete zu verbessern und neue Versionen veröffentlichen.
Wie die meisten Paketmanager installiert npm die neueste (stabile) Version eines Pakets. Wenn Sie also eine bestimmte Version von Express für Ihre Webanwendung installieren und einige Jahre später eine neue Version von Express, besteht die Möglichkeit, dass etwas in Ihrer App direkt oder indirekt kaputt geht.
Um dieses Problem zu umgehen, ist es praktisch, npm so zu verwenden, dass Versionsnummern verwendet werden, um den Überblick über Pakete zu behalten.
Knoten installieren.js und npm
Wenn Sie Node noch nicht haben.js auf Ihrem System installiert ist, ist es eine gute Idee, mit der offiziellen LTS-Version zu beginnen. Das offizielle Repository von Ubuntu 16.04 ist etwas hinter der neuesten stabilen Version zurück und wir würden daher den Node hinzufügen add.js offizielles Repo als PPA.
$curl -sL https://deb.Knotenquelle.com/setup_8.x | sudo -E bash -Der obige Befehl holt ein Shell-Skript von deb.Knotenquelle.com und führt es über bash aus. Das Skript fügt automatisch die öffentlichen Schlüssel des Repositorys hinzu und aktualisiert die Quelllisten für den apt-Paketmanager.
Nach dieser Installation von Node.js und npm ist so einfach wie das Ausführen:
$apt installiere nodejsBevor wir nun mit der Installation und Aktualisierung verschiedener Pakete beginnen, stellen wir sicher, dass die Version von npm und Node.js ist das, was wir uns wünschen.
$nodejs --version$npm --version
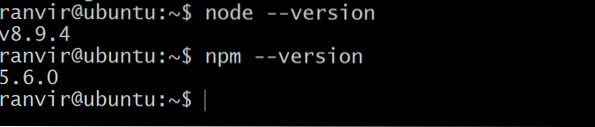
Die Version von npm ist nicht die neueste stabile Version (obwohl wir sichergestellt haben, dass Node.js ist die LTS-Version)
Um npm selbst zu aktualisieren, können Sie den Befehl ausführen:
$sudo npm install npm@latest -gWobei das Flag -g sicherstellt, dass das Paket global installiert wird, d. h. für alle Benutzer. Sie können dies nur tun, wenn Sie der Root-Benutzer sind oder über Root-Rechte des Systems verfügen. Danach können Sie sehen, dass sich die Versionsnummer für npm geändert hat.

Wenn Sie zurückgehen möchten, können Sie die vorherige Versionsnummer auf ähnliche Weise eingeben. Beispielsweise:
$sudo npm install [email protected] -gLokale Pakete installieren und aktualisieren
npm bietet 2 verschiedene Methoden zum Installieren von Paketen. Die erste Methode ist die lokale Verwendung in beispielsweise einer anderen Software, die Sie erstellen möchten, und die zweite Methode zur Installation besteht darin, dies im gesamten System für alle Benutzer zu tun. Dies ist großartig, wenn Sie versuchen, ein Systemdienstprogramm zu installieren, beispielsweise mit einer CLI-Schnittstelle, das als Basisbefehl oder als eigenständige Software verwendet werden soll.
Die lokalen Pakete sind verzeichnisspezifisch. Wenn Sie beispielsweise einen Knoten erstellen.js-App erstellen Sie zuerst einen Projektordner oder ein Verzeichnis:
$mkdir meine App$cd myapp
Jetzt können Sie aus dem Verzeichnis heraus einen npm-Init-Befehl ausführen und die entsprechenden Werte für den Namen, die Beschreibung, das Git-Repository und andere relevante Felder eingeben, die die Metadaten des Pakets sind.
Wenn Sie nun ein Paket wie lodash installieren, indem Sie den folgenden Befehl im Verzeichnis ausführen:
$npm lodash installierennpm ruft automatisch die neueste stabile Version des besagten Pakets ab und installiert es für Sie.
Wenn Sie die Versionsnummer überprüfen möchten, geben Sie den Befehl ein:
$npm-Liste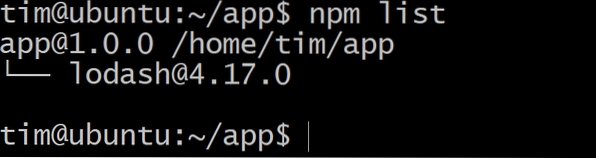
Wenn eine neue Version von lodash auftaucht und Sie ein Upgrade durchführen möchten, führen Sie im selben Verzeichnis Folgendes aus:
$npm-Update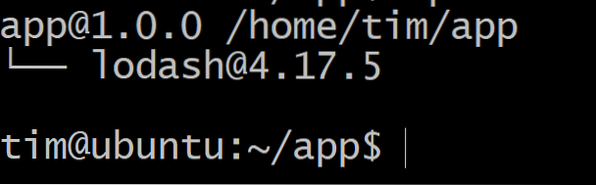
Jetzt können Sie sehen, dass die Versionsnummer höher ist als vorher.
Wenn mit der neuen Version etwas nicht stimmt und Sie auf Probleme stoßen, können Sie jederzeit zum vorherigen Zustand zurückkehren, indem Sie einfach ausführen.
$npm installiere [email protected]Dazu müsste man natürlich die vorherige Versionsnummer im Auge behalten. Aus diesem Grund ist es ratsam, vor einer der npm-Update-Aktionen einen Git-Commit durchzuführen.
Globale Pakete installieren und aktualisieren
Die globale Installation von Paketen ist eigentlich viel einfacher, da es sich normalerweise um eigenständige Dienstprogramme handelt. Ein großartiges Beispiel für ein solches Paket ist gtop, das dem Top-Dienstprogramm in Linux ähnelt. Es zeigt die gesamte Ressourcennutzung auf saubere und elegante Weise.
Um ein Paket global zu installieren, müssen Sie entweder der Root-Benutzer sein oder Ihrem Befehl sudo voranstellen, wenn Sie ein Benutzer mit Root-Berechtigungen sind.
$sudo npm install gtop -gJetzt können Sie wie jedes Befehlsdienstprogramm gtop aufrufen, indem Sie Folgendes ausführen:
$gtop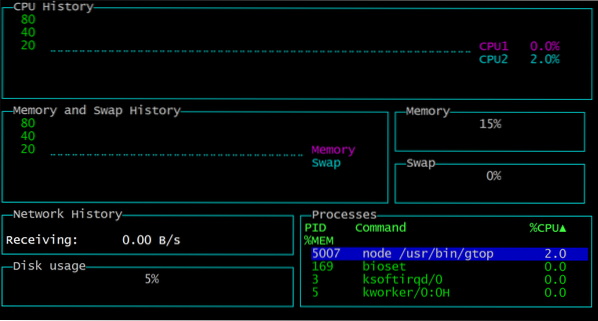
Um einfach zu beenden, drücken Sie q und Sie kehren zum Terminal zurück. Da es zu viele Abhängigkeiten für gtop gibt, hilft uns das einfache Ausführen von npm list -g nicht dabei, die Version von gtop zu kennen. Also können wir stattdessen Folgendes versuchen:
$npm-Liste gtop -g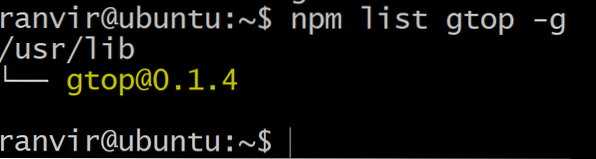
Wenn Sie das Paket aktualisieren möchten, führen Sie einfach Folgendes aus:
$sudo npm update gtop -gUnd du bist fertig!
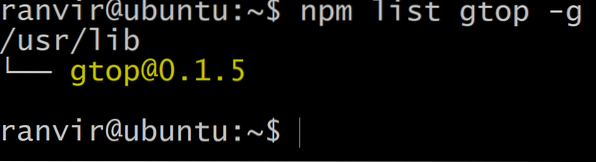
Fazit
Das ist also die grundlegende Paketverwaltung, wenn Sie npm-Pakete für Ihr neues Softwareprojekt oder als eigenständiges Systemdienstprogramm verwenden möchten. Wenn Sie npm-Pakete erkunden möchten, können Sie dies jederzeit tun, indem Sie auf die offizielle Website gehen.
 Phenquestions
Phenquestions


