Windows 10 kommt mit vielen Änderungen und verschiedenen Einstellungen. Das E-Mail Benachrichtigungen für die Mail-App wurde bei meiner Installation aus irgendeinem seltsamen Grund standardmäßig deaktiviert. Möglicherweise wird im Notification & Action Center eine Benachrichtigung angezeigt, aber möglicherweise nicht für jede neue E-Mail. Sie können jedoch die E-Mail-Benachrichtigungen und andere Benachrichtigungen nach Ihren Wünschen anpassen und einstellen und eine Benachrichtigung für jede E-Mail erhalten, die Sie in Ihrem Posteingang erhalten. Sie können auch die E-Mail-Benachrichtigungen und Aktionswarnungen für ein bestimmtes E-Mail-Konto oder für Ihre mehreren Konten festlegen.
In diesem Beitrag erfahren Sie mehr über die Anpassungseinstellungen Ihrer E-Mail-Benachrichtigungen in der Windows 10 Mail-App.
Deaktivieren oder aktivieren Sie die E-Mail-Benachrichtigungen der Windows 10 Mail-App
Geben Sie Mail in das Suchfeld ein und gehen Sie zur Mail Windows Store App. Gehen Sie zu Einstellungen, während Sie die Mail-App geöffnet lassen.
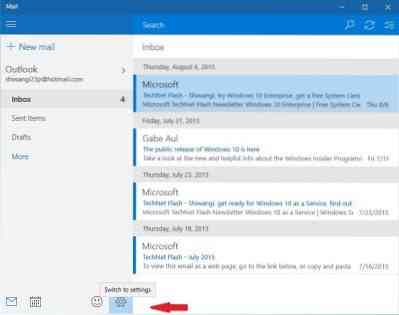
Das die Einstellungen Hier können Sie ein neues E-Mail-Konto hinzufügen, das Hintergrundbild hinzufügen oder bearbeiten, die Leseeinstellungen anpassen, auf das Trustcenter zugreifen und ein Feedback hinterlassen.
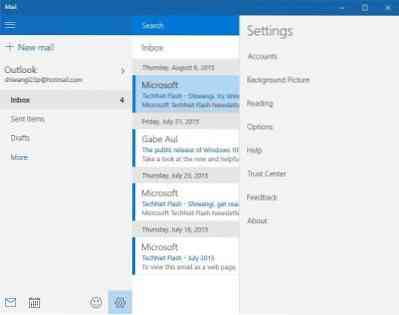
Um die Benachrichtigungen für Ihr E-Mail-Konto anzupassen und einzustellen, müssen Sie auf klicken Optionen. Das Dropdown-Menü oben zeigt Ihnen Ihre E-Mail-Konten und Sie können dasjenige auswählen, für das Sie die Benachrichtigungen anpassen möchten. 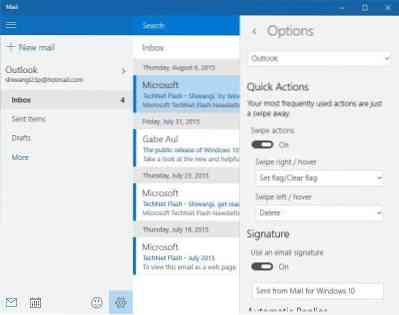
Wähle aus Konto und scrollen Sie nach unten, um die Benachrichtigungseinstellungen. Hier können Sie die Benachrichtigungen für jede E-Mail aktivieren, die Sie erhalten. Wenn Sie die ältere große Bannerwarnung für Ihre E-Mails mit einer akustischen Warnung erhalten möchten, aktivieren Sie die Kontrollkästchen in den Benachrichtigungseinstellungen. Die Optionen sind: Benachrichtigungen im Aktionscenter anzeigen - Benachrichtigungsbanner anzeigen, Einen Ton abspielen.
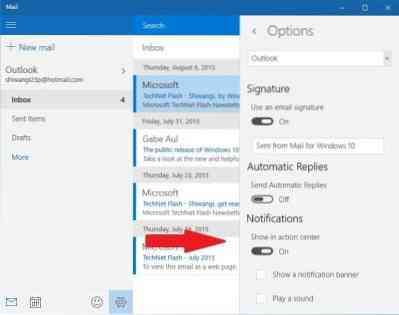
Mit diesen Einstellungen erhalten Sie jedes Mal eine Benachrichtigung, wenn Sie eine E-Mail erhalten.
Nachdem Sie alle Ihre E-Mail-Benachrichtigungen im Benachrichtigungs- und Aktionscenter von Windows 10 überprüft haben, können Sie sie sofort löschen, indem Sie auf das X neben der Benachrichtigung klicken. Sie können die Einstellungen für alle Ihre E-Mail-Konten auf die gleiche Weise anpassen.
Hoffe das hilft.
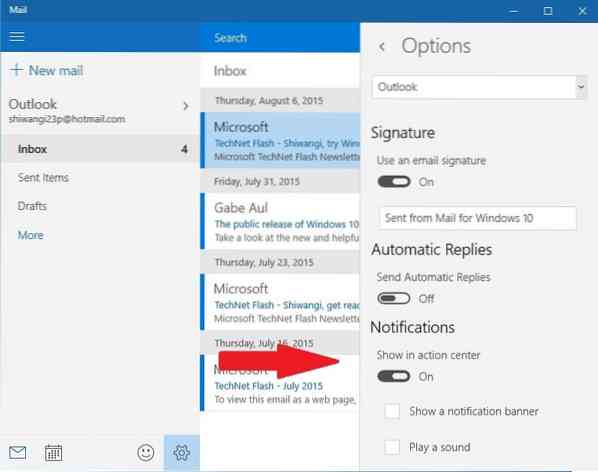
 Phenquestions
Phenquestions


