VLC Mediaplayer installieren:
Der VLC Media Player ist im offiziellen Paket-Repository der meisten gängigen Linux-Distributionen verfügbar.
Um den VLC Media Player zu installieren, öffnen Sie die von der Distribution bereitgestellte Software Center-Anwendung.
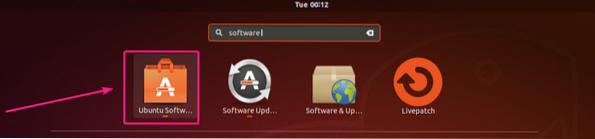
Dann klicke auf die Suche Symbol und geben Sie ein vlc.
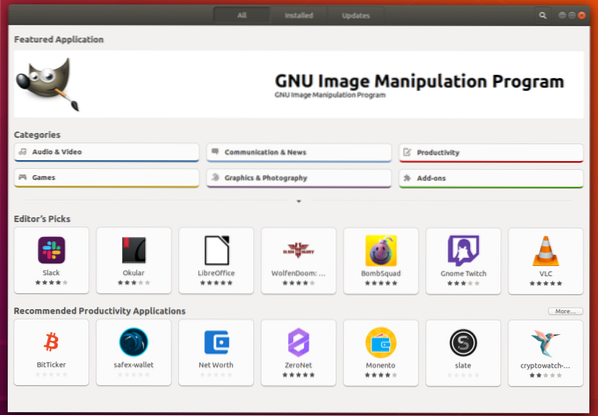
Klicken Sie im Suchergebnis auf das VLC-Symbol.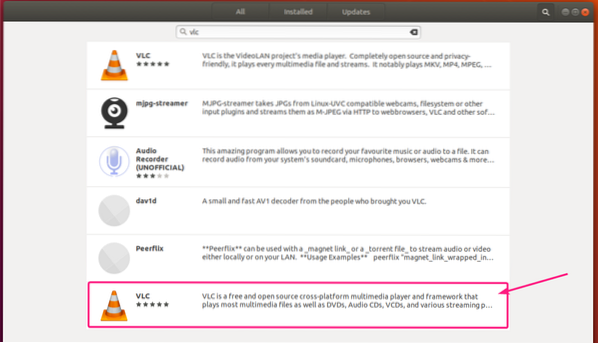
Klicken Sie nun auf Installieren.
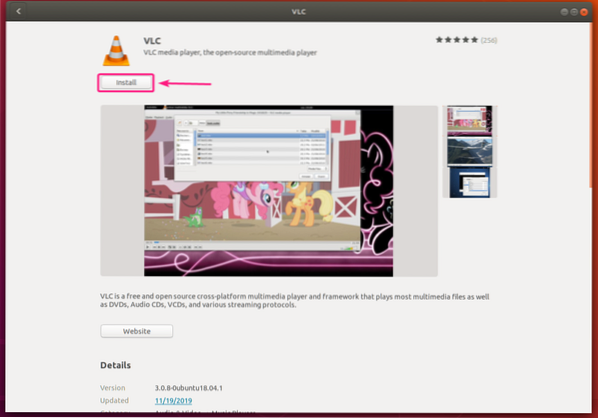
VLC Mediaplayer sollte installiert sein. Schließen Sie nun die Software Center-Anwendung.
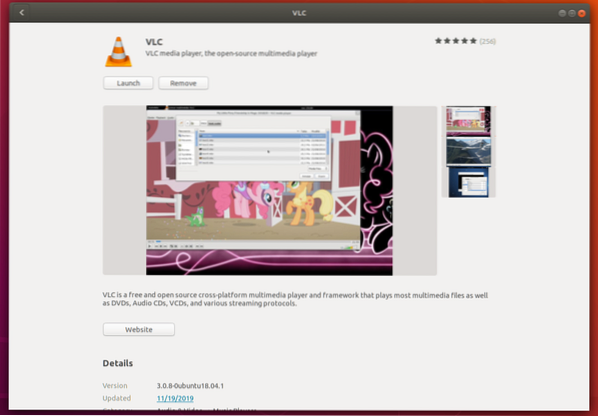
Jetzt können Sie mit der rechten Maustaste auf eine beliebige Mediendatei klicken und auswählen Mit VLC Media Player öffnen um das Video mit VLC zu öffnen.
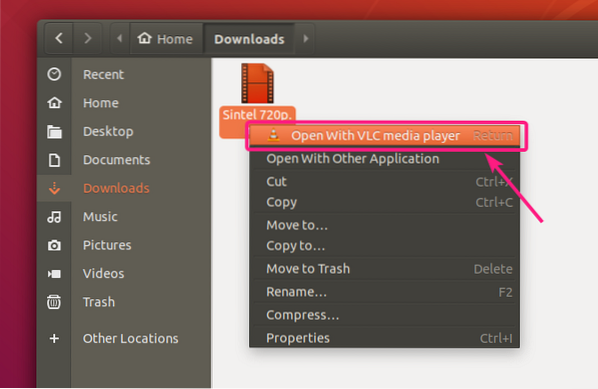
Die Mediendatei sollte mit dem VLC Media Player abgespielt werden. Der VLC-Player funktioniert also.
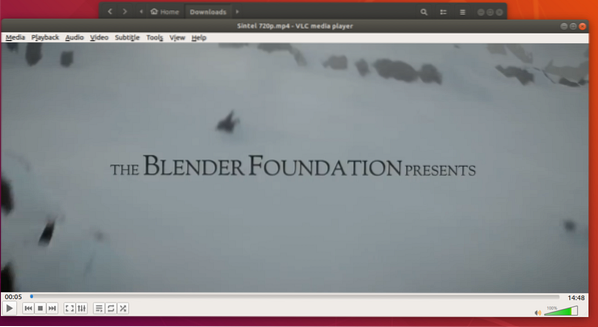
Konvertieren von Videos mit dem VLC Media Player:
Mit dem VLC Media Player können Sie ein Video ganz einfach von einem Format in ein anderes konvertieren.
Öffnen Sie zuerst den VLC Media Player über das Anwendungsmenü.
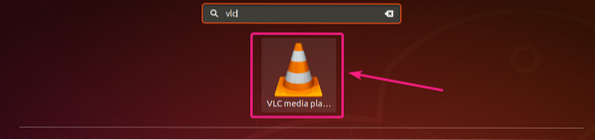
Gehen Sie jetzt zu Medien > Konvertieren/Speichern oder drücke
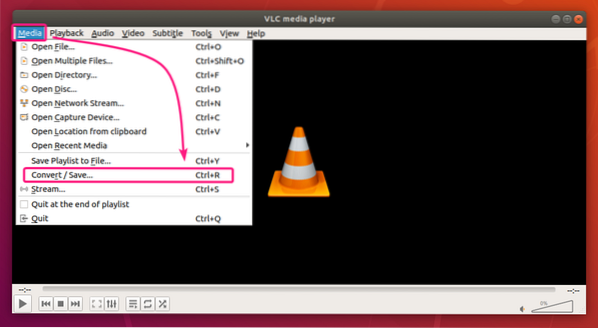
Klicken Sie nun auf Hinzufügen.
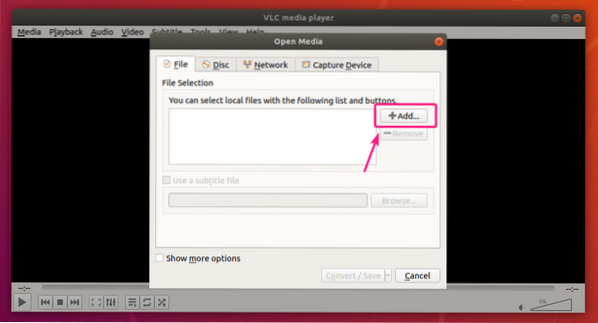
Wählen Sie nun Ihre Videodatei aus und klicken Sie auf Öffnen.
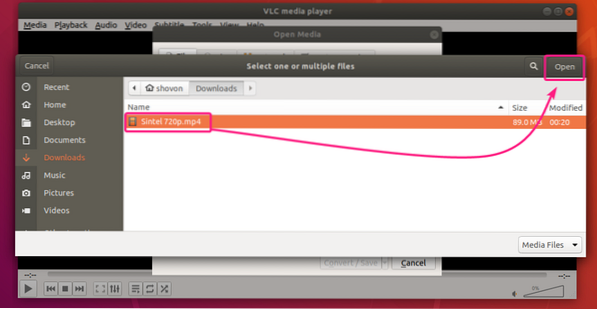
Klicken Sie nun auf das Dropdown-Symbol wie im Screenshot unten markiert und klicken Sie auf Konvertieren.
Sie können auch drücken
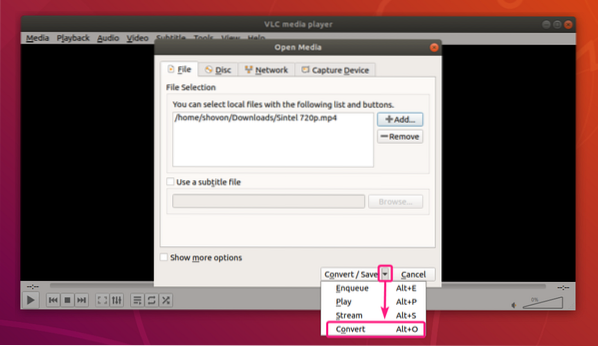
Das Konvertieren Fenster sollte auftauchen.
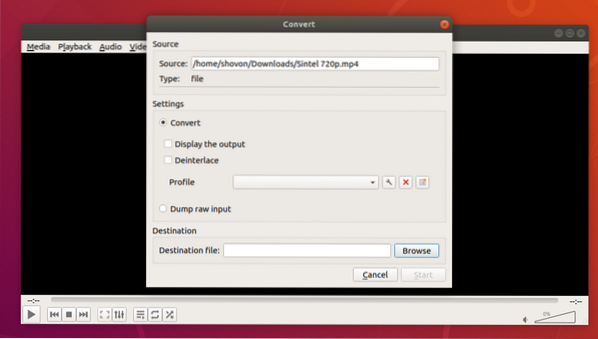
Klicken Sie nun auf das Profil Dropdown-Menü.
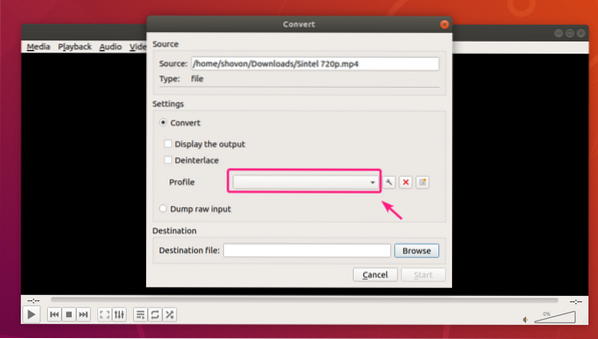
Sie sollten viele vordefinierte Profile sehen, mit denen Sie Ihr Video konvertieren können. Sie können ein Profil aus der Liste auswählen und Ihr Video entsprechend konvertieren.
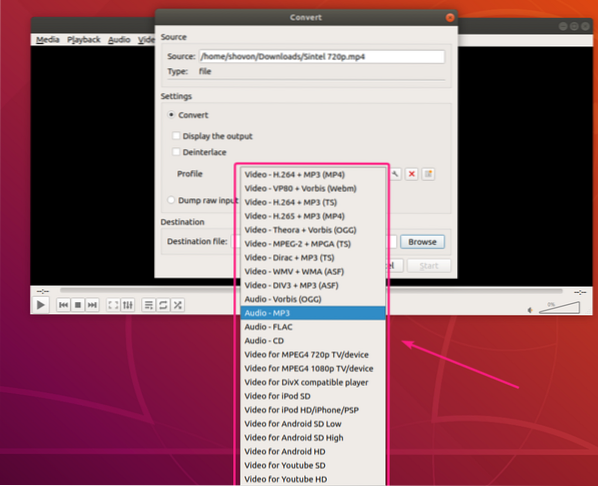
Wenn Sie ein bestimmtes Profil ändern oder optimieren müssen, wählen Sie das Profil aus und klicken Sie auf das Einstellungssymbol, wie im Screenshot unten markiert.
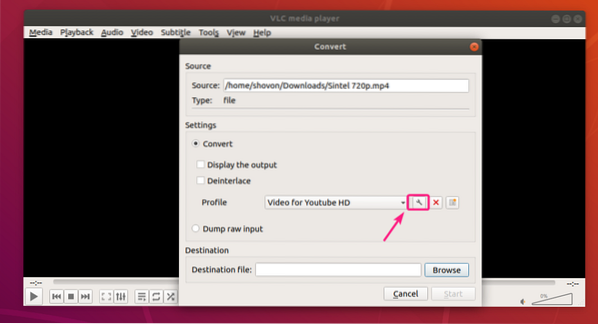
Das Profileditorfenster sollte erscheinen show.
Von dem Verkapselung Registerkarte können Sie festlegen, welchen Container Sie verwenden möchten.
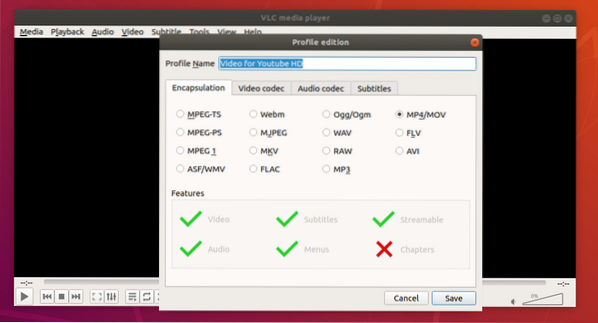
Von dem Video-Codec Registerkarte können Sie verschiedene einstellen Kodierungsparameter wie Zielvideo Codec, Bitrate, Video Qualität, Bildrate usw.
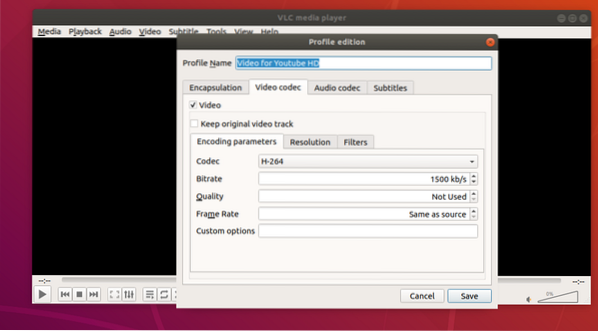
Sie können auch Videorahmen einstellen Breite und Höhe von Rahmengröße Sektion.
Wenn Sie keine benutzerdefinierte Breite und Höhe festlegen möchten, sondern das Seitenverhältnis beibehalten und die Videobilder skalieren, dann ändern Sie Auto auf Ihren gewünschten Skalierungswert aus dem Rahmen Sektion.
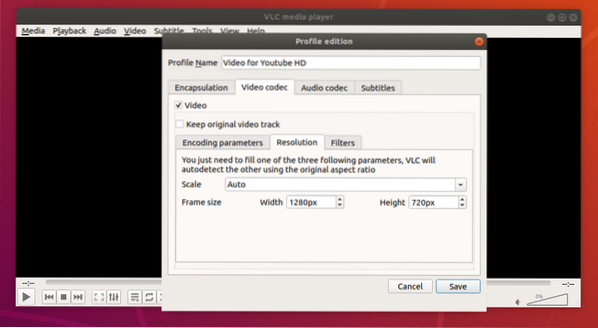
Sie können auch viele Videofilter aus dem Filter Registerkarte, wie Sie im Screenshot unten sehen können.
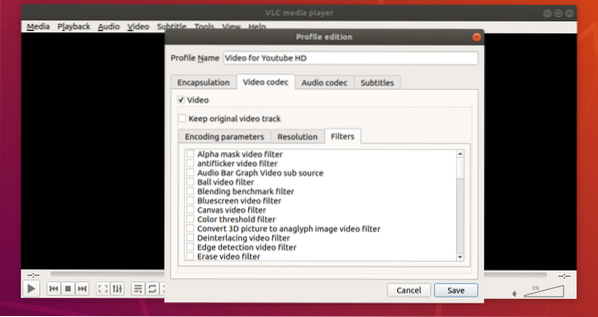
Von dem Audio-Codec Registerkarte können Sie Audio einstellen Kodierungsparameter wie gewünschtes Audio Codec, Bitrate, Anzahl der Audiodateien Kanäle, Audio- Beispielrate.
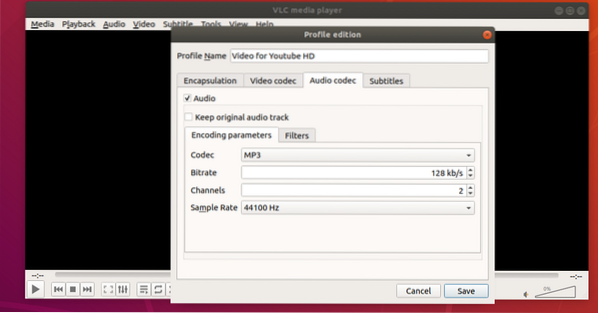
Sie können auch viele Audiofilter aus dem Filter Tab.
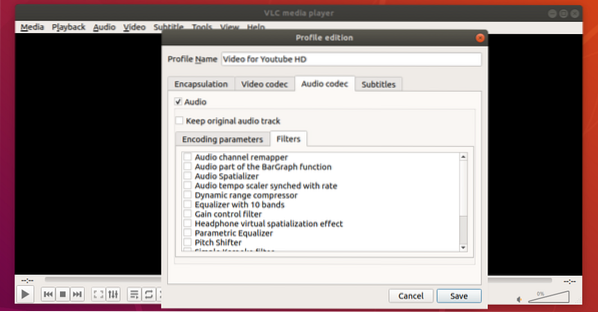
Von dem Untertitel Registerkarte können Sie mit Untertiteln arbeiten.
Wenn Sie mit dem Einrichten eines Profils fertig sind, klicken Sie auf speichern.
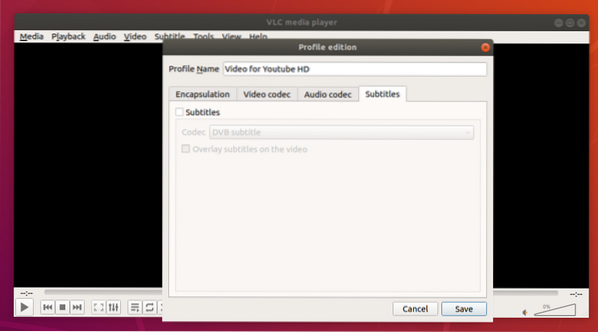
Wenn Sie möchten, können Sie auch ein neues Conversion-Profil erstellen. Klicken Sie einfach auf wie im Screenshot unten markiert.
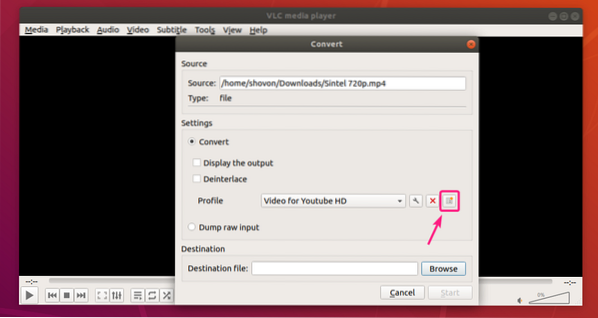
Geben Sie ein Gut ein Profilname und stellen Sie Ihr benutzerdefiniertes Profil so ein, wie Sie es möchten. Wenn Sie fertig sind, klicken Sie auf Erstellen.
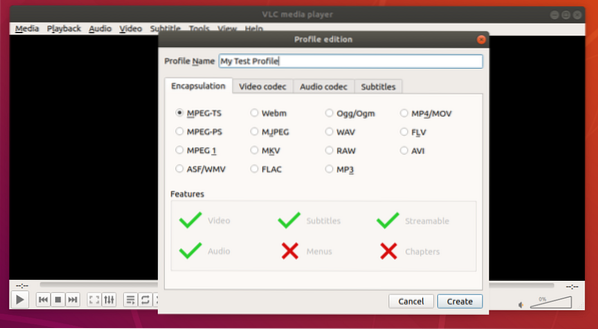
Nachdem Sie Ihr gewünschtes Profil ausgewählt haben, klicken Sie auf Durchsuche.
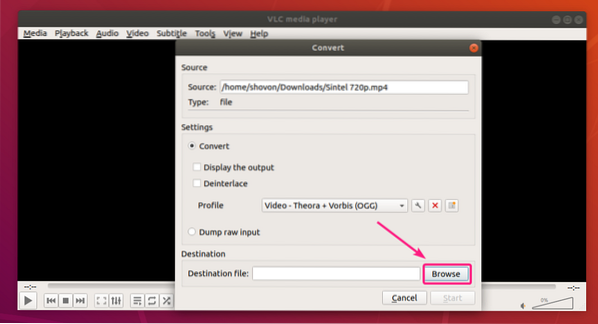
Wählen Sie nun den Ort aus, an dem Sie die konvertierte Datei speichern möchten, geben Sie einen Dateinamen ein und klicken Sie auf speichern.
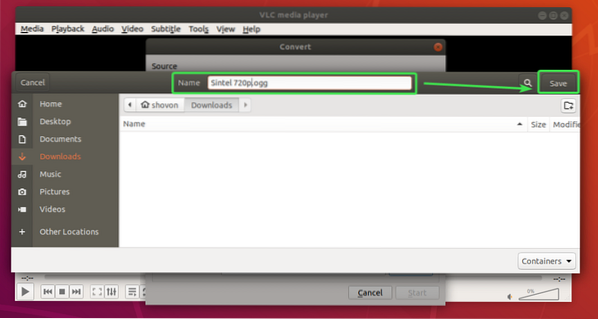
Wenn Sie möchten, dass der VLC-Player das Video abspielt, während das Video konvertiert wird, überprüfen Sie Ausgabe anzeigen Kontrollkästchen.
Wenn Ihr Video sehr alt ist und Interlacing (viele Zeilen) aufweist, können Sie dies überprüfen Deinterlacen Kontrollkästchen, um das im konvertierten Video zu beheben.
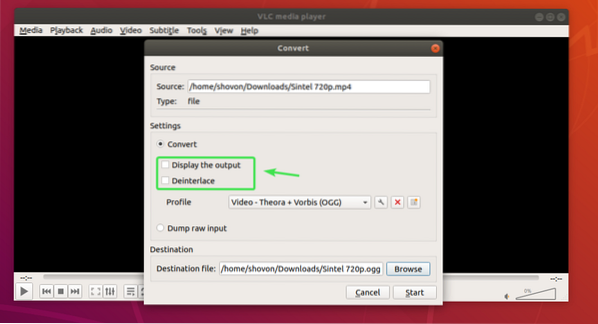
Wenn Sie fertig sind, klicken Sie auf Start.
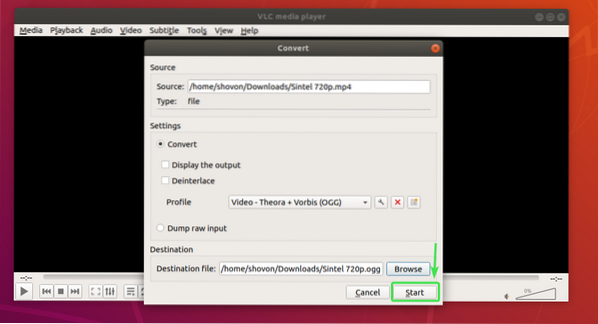
Der VLC Media Player sollte mit der Konvertierung Ihres Videos beginnen. Der Schieberegler der Video-Timeline sollte als Fortschrittsbalken fungieren.
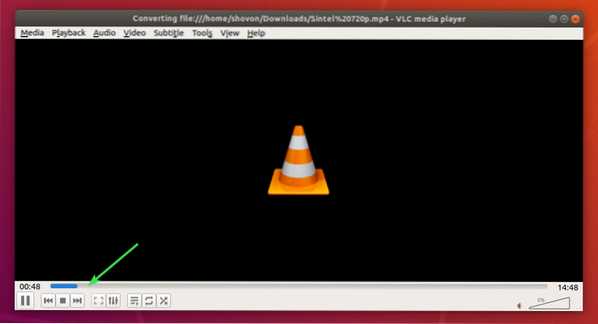
Stellen Sie sicher, dass der Videowiederholungsmodus auf eingestellt ist Keine Wiederholung während du das Video umwandelst.
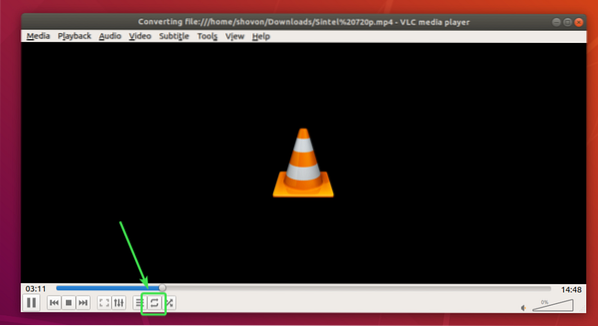
Sobald die Videokonvertierung abgeschlossen ist, sollte der Schieberegler der Videozeitachse leer sein.
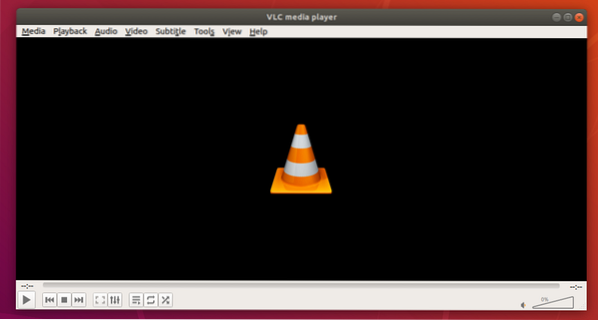
In Ihrem Zielverzeichnis sollte eine neue Videodatei generiert werden.
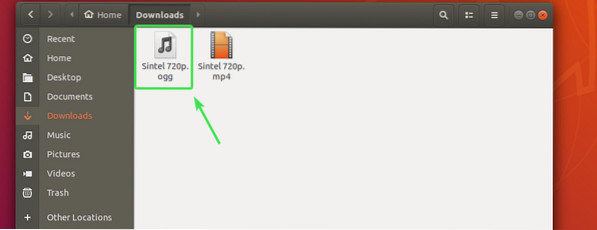
Ich habe das konvertierte Video abgespielt. Hat gut geklappt.
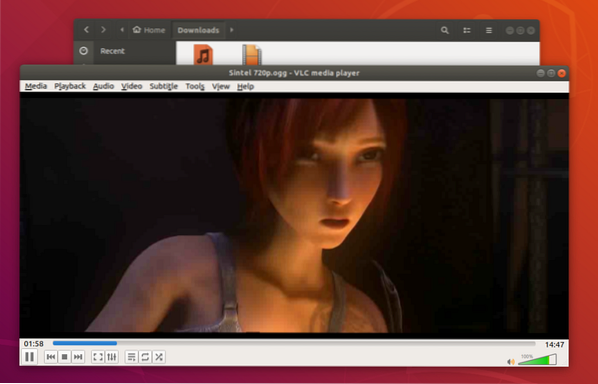
Zuschneiden von Videos mit dem VLC Media Player:
Sie können auch einen bestimmten Teil Ihres Videos mit dem VLC Media Player schneiden.
Spielen Sie dazu das Video, das Sie zuschneiden/schneiden möchten, mit dem VLC Media Player ab. Klicken Sie dann auf Aussicht > Erweiterte Steuerelemente.
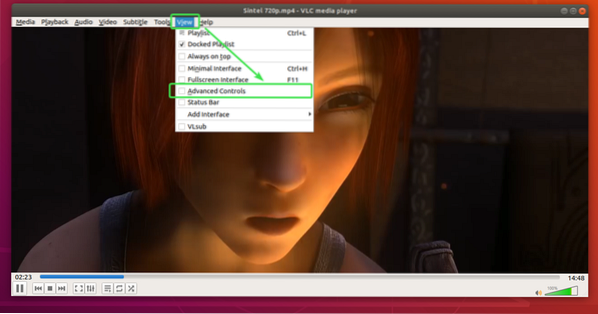
Einige neue Tools sollten erscheinen, wie Sie im Screenshot unten sehen können.
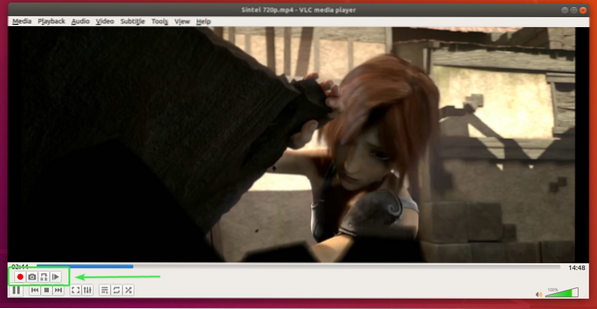
Gehen Sie nun zu der Position, an der Sie den Schnitt starten möchten, und halten Sie das Video an.
Du kannst den ... benutzen
Nachdem Sie die Startposition festgelegt haben, klicken Sie auf die Aufnahmeschaltfläche .
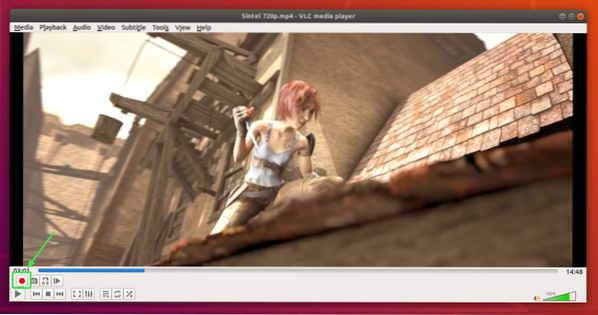
Jetzt können Sie entweder das Video abspielen und bis zur Endposition gehen oder mit der using Bild für Bild verschieben Bild für Bild Taste .
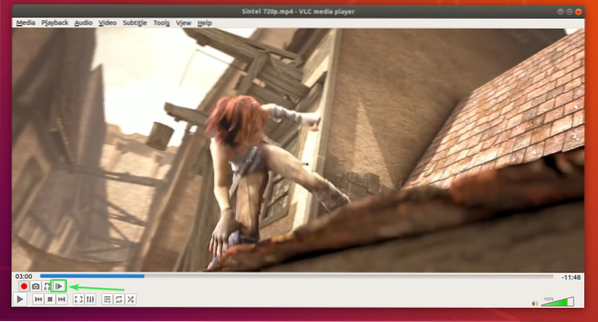
Das Video wird von der Startposition aus aufgenommen…
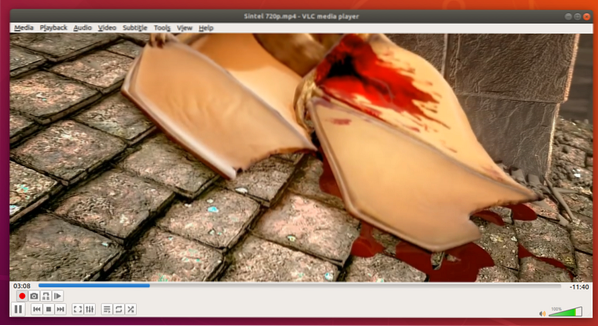
Sobald Sie das Video ungefähr bis zur gewünschten Endposition abgespielt haben, pausieren Sie das Video und bewegen Sie Bild für Bild, um genau zu sein.
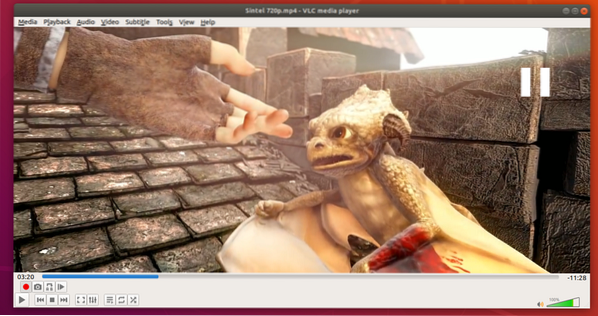
Wenn Sie sich an der gewünschten Endposition befinden, klicken Sie erneut auf die Aufnahmetaste, um die Aufnahme zu stoppen.
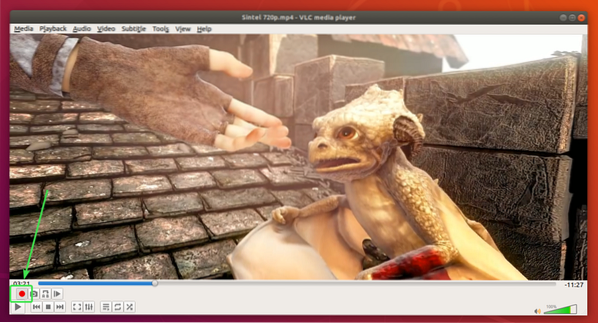
Ihr gewünschter Teil des Videos sollte zugeschnitten und gespeichert werden.
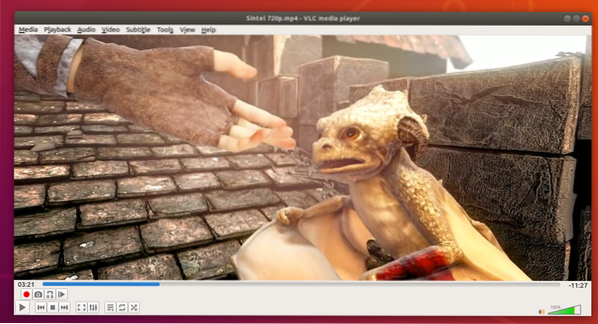
Getrimmte Videos sollten standardmäßig im ~/Videos Verzeichnis, wie Sie im Screenshot unten sehen können.
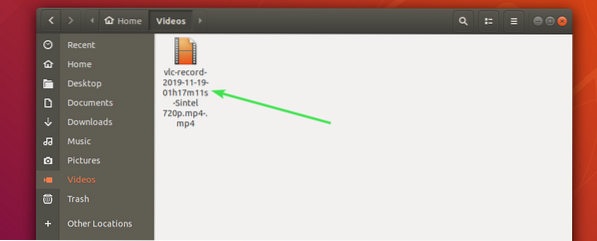
Ich habe das Video abgespielt und wie Sie sehen, befindet sich nur der gewünschte Teil des Videos in der neuen Mediendatei.

So konvertieren Sie Videos und trimmen Videos im VLC Media Player. Danke, dass du diesen Artikel gelesen hast.
 Phenquestions
Phenquestions


