WSL oder Windows Subsystem for Linux ist eine wesentliche Komponente von Windows 10 und ein Segen für Entwickler, die sich auf eine der Linux-Varianten verlassen, um ihre Arbeit zu erledigen. Es war jedoch immer ein Problem, Benutzer zu verwalten, nachdem das Administratorkonto beim Start eingerichtet wurde. In diesem Artikel erfahren Sie, wie Sie den Standardbenutzer festlegen, den Benutzer wechseln und einen Benutzer auf einem Windows-Subsystem für die Linux-Distribution unter Windows 10 entfernen.

Standardbenutzer festlegen, Benutzer wechseln, Benutzer für WSL entfernen
In diesem Leitfaden werden wir die folgenden Verfahren behandeln:
- So legen Sie den Standardbenutzer für WSL fest
- Nutzer für WSL wechseln
- So entfernen Sie einen Benutzer für WSL.
1] Standardbenutzer für WSL festlegen
Wenn Sie eine WSL-Distribution auf Ihrem Windows 10-Computer öffnen, werden Sie bei einem bestimmten Standardbenutzerkonto angemeldet. Sie können diesen Standardbenutzer ändern, wenn Sie möchten. Sie müssen die Eingabeaufforderung oder Powershell mit Administratorrechten öffnen.
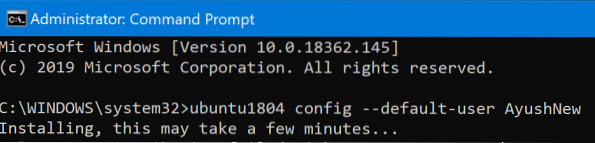
Führen Sie nun die folgenden Befehle für die verschiedenen Linux-Distributionen aus:
Ubuntu:
ubuntu config --default-user
Ubuntu 18.04 LTS:
ubuntu1804 config --default-user
Ubuntu 16.04 LTS:
ubuntu1604 config --default-user
openSUSE-Sprung 42:
openSUSE-32 config --default-user
SUSE-Linux:
SLES-12-Konfiguration --default-user
Debian:
debian config --default-user
Kali-Linux:
kali config --default-user
Sie können auch ersetzen
2] Benutzer in WSL wechseln
Wenn Sie eine WSL-Distribution öffnen, meldet Sie die Befehlszeile automatisch bei dem Standardbenutzer an, über den wir gesprochen haben. Aber wenn Sie den Benutzer zu einem anderen Benutzerkonto wechseln möchten, ist es auch ziemlich einfach.
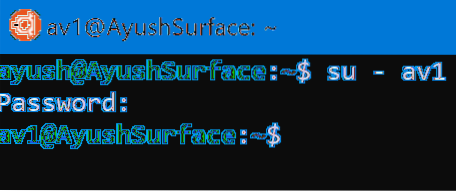
Öffnen Sie den Stammspeicherort der Distribution dis. Geben Sie einen der folgenden Befehle ein, um zu einem bestimmten Benutzer zu wechseln:
su -su -l su --login
Sie müssen ersetzen
3] Entfernen eines Benutzers in WSL
In diesem Fall gibt es zwei Szenarien. Bei einem sind Sie als SUDO-Benutzer angemeldet und bei dem anderen als ROOT. Wir werden beide Szenarien abdecken.
- Wenn Sie als SUDO-Benutzer angemeldet sind.
- Wenn Sie als ROOT-Benutzer angemeldet sind.
Wenn Sie als SUDO-Benutzer angemeldet sind:

Sie müssen den folgenden Befehl ausführen, wenn Sie als SUDO-Benutzer angemeldet sind und ein Benutzerkonto innerhalb derselben Linux-Distribution löschen möchten:
sudo deluser
Wenn Sie als ROOT-Benutzer angemeldet sind:
Und wenn Sie als ROOT eingeloggt sind, ist die Methode etwas anders. Zuerst müssen Sie die obige Anleitung lesen, um einen Standardbenutzer festzulegen. Dieser Standardbenutzer ist derjenige, den Sie entfernen möchten. Dann müssen Sie den folgenden Befehl ausführen, um einen Benutzer in derselben Linux-Distribution zu löschen:
täuschend
Es lohnt sich, darauf zu achten, dass die Hoffe das hat geholfen.
 Phenquestions
Phenquestions

