In diesem Artikel erfahren Sie, wie Sie Dateien von Ubuntu über die GUI und die Befehlszeile an ein Bluetooth-Gerät senden. Wir erklären auch, wie Sie den Bluez Bluetooth-Stack für Linux in Ihrem System installieren install. Es ist ein notwendiges Paket, das erforderlich ist, um Bluetooth unter Linux zu verwenden.
Senden von Dateien über die GUI
Um Bluez in Ihrem Ubuntu-System zu installieren, müssen Sie das Software Center öffnen. Drücken Sie die Supertaste und wählen Sie das Software Center aus dem Dock-Panel.
Geben Sie im Software Center ein blauz in der Suchleiste und drücken Sie Eingeben. Wenn das Suchergebnis angezeigt wird, wählen Sie die Bluez-Anwendung. Starten Sie die Installation, indem Sie auf das Installieren Taste.
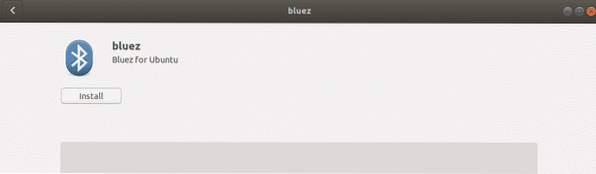
Zu Beginn des Installationsvorgangs erscheint ein Popup, in dem Sie aufgefordert werden, die Zugangsdaten für den autorisierten Benutzer einzugeben. Geben Sie das Passwort für den autorisierten Benutzer ein und klicken Sie auf Authentifizieren. Warten Sie nun eine Weile, bis die Installation von Bluez abgeschlossen ist und Sie den folgenden Bildschirm sehen.
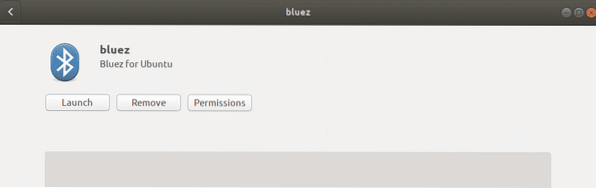
Jetzt kann Bluetooth mit Ihrem System verwendet werden.
Bluetooth einschalten
Sie können Bluetooth in Ihrem System über das Einstellungsdienstprogramm aktivieren. Drücken Sie die Supertaste auf Ihrer Tastatur und suchen Sie mithilfe der Suchleiste oben im Dash-Menü nach dem Dienstprogramm Einstellungen.
Wählen Sie im Dienstprogramm Einstellungen die Option Bluetooth Registerkarte im linken Bereich. Unter dem Bluetooth Registerkarte sehen Sie den Schieberegler am oberen Rand des Fensters. Klicken Sie darauf, um es in Position zu bringen. Es aktiviert das Bluetooth auf Ihrem System.
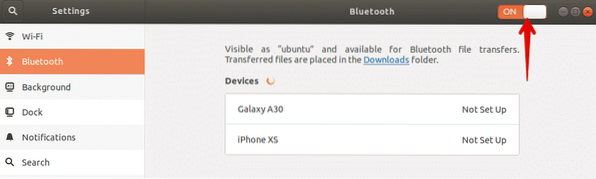
Senden Sie Dateien von Ubuntu an ein Bluetooth-Gerät
Sobald Sie Bluetooth aktivieren, beginnt das System mit der Suche nach Geräten in der Nähe, die Bluetooth aktiviert haben. Wenn Sie das gewünschte Gerät gefunden haben, an das Sie Dateien senden möchten, wählen Sie es aus, um es mit Ihrem System zu koppeln. Dadurch wird sowohl auf Ihrem System als auch auf Ihrem anderen Bluetooth-Gerät eine PIN angezeigt. Sie müssen sicherstellen, dass der Pin auf beiden Geräten gleich ist.
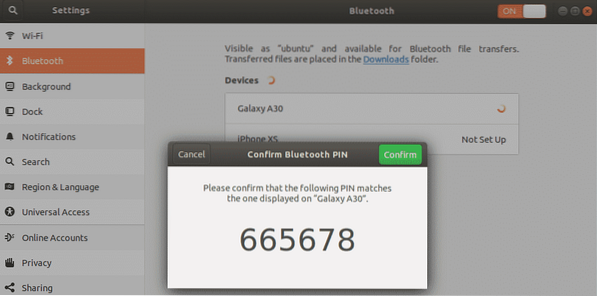
Klicken Sie dann auf Bestätigen Taste auf Ihrem System. Jetzt werden sowohl das System als auch Ihr anderes Bluetooth-Gerät gekoppelt und der Status des Geräts wird angezeigt als in Verbindung gebracht.
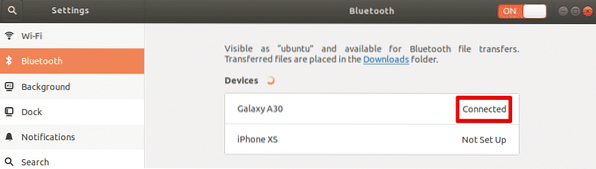
Jetzt können Sie mit der Freigabe von Dateien von Ihrem System an das verbundene Bluetooth-Gerät beginnen. Um Dateien für das verbundene Bluetooth-Gerät freizugeben, wählen Sie es aus, um den folgenden Dialog zu öffnen.
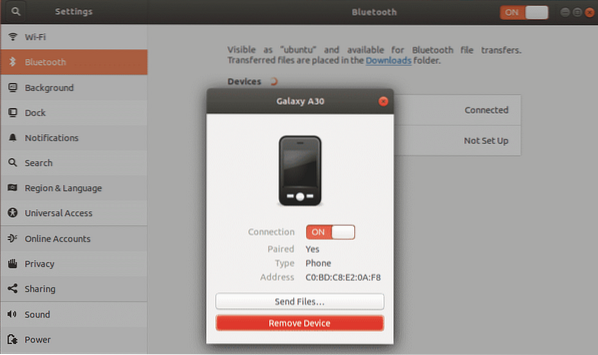
Um Dateien an dieses Gerät zu senden, klicken Sie auf Dateien senden Taste. Wählen Sie danach die Dateien aus, die Sie über Bluetooth freigeben möchten.
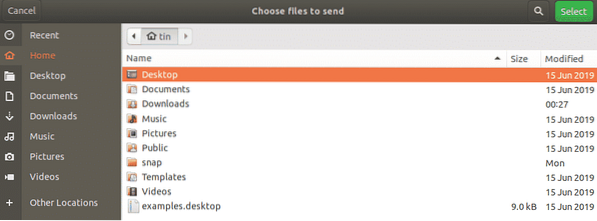
Wenn Sie fertig sind, klicken Sie auf die Schaltfläche Auswählen und Sie sehen Folgendes: Bluetooth-Dateiübertragung Fenster, das den Fortschritt der Dateiübertragung anzeigt.
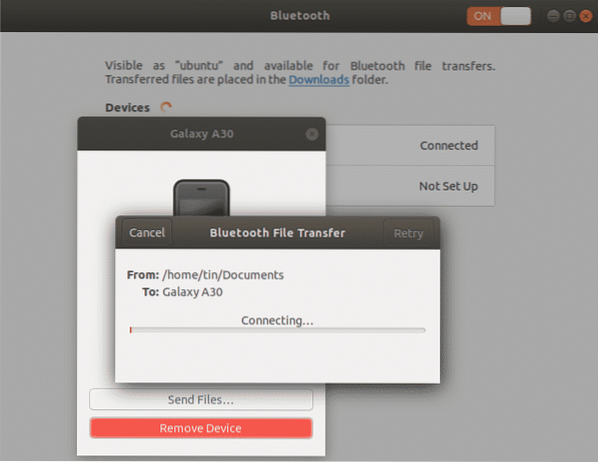
Senden von Dateien über das Terminal
Wenn bei der Verwendung von Bluetooth über die GUI Probleme auftreten, können Sie die folgende Befehlszeilenmethode verwenden. Mit dieser Methode können Sie Dateien von Ubuntu über das Ubuntu-Terminal an ein Bluetooth-Gerät senden. Um das Terminal in Ihrem System zu öffnen, verwenden Sie die Tastenkombination Strg+Alt+T.
Installieren Sie zuerst das Bluez-Dienstprogramm in Ihrem System, indem Sie diesen Befehl in Ihrem Terminal ausführen:
$ sudo apt install bluezBluetooth einschalten
Führen Sie diesen Befehl aus, um zu überprüfen, ob Ihr Bluetooth ein- oder ausgeschaltet ist:
$ sudo rfkill-Liste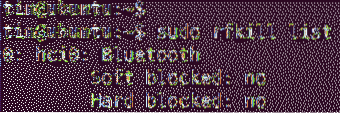
Das Soft-Block-Status in der Ausgabe zeigt an, ob Bluetooth ein- oder ausgeschaltet ist. Wenn der Status ist Ja, Bluetooth ist auf, sonst ist es aus. Wenn es ausgeschaltet ist, verwenden Sie den folgenden Befehl, um es einzuschalten:
$ sudo rfkill Bluetooth entsperrenSenden Sie Dateien von Ubuntu an ein Bluetooth-Gerät
Jetzt müssen wir das Ubuntu mit dem externen Bluetooth-Gerät koppeln. Dafür verwenden wir das Dienstprogramm bluetoothctl. Führen Sie den folgenden Befehl im Terminal aus, um dieses Dienstprogramm zu starten:
$ bluetoothctlFühren Sie dann den folgenden Befehl im Terminal aus, um die Bluetooth-Geräte in der Nähe zu erkennen.
$ scannen an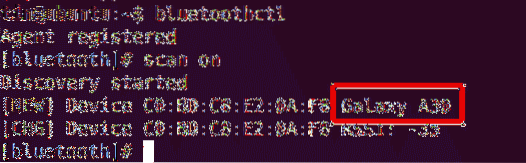
Wenn das System ein Bluetooth-Gerät erkennt, wird es im Terminal aufgelistet. Notieren Sie sich die MAC-Adresse des Geräts, mit dem Sie koppeln möchten.
Um nun die Kopplung mit einem Bluetooth-Gerät zu starten, geben Sie Paar gefolgt von der MAC-Adresse des Bluetooth-Geräts:
$ PaarSobald Sie diesen Befehl ausführen, wird auf dem Terminal-Bildschirm sowie auf Ihrem anderen Bluetooth-Gerät eine Stecknadel angezeigt. Wenn der Pin auf beiden Geräten gleich ist, geben Sie Ja. Danach werden Ihre Geräte gekoppelt und Sie sehen Paarung erfolgreich Botschaft.
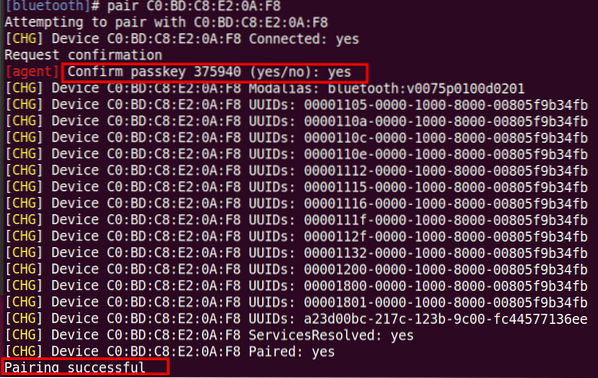
Um Ihr gekoppeltes Bluetooth-Gerät als vertrauenswürdiges Gerät hinzuzufügen, führen Sie diesen Befehl aus: # trust
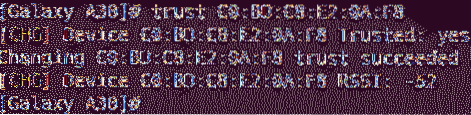
Jetzt können Sie mit der Freigabe von Dateien von Ihrem System an ein externes Bluetooth-Gerät beginnen. Um Dateien freizugeben, verwenden Sie das Dienstprogramm Einstellungen nach der gleichen Methode wie oben in GUI-Methode beschrieben.
In diesem Artikel haben wir besprochen, wie Sie Dateien von Ubuntu mithilfe der GUI- und Befehlszeilenmethoden an ein Bluetooth-Gerät senden. Entweder Sie verwenden die GUI oder das Terminal, der Vorgang ist einfach: Entdecken Sie das Gerät, koppeln Sie es und senden Sie Dateien.
 Phenquestions
Phenquestions


