Windows 8 und frühere Versionen des Windows-Betriebssystems unterstützten keine PDF-Dateien von Haus aus. Während es in Windows 8/8 eine integrierte PDF-Reader-App gab.1, mussten Benutzer Tools von Drittanbietern verwenden, um Webseiten und Dokumente als PDF-Dateien zu speichern.
Speichern Sie Webseiten in PDF ohne Tools von Drittanbietern in Windows 10
Windows 10 unterstützt sofort einsatzbereite PDF-Dateien. In Windows 10 ist der neue Webbrowser Microsoft Edge der Standard-PDF-Reader, aber Sie können ihn mit jeder Ihrer bevorzugten PDF-Reader-Software ändern.
Windows 10 wird mit einem dedizierten PDF-Treiber geliefert, mit dem Sie Dokumente und Webseiten im PDF-Format (Portable Document Format) ohne die Hilfe von Drittanbietertools oder Browsererweiterungen speichern können. Weitere Informationen zur Microsoft Print to PDF-Funktion finden Sie in unserer Anleitung zum Speichern von Dokumenten in PDF in Windows 10.
Computerbenutzer mit Windows 10 können einen beliebigen Webbrowser verwenden, um eine Webseite als PDF-Datei zu speichern, ohne Erweiterungen zu installieren. Das bedeutet, dass Sie neben Google Chrome und Mozilla Firefox auch den Internet Explorer oder den neuen Microsoft Edge-Browser verwenden können, um eine Webseite als PDF-Datei zu speichern, ohne zusätzliche Software installieren zu müssen.
Speichern Sie eine Webseite als PDF-Datei in Windows 10
Befolgen Sie die unten angegebenen Anweisungen zum Speichern einer Webseite als PDF in Windows 10. In dieser Anleitung verwenden wir den Microsoft Edge-Browser, um eine Webseite als PDF zu speichern, aber die Anweisungen sind für alle Webbrowser, einschließlich Google Chrome, Mozilla Firefox, Internet Explorer und Opera, genau gleich.
Schritt 1: Öffnen Sie Ihren Edge oder einen anderen Webbrowser und navigieren Sie zu der Webseite, die Sie als PDF-Datei speichern möchten.
Schritt 2: Sobald die Webseite vollständig geladen ist, drücken Sie gleichzeitig Strg und P Tasten zum Öffnen des Druckdialogs. Wenn Sie Microsoft Edge verwenden, sehen Sie die moderne Version des Dialogfelds Drucken anstelle des klassischen. Der klassische Druckdialog erscheint für alle anderen Browser einschließlich Internet Explorer.
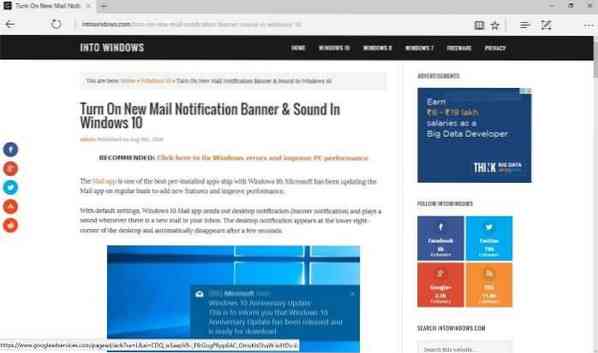
Schritt 3: Wählen Microsoft Print zu PDF als Drucker und klicken Sie dann auf Drucken Taste.


Beachten Sie, dass alle Seiten (ganze Seite) der aktuell geöffneten Webseite als PDF gespeichert werden. Wenn Sie nur die erste oder zweite Seite speichern möchten, wählen Sie bitte die Option Seiten und geben Sie dann die Seitenzahl ein, die Sie drucken möchten.
Schritt 4: Klicken Sie auf die Drucken Knopf öffnet sich Speichern als Dialog. Wählen Sie einen Speicherort für die PDF-Datei, geben Sie einen Dateinamen für die PDF-Datei ein und klicken Sie dann auf speichern Schaltfläche zum Speichern der Webseite als PDF. So einfach ist das!
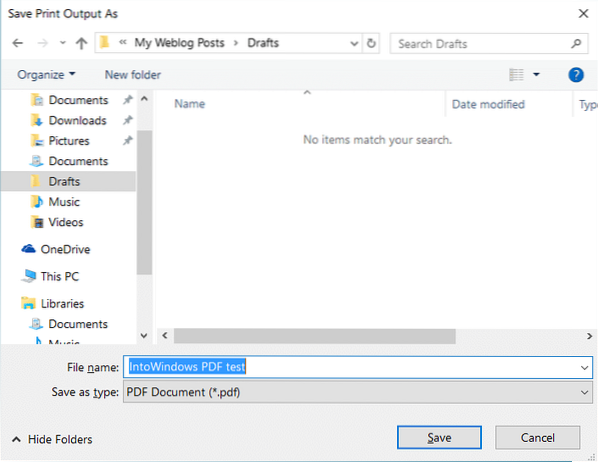
Vielleicht möchten Sie auch unsere Anleitung zum Speichern einer Webseite als PDF im Chrome-Browser lesen.
 Phenquestions
Phenquestions


