In diesem Beitrag werden wir sehen, wie Sie Bildschirmschoner als Hintergrundbild in Windows 10/8/7/Vista ausführen können. Sie können mit dem im Hintergrund laufenden Bildschirmschoner arbeiten. Eigentlich ist dies ein alter Beitrag aus dem Jahr 2008 von WinVistaClub, den ich aktualisiere und hier auf The Windows Club verschiebe. Dieser Tipp kann einen großen praktischen Wert haben oder auch nicht, aber er ist sicher machbar und hat auch auf meinem Windows 10 funktioniert.
In Windows Vista Ultimate können Sie Videos mit DreamScene in Hintergrund-Bildschirmschoner verwandeln. DreamScene wurde später eingestellt. Aber unser DreamScene Activator ist auch heute noch ein sehr beliebter Download.
Bildschirmschoner als Hintergrundbild ausführen
Unter Windows können Sie den Bildschirmschoner als Desktop-Hintergrund ausführen, während Sie die Maus bewegen können, ohne dass eine Drittanbieteranwendung erforderlich ist.
Öffnen Sie dazu ein Eingabeaufforderungsfenster.
Geben Sie den Namen des Bildschirmschoners ein, gefolgt vom Schalter /p65552 und drücke Enter. Dieser Schalter für den Bildschirmschoner ermöglicht die Ausführung der Anwendung, auch wenn die Maus bewegt wird.
Um beispielsweise den Bubbles- oder Aurora-Bildschirmschoner als Hintergrundtyp auszuführen: Luftblasen.scr /p65552 oder Polarlicht.scr /p65552 beziehungsweise.
Nehmen wir als Beispiel an, dass wir den Bubbles-Bildschirmschoner aktivieren möchten.
Öffnen Sie CMD, geben Sie ein Luftblasen.scr /p65552 und drücke Enter. Sie sehen die Taskleistenschaltfläche in der Taskleiste. In wenigen Sekunden startet der Bildschirmschoner.
Sie können jetzt Ihren Browser öffnen, Notizen eingeben, den Startbildschirm besuchen, auf Charms, das WinX-Menü usw. zugreifen. Kurz gesagt, Sie können weiterarbeiten, während der Bildschirmschoner im Hintergrund läuft.
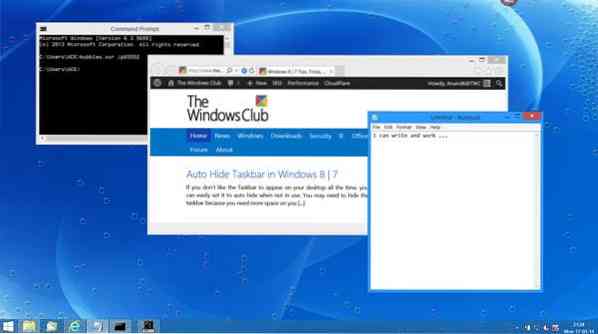
Im Windows 7 und Windows Vista, Ich erinnere mich, dass der Bildschirmschoner, als er aktiviert wurde, den Zugriff auf meinen Desktop blockierte. Um weiterhin auf den Desktop zugreifen zu können, musste ich STRG+ALT+ENTF drücken und den Task-Manager starten. Wenn ich es am Laufen hielt, konnte ich auf meinen Desktop zugreifen und daran arbeiten. Aber Sie haben dieses Problem möglicherweise nicht auf Windows 10/8.1.
Um den Bildschirmschoner zu beenden, klicken Sie mit der rechten Maustaste auf die Taskleiste und rufen Sie den Task-Manager auf.
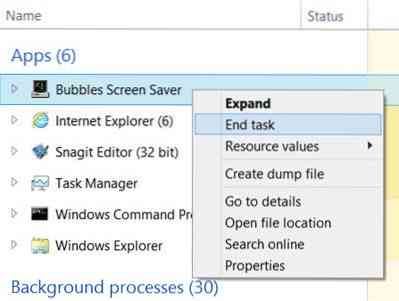
Klicken Sie mit der rechten Maustaste auf den Bildschirmschonerprozess und wählen Sie Task beenden.
Bei mir hat es auf meinem Windows funktioniert und ich bin mir sicher, dass es auch für Sie funktionieren wird!
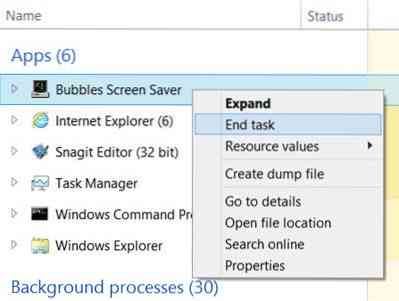
 Phenquestions
Phenquestions


