Ein kleiner Tipp, wie Sie Ihre Eingabeaufforderung als Administrator ausführen oder mit anderen Worten, eine Eingabeaufforderung mit erhöhten Rechten in Windows 10/8/7 öffnen. Wir haben gesehen, wie man die Eingabeaufforderung startet und viele Aufgaben ausführt. Einige Aufgaben erforderten jedoch erhöhte Berechtigungen, um ausgeführt zu werden. In solchen Fällen müssen Sie ein Eingabeaufforderungsfenster mit erhöhten Rechten öffnen. Lassen Sie uns also sehen, wie Sie die Eingabeaufforderung als Administrator oder erhöhtes CMD mit Administratorrechten und -rechten in Windows 10/8/7 starten, ausführen oder öffnen.
Eingabeaufforderung als Administrator ausführen
Im Windows 10 und Windows 8, folge diesen Schritten:
Bewegen Sie den Cursor in die linke untere Ecke und klicken Sie mit der rechten Maustaste, um das WinX-Menü zu öffnen. Wählen Sie Eingabeaufforderung (Admin), um eine Eingabeaufforderung mit erhöhten Rechten zu öffnen.
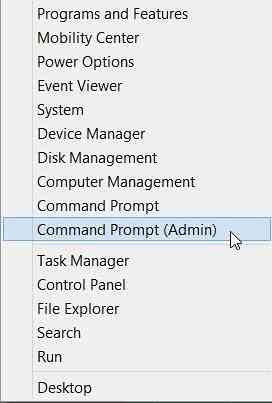
Sie sehen, die Dinge wurden in Windows 10/8 einfacher easier.1.
Im Windows 7, folge diesen Schritten:
Geben Sie cmd in Suche starten ein.
In den Ergebnissen sehen Sie 'cmd'.

Klicken Sie mit der rechten Maustaste darauf und wählen Sie aus dem Kontextmenü Als Administrator ausführen.
TRINKGELD: Dieser Beitrag hilft Ihnen, wenn Sie die Eingabeaufforderung nicht als Administrator ausführen können.
Es gibt andere Möglichkeiten, eine Eingabeaufforderung mit erhöhten Rechten zu öffnen:
- Drücken Sie Strg+Umschalt+Esc, um den Task-Manager zu öffnen. Klicken Sie auf das Menü Datei > Neue Aufgabe ausführen. Um ein Eingabeaufforderungsfenster zu öffnen, geben Sie ein cmd. Denken Sie daran, die Diese Aufgabe mit Administratorrechten erstellen Kontrollkästchen. Dann drücke Enter.
- Sie können eine Eingabeaufforderung mit erhöhten Rechten auch über den Task-Manager mit der STRG-Taste öffnen.
- Oder öffnen Sie dann einfach das Startmenü oder den Startbildschirm und beginnen Sie mit der Eingabe des Befehlszeile. Halten Sie als Nächstes die Umschalt und Strg Tasten, und drücken Sie dann Eingeben um die Befehlszeile in einer erhöhten Eingabeaufforderung zu öffnen.
- Öffnen Sie eine Eingabeaufforderung mit erhöhten Rechten mit CMD
- Führen Sie Befehle aus dem Windows-Suchfeld als Administrator aus
- Befehle über die Explorer-Adressleiste ausführen.
Sehen Sie sich nun an, wie Sie eine PowerShell-Eingabeaufforderung mit erhöhten Rechten in Windows 10 öffnen.
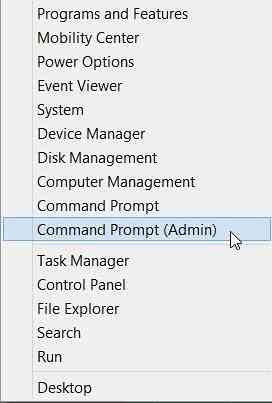
 Phenquestions
Phenquestions


