In diesem Artikel zeige ich Ihnen, wie Sie das Netzwerk einfach konfigurieren und ordnungsgemäß neu starten Debian Linux. Lass uns anfangen.
Neustart des Netzwerks unter Debian 8 Wheezy und älter:
Auf Debian Linux, die Netzwerkkonfiguration wird gespeichert in /etc/network/interfaces Datei. Auf der älteren Version von Debian, wenn Sie Änderungen an vornehmen /etc/network/interfaces Datei können Sie das Netzwerk mit dem folgenden Befehl neu starten:
$ sudo /etc/init.d/Netzwerk-Neustart
Der Netzwerkdienst sollte neu gestartet werden. Aber auf Debian 9 Stretch, das funktioniert aufgrund eines bugs nicht mehr.
Installieren des Netzwerkmanagers unter Debian 9 Stretch:
Sie können eine Netzwerkschnittstelle direkt konfigurieren mit /etc/network/interfaces Datei manuell, wenn Sie möchten. Aber die gute Nachricht ist, das musst du nicht tun. Auf neueren Linux-Distributionen wie Debian 9 Stretch, Vernetzung kann durch die Netzwerk Manager. Es macht die Konfiguration eines Netzwerks wirklich einfach. Netzwerk Manager verfügt über Befehlszeilen-Dienstprogramme für die Netzwerkkonfiguration.
Wenn Sie eine minimale Serverversion von . haben Debian 9 Stretch installiert haben, haben Sie möglicherweise nicht Netzwerk Manager Eingerichtet. In diesem Fall müssen Sie installieren Netzwerk Manager.
Aktualisieren Sie zuerst den Paket-Repository-Cache mit dem folgenden Befehl
$ sudo apt-Update
Der Paket-Repository-Cache sollte aktualisiert werden.
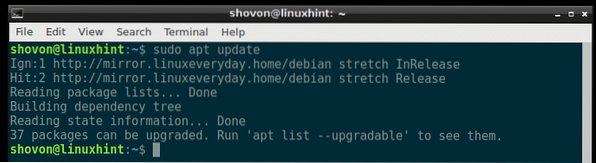
Jetzt installieren Netzwerk Manager mit folgendem Befehl:
$ sudo apt install network-manager
Drücken Sie ja und drücke dann
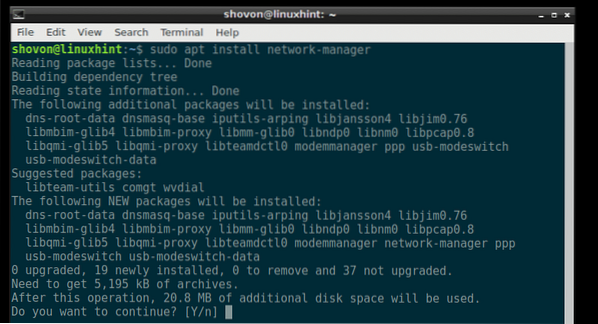
Netzwerk Manager sollte installiert werden.
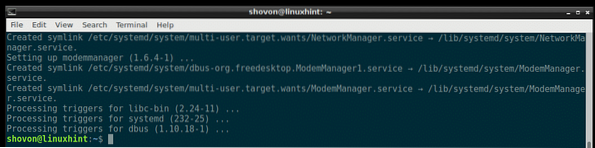
Verwenden von Network Manager zum Konfigurieren von Netzwerken:
Netzwerk Manager hast nmtui Terminalbasiertes interaktives Tool, mit dem Sie das Netzwerk konfigurieren können Debian 9 Stretch.
Anfangen nmtui, führen Sie den folgenden Befehl aus:
$ sudo nmtui
Sie sollten das folgende Fenster sehen. Von hier aus können Sie den Hostnamen festlegen, die Netzwerkverbindung bearbeiten/hinzufügen und die von Ihnen erstellten Netzwerkverbindungen aktivieren/deaktivieren.
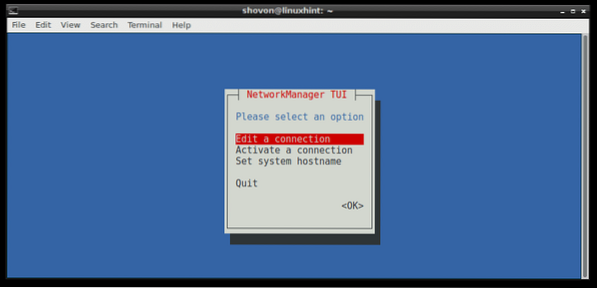
Um eine Verbindung herzustellen, gehen Sie zu Bearbeiten Sie eine Verbindung. Dann drücken
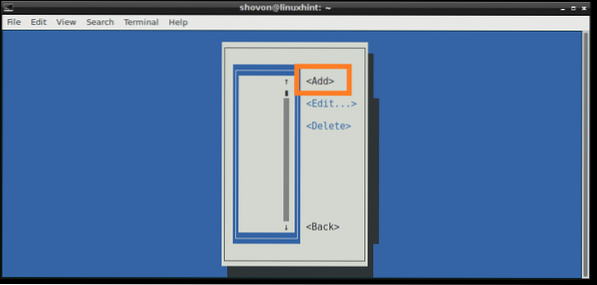
Wählen Sie nun Ihre Verbindungsmethode aus. Ich entscheide mich für Ethernet, da ich eine Kabelverbindung habe. Jetzt drücken
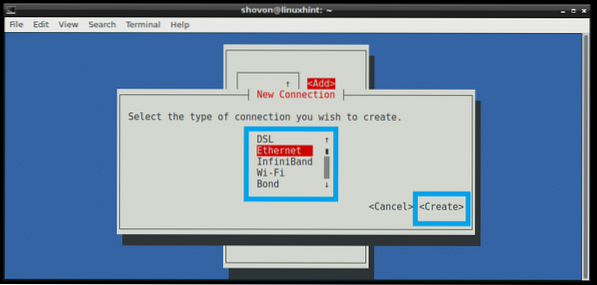
Geben Sie nun a . ein Profilname. Es kann alles sein, was du willst. Ich empfehle dir, es kurz und einfach zu machen. Geben Sie nun a . ein Gerät identifiziert. Ich habe nur ein physisches Ethernet-Kabel an meinen Computer angeschlossen und wird erkannt als ens33, also habe ich das eingegeben. Du kannst rennen IP-Link anzeigen Befehl, um deine herauszufinden Gerät Kennung.
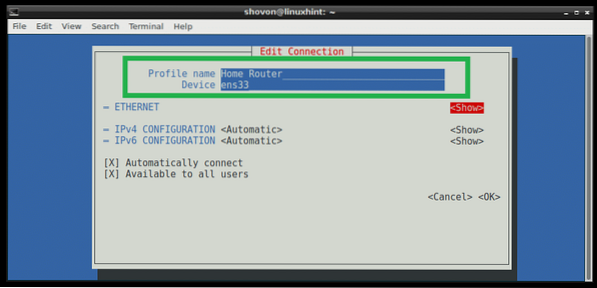
Wenn Sie verwenden möchten DHCP um die IP-Adresse für diese Netzwerkschnittstelle zu erhalten, dann ist das so ziemlich alles, was Sie tun müssen. Aber wenn Sie eine statische zuweisen möchten IPv4 oder IPv6 Adresse, dann musst du drücken
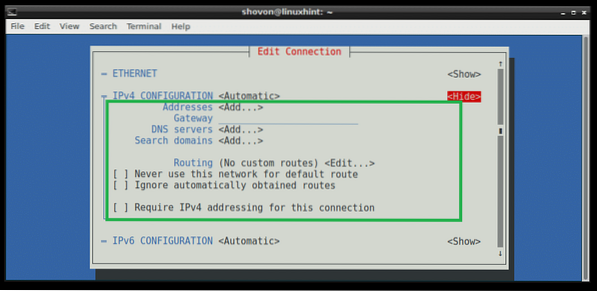
Wenn Sie fertig sind, scrollen Sie mit dem nach unten
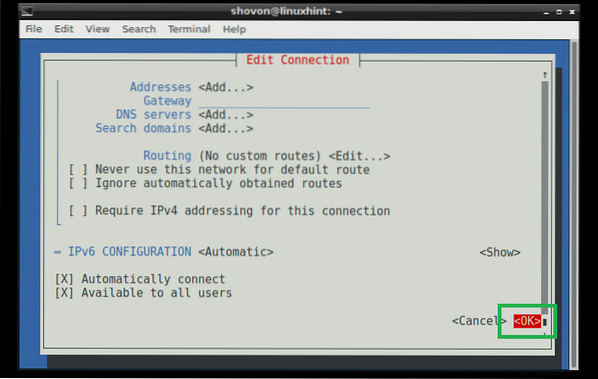
Ihre Verbindung sollte erstellt und aktiviert sein.
HINWEIS: Netzwerk Manager keine in . definierten Schnittstellen verwalten /etc/network/interfaces Datei. Wenn also die Schnittstelle, mit der Sie konfigurieren, Netzwerk Manager wird auch mit dem . konfiguriert /etc/network/interfaces Datei, dann kommentieren Sie sie aus oder entfernen Sie sie aus dem /etc/network/interfaces Datei für Netzwerk Manager um mit dieser Schnittstelle zu arbeiten.
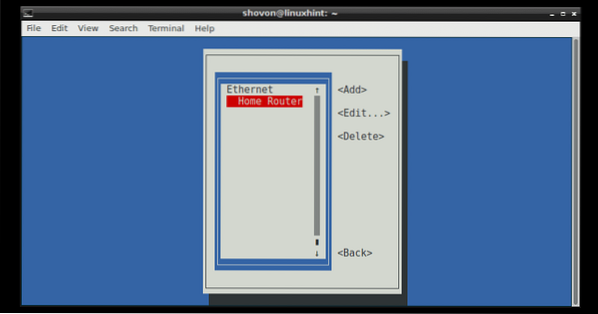
Neustart einer einzelnen Verbindung mit Network Manager:
Im vorherigen Abschnitt habe ich Ihnen gezeigt, wie Sie mit Network Manager eine Verbindung erstellen. In diesem Abschnitt zeige ich Ihnen, wie Sie die Verbindung neu starten.
Wenn Sie eine Verbindung bearbeiten, müssen Sie die Verbindung neu starten, damit die Änderungen wirksam werden.
Du kannst den ... benutzen nmtui Dienstprogramm zum Neustarten einer Verbindung über die Terminal-basierte Benutzeroberfläche.
Lauf nmtui und gehe zu Verbindung aktivieren.
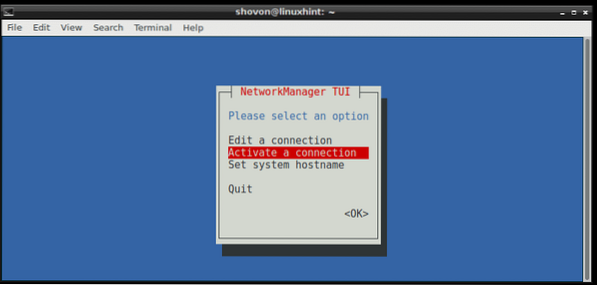
Wählen Sie nun Ihre Connection aus der Liste aus, in meinem Fall die Heimrouter, dann drücken
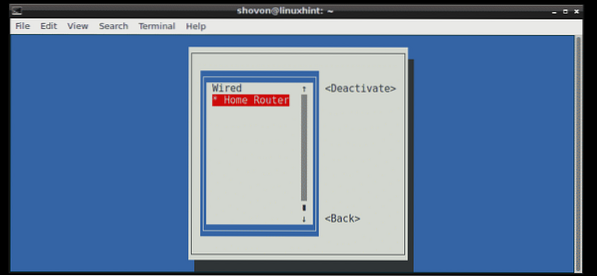
Jetzt während
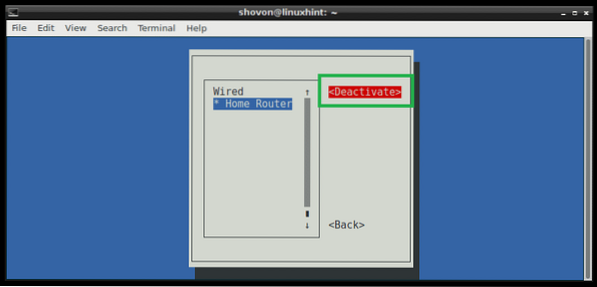
Jetzt während
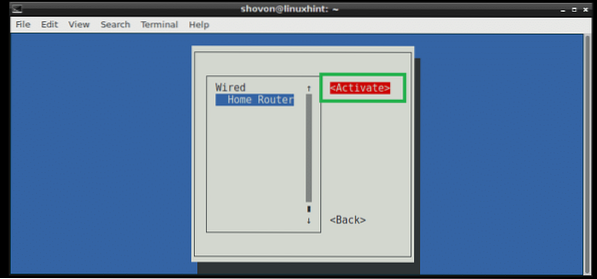
Sie können dasselbe vom Terminal aus tun, indem Sie die nmcli Befehl.
Deaktivieren Sie die Heimrouter Verbindung mit folgendem Befehl:
$ sudo nmcli Verbindung runter "Home Router"
Um die zu aktivieren Heimrouter erneut verbinden, führen Sie den folgenden Befehl aus:
$ sudo nmcli Verbindung nach oben "Home Router"
Sie können die Verbindung auch mit einem einzigen Befehl neu starten:
$ sudo nmcli connection reload "Home Router"
Neustart des Netzwerkmanagers:
Wenn Sie viele Verbindungen haben, deren Neustart viel Zeit in Anspruch nehmen kann, können Sie einfach den Neustart durchführen Netzwerk Manager Dienst mit folgendem Befehl:
$ sudo systemctl Neustart des Netzwerkmanagers
Das Netzwerk Manager Dienst sollte neu starten.
So starten Sie das Netzwerk richtig neu auf Debian Linux. Danke, dass du diesen Artikel gelesen hast.
 Phenquestions
Phenquestions


