Sie können zwar SFC-, DISM-, Reset- und Cloud-Reset-Optionen verwenden; heute zeigen wir Ihnen, wie Sie mit dem Windows 10 Installationsmedium auch eine beschädigte oder fehlende Systemdatei durch eine gute Datei ersetzen können.
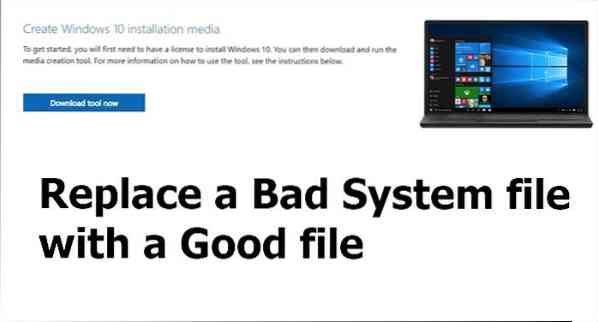
Ersetzen Sie eine fehlerhafte Systemdatei mit einer guten Datei mithilfe des Installationsmediums
Manchmal kann eine bestimmte Systemdatei beschädigt werden und zu einem instabilen System und manchmal einem BSOD führen. Die Dinge können noch schlimmer werden, und die einzige Option, die Sie möglicherweise fühlen, ist die Neuinstallation des Betriebssystems.
Es ist jedoch möglich, beschädigte Dateien mit den Windows 10-Installationsmedien wiederherzustellen. Es ist wichtig, dass Sie den genauen Pfad der Systemdatei kennen, bevor wir fortfahren. Wenn Sie es nicht kennen, kann eine Suche mit Bing oder Google eine gute Idee sein.
Bereiten Sie Ihre Windows 10-Installationsmedien vor, indem Sie die ISO von der Microsoft-Website herunterladen.
Als nächstes booten Sie in das BIOS und legen das erste bootfähige Laufwerk als USB- oder Flash-Speicher fest. Speichern und beenden Sie das BIOS/UEFI.
Legen Sie Ihr Installationsmedium ein und starten Sie Ihren Computer neu. Sie sollten jetzt einen Windows 10 Setup-Bildschirm sehen.
Wählen Sie die Option Reparieren und Sie werden zum Bildschirm „Erweiterte Wiederherstellung“ weitergeleitet.
Wählen Sie Problembehandlung > Eingabeaufforderung.

Angenommen, Sie möchten ersetzen ntfs.sys die sich in der befindet System32\Treiber Ordner, führen Sie die Befehle in der folgenden Reihenfolge aus. Sie müssen je nach Architektur Ihres Computers x86 oder x64 wählen.
cd c:\windows\system32\drivers
ren ntfs.sys ntfs.alt
Kopieren:\x64\Quellen\ntfs.sys C:\windows\system32\drivers
Da wir die alte Datei entfernt haben, wird keine Erlaubnis zum Überschreiben angefordert.
Wiederholen Sie das gleiche für jede andere Datei, die fehlt, und beenden Sie dann.
Starten Sie den Computer neu und prüfen Sie, ob die Datei immer noch fehlt oder ein beschädigter Fehler vorliegt.
Auf eines musst du achten. Einige Systemdateien ändern sich je nach Version des Betriebssystems. Stellen Sie also sicher, dass Sie die Datei von derselben Version von Windows 10 ISO kopieren copy. Wenn Sie Dateien einer anderen Version als der neuesten Version benötigen, können Sie eine andere Windows-Version herunterladen oder alle exe-, dll- usw. Betriebssystemdateien von Microsoft herunterladen.
Dies ist viel einfacher, als lange SFC- und DISM-Befehle auszuführen, wenn Sie wissen, wie man dies verwendet.
PS: Wusstest du schon? Sie können auch eine einzelne Datei mit dem System File Checker scannen und reparieren.
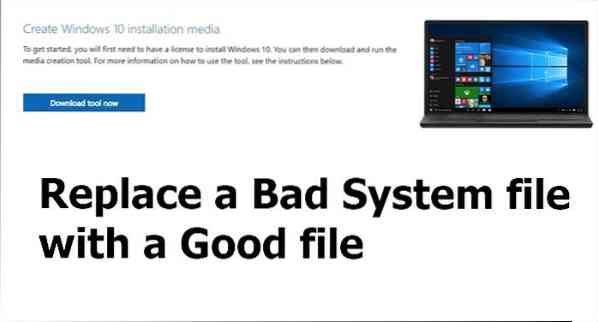
 Phenquestions
Phenquestions


