Windows 10, der Nachfolger von Windows 8.1, hat viele neue Funktionen. Eine davon ist, wenn Sie auf das Datei-Explorer-Symbol in der Taskleiste klicken oder wenn Sie den Windows + E-Hotkey verwenden, öffnet Windows 10 den Home-Ordner anstelle von Bibliotheken oder Dieser PC (Computer).
Mit den Standardeinstellungen zeigt der Home-Ordner Favoriten, Häufige Ordner und Zuletzt verwendete Dateien an. Während der Abschnitt Favoriten alle Speicherorte enthält, die im linken Navigationsbereich unter Favoriten angezeigt werden, werden Dateien und Ordner, auf die kürzlich zugegriffen wurde, unter Häufige Ordner und Zuletzt verwendete Dateien angezeigt.
Da der Home-Ordner der Speicherort ist, den Sie erhalten, wenn Sie auf das Datei-Explorer-Symbol klicken, ist dieser Home-Speicherort hilfreich, um schnell auf Dateien und Ordner zuzugreifen, auf die kürzlich zugegriffen wurde. Aber es gibt viele Benutzer, die verhindern möchten, dass Windows kürzlich aufgerufene Dateien und Ordner anzeigt, um die Privatsphäre zu verbessern.
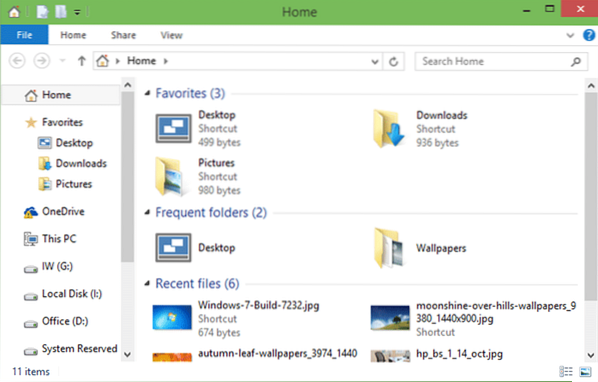
Während man Windows daran hindern kann, kürzlich aufgerufene Dateien und Ordner unter Home anzuzeigen, indem man die Eigenschaften von Taskleiste und Startmenü öffnet und dann die Option mit dem Titel "Kürzlich geöffnete Elemente im Startmenü und in der Taskleiste speichern und anzeigen" auf der Registerkarte Startmenü deaktiviert, ist dies appears bedeutet auch, dass Windows die zuletzt verwendeten Dateien im Startmenü und in der Taskleiste nicht mehr anzeigt, was bedeutet, dass alle Apps keine zuletzt aufgerufenen Dateien und Ordner in der Taskleiste sowie im Startmenü anzeigen.
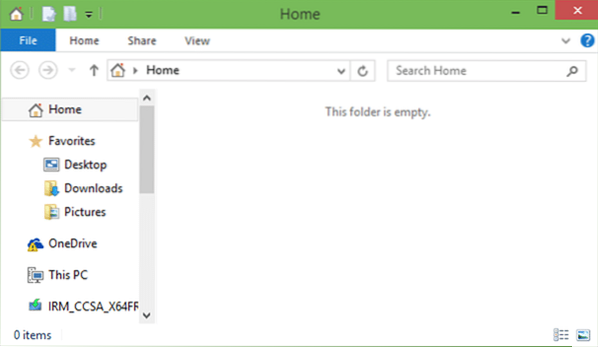
Wenn Sie beispielsweise der obigen Methode folgen, zeigt Office Word die zuletzt verwendeten Dateien nicht an, wenn Sie im Startmenü auf Office Word klicken oder auswählen.
Diejenigen unter Ihnen, die häufige Ordner und zuletzt verwendete Dateien vollständig entfernen möchten, ohne Windows daran zu hindern, aktuelle Dateien im Startmenü und in der Taskleiste anzuzeigen, müssen zwei Einträge aus der Registrierung löschen. Führen Sie die folgenden Anweisungen aus, um Favoriten, häufige Ordner und zuletzt verwendete Dateien oder eine davon aus dem Home-Ordner in Windows 10 zu entfernen.
Zuletzt verwendete Dateien, Ordner und Favoriten entfernen
WICHTIG: Bitte erstellen Sie einen manuellen Wiederherstellungspunkt oder eine Backup-Registrierung, damit Sie diese Funktionen bei Bedarf wiederherstellen können.
Schritt 1: Geben Sie im Suchfeld des Startmenüs oder im Feld Ausführen ein Regedit.exe und drücken Sie dann die Eingabetaste. Klicken Sie auf die Schaltfläche Ja, wenn Sie das UAC-Dialogfeld sehen.
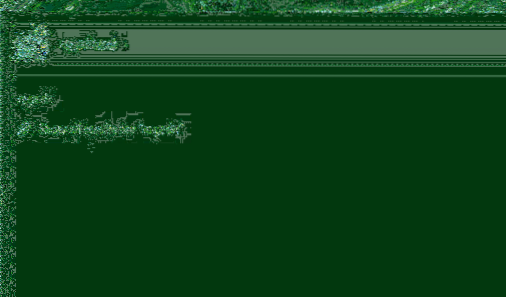
Schritt 2: Navigieren Sie nach dem Start des Registrierungseditors zum folgenden Schlüssel:
HKEY_LOCAL_MACHINE\SOFTWARE\Microsoft\Windows\CurrentVersion\Explorer\HomeFolder\NameSpace\DelegateFolders
Schritt 3: Unter DelegateFolders sehen Sie drei Einträge:
3936E9E4-D92C-4EEE-A85A-BC16D5EA0819
4564b25e-30cd-4787-82ba-39e73a750b14
d34a6ca6-62c2-4c34-8a7c-14709c1ad938
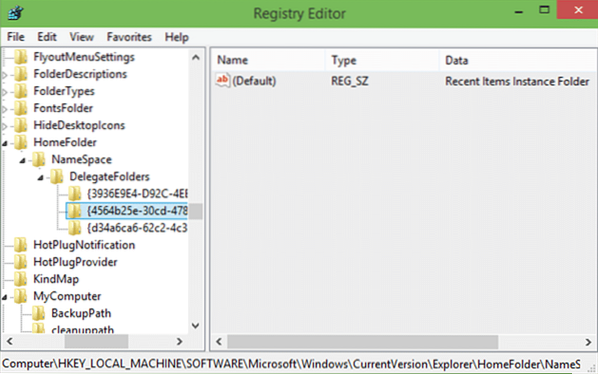
Klicken Sie nacheinander auf jeden Eintrag, um zu sehen, warum er verwendet wird. Löschen Sie den ersten Schlüssel, um häufige Ordner zu entfernen, löschen Sie den zweiten Eintrag, um zuletzt verwendete Dateien zu entfernen, und löschen Sie den letzten, um Favoriten aus dem Home-Ordner in Windows 10 zu entfernen.
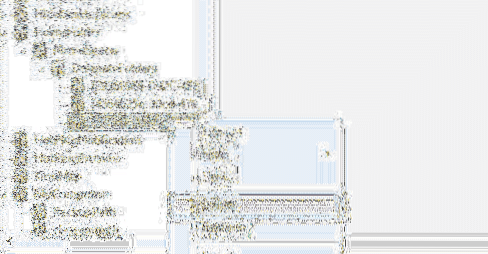
Und wenn Sie diese Funktionen wiederherstellen möchten, verwenden Sie den zuvor erstellten Systemwiederherstellungspunkt oder importieren Sie die Registrierungssicherung. Das ist es!
 Phenquestions
Phenquestions


