Es kann eine Reihe von Gründen geben, warum man von einem iPhone aus auf einen PC oder Mac zugreifen möchte. Vielleicht möchten Sie im Büro auf eine Präsentationsdatei zugreifen, die Sie zu Hause auf Ihrem PC oder Mac vorbereitet haben; oder vielleicht möchten Sie schnell das Passwort für einen Webdienst anzeigen, das Sie im Webbrowser Ihres Computers gespeichert haben, oder vielleicht möchten Sie Ihrem Freund bei der Fehlerbehebung seines PCs oder Macs helfen.
Es gibt viele Anwendungen und Dienste, die Ihnen helfen, aus der Ferne auf einen Computer zuzugreifen, aber wenn es um die Fernsteuerung geht, übertrifft TeamViewer seine Konkurrenten aufgrund seiner Geschwindigkeit, Funktionen und benutzerfreundlichen Oberfläche. Das Beste an TeamViewer ist, dass es für den persönlichen und nicht-kommerziellen Gebrauch absolut kostenlos ist.
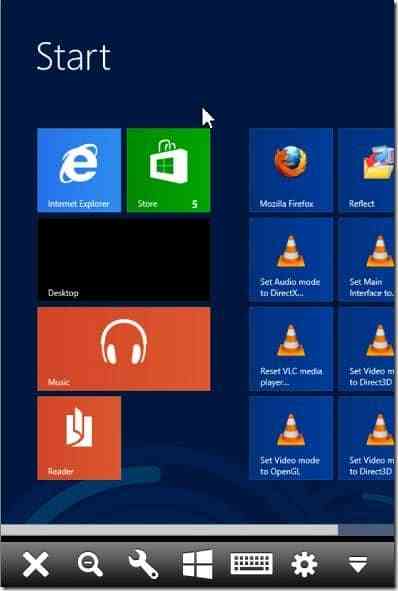
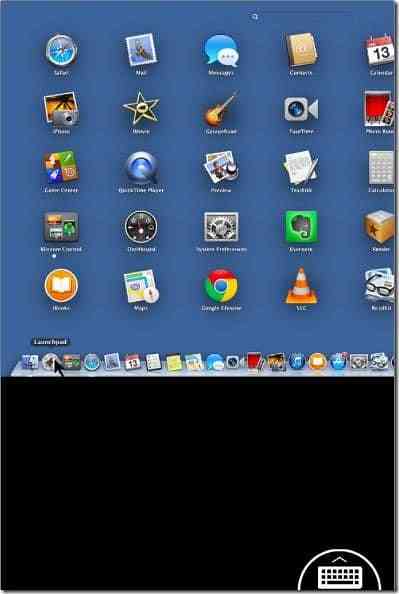
Da TeamViewer für Windows, Mac, iOS, Windows Phone und Android verfügbar ist, können Sie einfach von Ihrem iPhone aus auf Ihren PC oder Mac zugreifen, indem Sie es sowohl auf Ihrem Computer als auch auf Ihrem iPhone installieren installing.
Der Zugriff auf Ihren PC/Mac von einem iPhone mit TeamViewer ist extrem einfach. Befolgen Sie einfach die folgenden Anweisungen, um von Ihrem iPhone aus auf Ihren PC zuzugreifen und ihn zu steuern control.
Wenn Sie zum ersten Mal versuchen, vom iPhone aus auf Ihren PC oder Mac zuzugreifen, müssen Sie zunächst TeamViewer sowohl auf Ihrem iPhone als auch auf Ihrem Computer installieren. Beachten Sie, dass TeamViewer auf Ihrem PC oder Mac ausgeführt werden muss, um von Ihrem iPhone aus auf Ihren PC oder Mac zugreifen und ihn steuern zu können.
Wenn Sie TeamViewer bereits auf Ihrem iPhone und PC/Mac installiert haben, können Sie mit Schritt 3 fortfahren.
Schritt 1: Installieren Sie TeamViewer auf Ihrem iPhone sowie auf Ihrem PC, auf den Sie von Ihrem iPhone aus der Ferne zugreifen möchten. Auf Ihrem iPhone können Sie den App Store öffnen (iTunes-Link zur Ansicht im Webbrowser), nach der TeamViewer-Fernbedienung suchen und diese dann installieren. Hier können Sie TeamViewer 9 für Ihren PC herunterladen.
Schritt 2: Starten Sie TeamViewer auf Ihrem PC und starten Sie es dann auf Ihrem iPhone. Wenn Sie bereits auf Ihrem PC und iPhone installiert haben, stellen Sie sicher, dass Ihre Geräte mit dem Internet verbunden sind und TeamViewer sowohl auf dem PC als auch auf dem iPhone läuft.
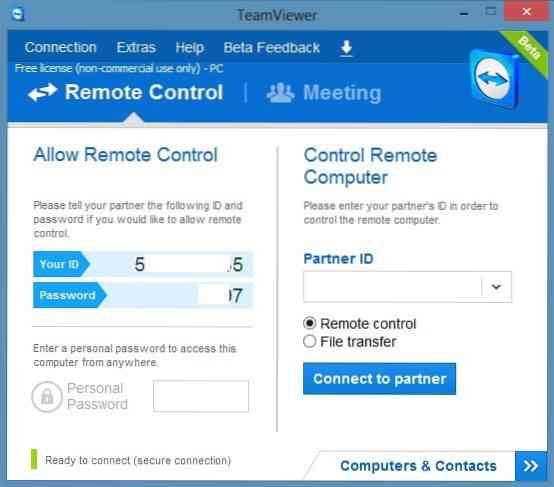
Schritt 3: Geben Sie die TeamViewer-ID ein, die auf Ihrem PC auf Ihrem iPhone angezeigt wird, und geben Sie dann das TeamViewer-Passwort ein, das direkt unter der TeamViewer-ID auf Ihrem iPhone angezeigt wird, um aus der Ferne auf Ihren PC zuzugreifen.
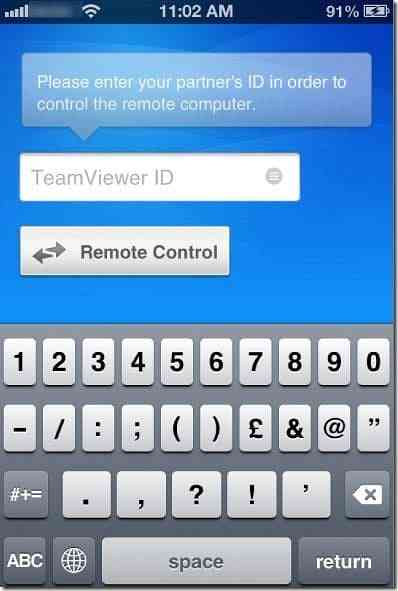
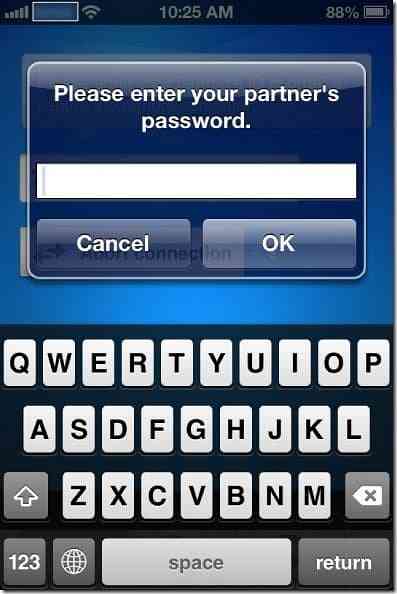
HINWEIS: TeamViewer hat dieselbe ID und dasselbe Passwort für Ihren Computer, es sei denn, Sie ändern es selbst. Das heißt, sobald Sie die ID und das Passwort Ihres TeamViewers auf Ihrem PC kennen, können Sie problemlos eine Verbindung zwischen PC/Mac und Ihrem iPhone herstellen, solange TeamViewer auf Ihrem Computer und iPhone läuft.
Schritt 4: Auf Ihrem iPhone sehen Sie Anweisungen zum Klicken, Rechtsklicken, Zoomen, Scrollen und Ziehen und Ablegen von Dateien auf Ihrem PC/Mac direkt von Ihrem iPhone. Tippen Sie auf die Schaltfläche Weiter, um den Bildschirm Ihres PCs auf Ihrem iPhone anzuzeigen. Das ist es!
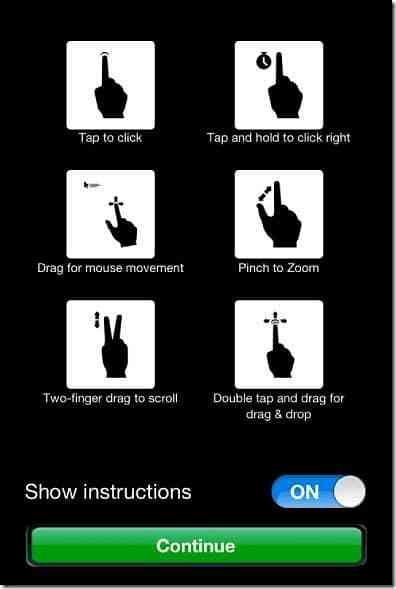
Wenn Sie auf Ihrem iPhone auf das kleine Tastatursymbol tippen, das in der unteren rechten Ecke des Bildschirms angezeigt wird, werden Einstellungen, Schließen, Zoomen, Start und Tastatursymbole angezeigt.
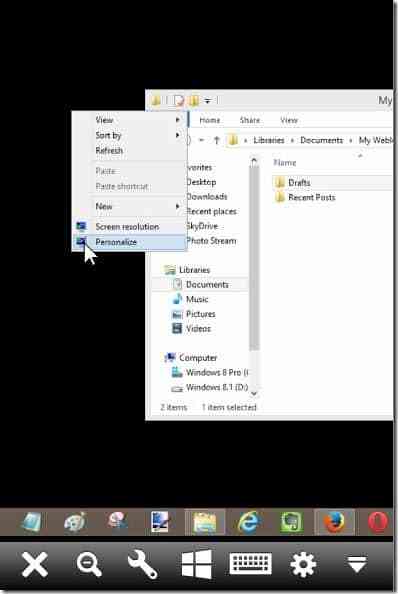
Das Aufzeichnen einer TeamViewer-Sitzung, das Drucken aus der Ferne mit TeamViewer und das Ändern der Anleitungen für die TeamViewer-Zugriffssteuerungseinstellungen könnten Sie auch interessieren.
 Phenquestions
Phenquestions


