Ich besitze ein MacBook Air Mitte 2013. Die meiste Zeit verwende ich meine anderen Windows-Notebooks, um meine Arbeit zu erledigen. Ich schalte mein MacBook Air gelegentlich ein, um verfügbare Updates sowohl für Windows 10 als auch für Mac OS X zu installieren und manchmal ein oder zwei Dinge über OS X zu lernen.
Während Windows 10 auf diesem Mac ohne Probleme läuft, gab es eine nervige Sache, die ich vor ein paar Tagen beheben konnte.
Immer wenn ich beginne, Windows 10 auf meinem MacBook Air zu verwenden, drücke ich die linke Befehlstaste und gehe davon aus, dass es sich um die Alt-Taste handelt. Mit anderen Worten, wenn ich zum Startbildschirm wechseln muss, drücke ich meistens die Alt-Taste. Wie Sie wissen, befinden sich auf einer für Windows entwickelten Tastatur die Alt-Tasten direkt links und rechts neben der Leertaste. Und auf einer Mac-Tastatur befinden sich die Befehlstasten neben der Leertaste.

Das andere Problem bei Mac-Tastaturen ist, dass es im Gegensatz zu Windows-Tastaturen keine dedizierte Drucktaste gibt, um schnell Schnappschüsse zu machen. Wenn Sie Windows auf einem Mac mit Boot Camp ausführen, müssen wir die Tastenkombination Fn + Umschalt + F11 verwenden, um den Schnappschuss des Vollbilds zu machen, und Fn + Umschalt + Alt + F11 verwenden, um einen Schnappschuss eines aktiven Fensters zu machen, d Vollbild oder aktives Fenster ist nicht so einfach wie auf einer für Windows entwickelten Tastatur.
Um die Verwendung von Windows auf dem MacBook Air zu vereinfachen, habe ich beschlossen, die Tastatur mit Hilfe einer Tastatur-Neuzuordnungssoftware neu zuzuordnen. Nachdem ich ein paar Tools ausprobiert hatte, fand ich das SharpKeys ist die beste und einfachste Tastatur-Neubelegungssoftware für Windows.
Zuallererst ist SharpKeys eine kostenlose Software, die entwickelt wurde, um das Standard-Tastaturlayout mit wenigen Mausklicks neu zuzuordnen.
Verwenden von SharpKeys, um Ihre Tastatur neu zuzuordnen
Die Neubelegung des Standard-Tastaturlayouts mit Hilfe von SharpKeys ist relativ einfach. Befolgen Sie die nachstehenden Anweisungen, um Ihre Tastatur mit SharpKeys einfach neu zuzuordnen.
Schritt 1: Besuchen Sie diese Seite und laden Sie SharpKeys herunter. Führen Sie die Setup-Datei aus und befolgen Sie dann die Anweisungen auf dem Bildschirm, um sie zu installieren.
Schritt 2: Führen Sie die Software aus, klicken Sie auf die Schaltfläche Hinzufügen. Wählen Sie in der linken Spalte einen Schlüssel aus, den Sie zuordnen möchten, und wählen Sie dann in der rechten Spalte einen Schlüssel aus, den Sie als neuen Schlüssel verwenden möchten.
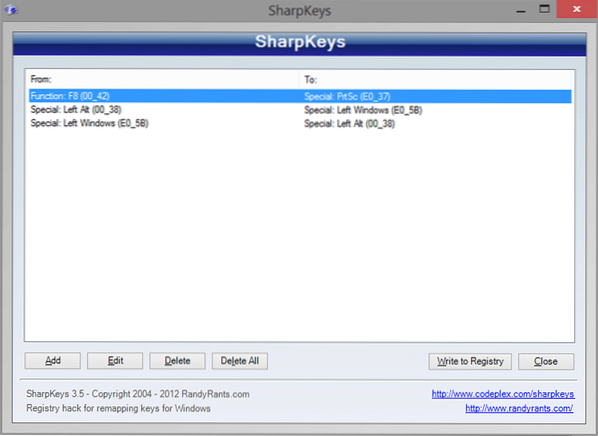
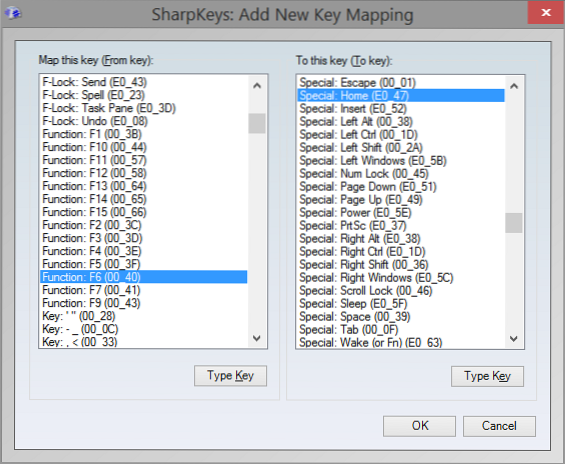
Wenn Sie beispielsweise F8 auf Ihrer Tastatur als Druckbildschirmtaste verwenden möchten, wählen Sie zuerst die F8-Taste in der linken Spalte und dann die PrtSc-Taste in der rechten Spalte.
Alternativ können Sie auf die Schaltfläche Type Key klicken, um schnell eine Taste auszuwählen, indem Sie dieselbe drücken, um zu vermeiden, durch die lange Liste von Tasten zu gehen.
Wenn Sie fertig sind, klicken Sie auf die Schaltfläche OK. Klicken Sie abschließend auf In die Registrierung schreiben und klicken Sie auf OK, wenn Sie den Warndialog sehen.
Schritt 3: Starten Sie Ihren PC neu, um ausgewählte Tasten neu zuzuordnen. Das ist es!
Der Nachteil ist, dass die Funktionstaste nicht erkannt wird. Mit anderen Worten, wenn sich auf Ihrer Tastatur eine Funktionstaste (fn) befindet, erkennt SharpKeys diese nicht und Sie können sie nicht neu zuordnen. Allerdings erkennen die meisten Software zur Neubelegung von Tastaturen für Windows die Funktionstaste (fn) nicht.
SharpKeys unterstützt alle neueren Versionen von Windows, einschließlich Windows 7, Windows 8 und Windows 10. Falls es unter Windows 8/10 nicht funktioniert, führen Sie es bitte im Kompatibilitätsmodus aus.
 Phenquestions
Phenquestions


