Wir haben zuvor gezeigt, wie Sie die Eingabeaufforderung als Administrator in Windows 8 öffnen. Benutzer, die die Eingabeaufforderung regelmäßig als Administrator ausführen, möchten möglicherweise die Eingabeaufforderung mit erhöhten Rechten an den Startbildschirm anheften, damit sie die Eingabeaufforderung mit Administratorrechten mit nur einem Tippen oder Klicken starten können.
In Windows 8 kann man Ordner, Laufwerke, Webseiten und fast alles an den Startbildschirm anheften. Startbildschirm in vielerlei Hinsicht viel leistungsfähiger als das Startmenü. In diesem Handbuch zeigen wir Ihnen, wie Sie die Eingabeaufforderung mit Administratorrechten an den Startbildschirm anheften.
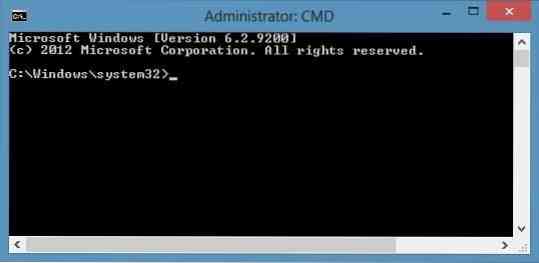
Führen Sie die folgenden Anweisungen aus, um die Verknüpfung der Eingabeaufforderung mit erhöhten Rechten an den Startbildschirm anzuheften.
Schritt 1: Zuerst müssen Sie eine Verknüpfung der Eingabeaufforderung auf Ihrem Desktop erstellen. Das zu tun, Rechtsklick Klicken Sie auf dem Desktop auf Neu und dann klick Abkürzung um den Assistenten zum Erstellen von Verknüpfungen zu öffnen.
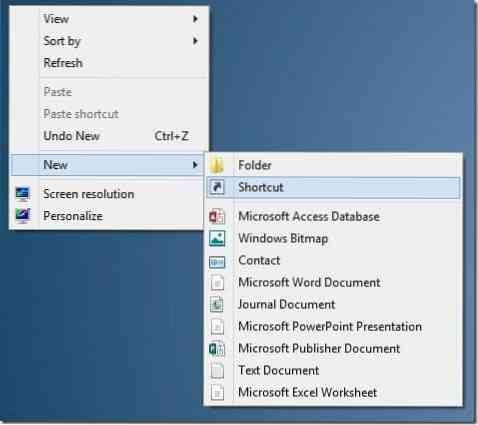
Schritt 2: Geben Sie den Standort ein als C:\Windows\System32\cmd.exe (Ersetzen Sie „C“ durch den Buchstaben Ihres Windows 8-Systemlaufwerks), klicken Sie auf die Schaltfläche Weiter.
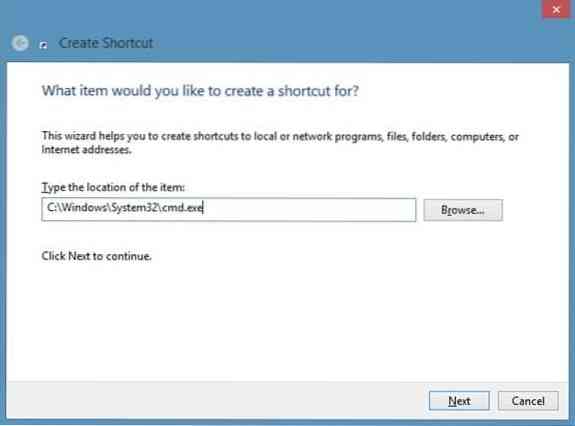
Schritt 3: Geben Sie einen Namen für Ihre Verknüpfung ein und klicken Sie auf Fertig Schaltfläche, um die Verknüpfung auf Ihrem Desktop zu erstellen.
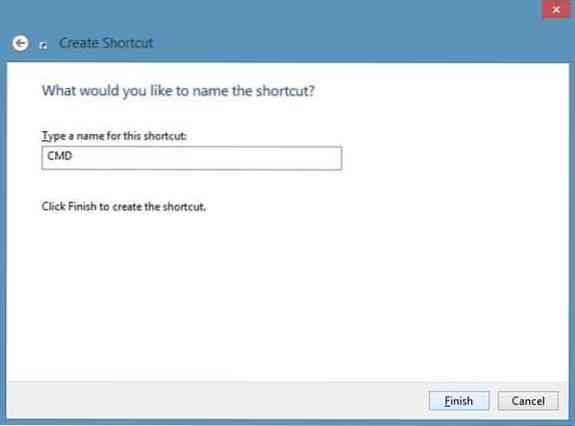
Schritt 4: Rechtsklick auf der Eingabeaufforderungsverknüpfung und klicken Sie auf Eigenschaften.
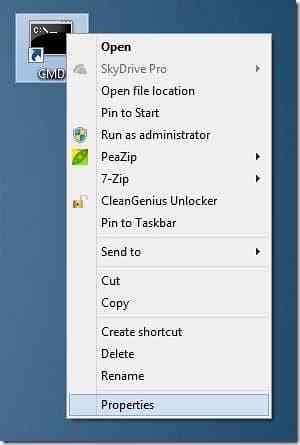
Schritt 5: Unter Abkürzung Registerkarte, klicken Sie Fortgeschritten, und dann check Als Administrator ausführen Möglichkeit. Klicken Sie auf OK und dann auf die Schaltfläche Übernehmen.
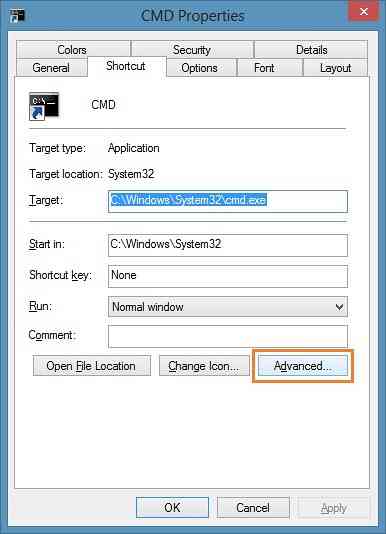
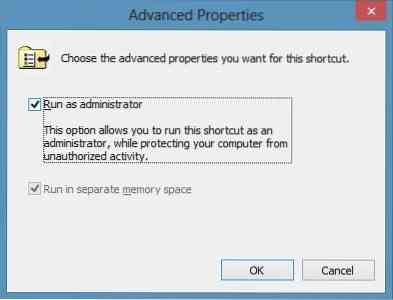
Schritt 6: Schließlich, Rechtsklick Klicken Sie in der Eingabeaufforderungsverknüpfung auf Auf Startseite um die Verknüpfung an den Startbildschirm anzuheften. Von nun an können Sie einfach zum Startbildschirm wechseln und auf die Kachel Eingabeaufforderung klicken oder tippen, um die Eingabeaufforderung mit erhöhten Rechten zu öffnen.
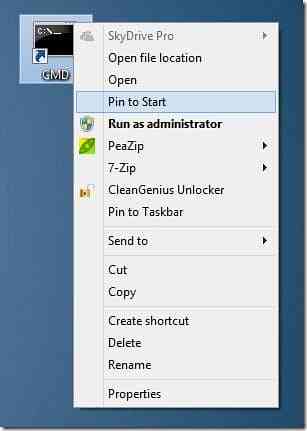
Sie können die Eingabeaufforderung auch an die Taskleiste anheften, indem Sie mit der rechten Maustaste auf die Verknüpfung klicken und dann auf die Option An Taskleiste anheften klicken.
 Phenquestions
Phenquestions


