Der Detailbereich, der kleine Bereich, der bei Auswahl Dateidetails anzeigt, ist eine der vielen nützlichen Funktionen, die erstmals mit Windows Vista eingeführt wurden und Teil von Windows 7, Windows 8 und Windows 8 sind.1 Versionen auch. In Vista und Windows 7 wird der Detailbereich unten im Windows Explorer angezeigt.
Unter Windows 8 und Windows 8.1, Microsoft hat den Detailbereich rechts neben Windows Explorer (Datei-Explorer) verschoben. Mit den Standardeinstellungen wird der Detailbereich in Windows 8 und 8 nicht angezeigt.1 Explorer und man muss dasselbe einschalten, indem Sie auf die Registerkarte Ansicht klicken und dann auf die Schaltfläche im Detailbereich klicken oder tippen.
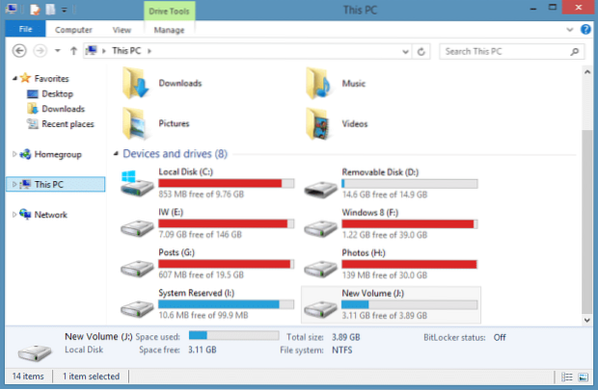
Obwohl es eine Option zum Aktivieren oder Deaktivieren des Bereichs gibt, bietet Microsoft keine Option zum Verschieben des Detailbereichs an den unteren Rand des Explorers. Vista- und Windows 7-Benutzer, die auf Windows 8 oder Windows 8 aktualisiert haben.1 könnte es vorziehen, den Detailbereich unten im Explorer zu haben.
Wie bereits erwähnt, gibt es in Windows 8/8 keine Option.1, um den Detailbereich zu verschieben, und einer muss den Besitz von shell32 übernehmen.dll und bearbeiten Sie dasselbe, um es vom Standardspeicherort zu verschieben. Seit Shell32.dll ist eine Systemdatei und eine beschädigte Systemdatei kann dazu führen, dass Ihr PC nicht mehr bootfähig ist. Die manuelle Bearbeitung einer Systemdatei wird nicht empfohlen.
Wenn Sie ein Windows 8 . sind.1 Benutzer und möchten den Detailbereich verschieben, werden Sie sich über die Verfügbarkeit eines kostenlosen Tools namens . freuen Shell32 Detailfenster-Mod für Windows 8.1. Mit Shell32 Details Pane Mod können Sie den Detailbereich mit wenigen Mausklicks ganz einfach nach oben oder unten im Windows Explorer verschieben.
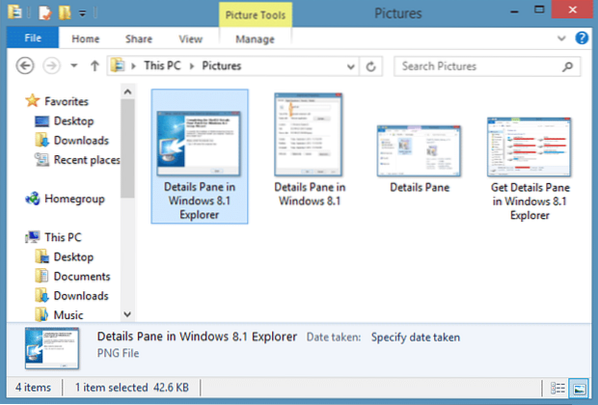
Das Schöne an diesem Tool ist, dass es zuerst ein Backup des ursprünglichen Shell32 erstellt.dll-Datei, bevor Sie sie durch die benutzerdefinierte ersetzen, damit Sie die Originaldatei und den Originalstil ohne Probleme schnell wiederherstellen können.
WICHTIG: Erstellen Sie einen manuellen Systemwiederherstellungspunkt, bevor Sie fortfahren, da Sie die ursprüngliche Shell32-Datei durch eine benutzerdefinierte ersetzen. Bitte befolgen Sie die Anweisungen sorgfältig, um sicherzustellen, dass Sie kein benutzerdefiniertes Shell32 erhalten.dll-Datei ohne digitale Signatur und nicht bootfähiges Windows.
Dieses Werkzeug ist kompatibel nur mit 64-Bit-Version von Windows 8.1 RTM. Wenn Sie Windows 8 verwenden.1 Vorschau, Sie können dieses Tool erst nach dem Upgrade auf Windows 8 ausprobieren.1 RTM.
So verschieben Sie Details in Windows 8 nach oben oder unten.1 Datei-Explorer:
Schritt 1: Besuchen Sie diese Seite des MSFN-Forums und laden Sie die ZIP-Datei Shell32 Details Pane Mod herunter. Beachten Sie, dass Sie beim Herunterladen dieser Datei möglicherweise "Shell32_Setup-1" erhalten, wenn Sie den Internet Explorer-Browser verwenden.6.exe wird nicht häufig heruntergeladen und könnte Ihrem Computer schaden“ Warnung. Klicken Sie einfach auf die Schaltfläche Ausführen.
Schritt 2: Doppelklicken Sie auf die heruntergeladene ausführbare Datei, um das Setup von Shell32 Details Pane Mod zu starten. Auch hier erhalten Sie möglicherweise eine Windows SmartScreen-Warnung. Klicken Sie auf Optionen und dann auf die Schaltfläche Trotzdem ausführen.
Schritt 3: Klicken Nächster klicken Sie auf die Schaltfläche, akzeptieren Sie die Vereinbarung und klicken Sie erneut auf Weiter Next. Wählen Sie im folgenden Bildschirm entweder die Option Detailbereich unten (Windows 7-Standard) aus, wenn Sie den Detailbereich nach unten verschieben möchten, oder wählen Sie einen anderen Stil aus, klicken Sie auf die Schaltfläche Weiter und dann auf Installieren Taste zum Ersetzen der ursprünglichen Shell32.dll-Datei mit der benutzerdefinierten.

Schritt 4: Sobald die Datei ersetzt wurde, sehen Sie ein Warndialogfeld mit der Meldung „Bevor Sie Ihren Computer neu starten, überprüfen Sie die Shell32“.dll-Eigenschaften, um sicherzustellen, dass es eine digitale Signatur hat. Möchten Sie die Shell32 wiederherstellen?.dll?" Botschaft.
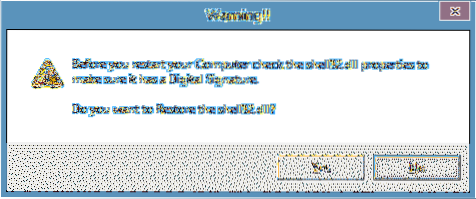
Das Tool öffnet automatisch die Eigenschaften von Shell32.dll für dich. Wenn die Registerkarte Digitale Signatur angezeigt wird, klicken Sie einfach auf die Schaltfläche Nein, und wenn keine Registerkarte Digitale Signatur vorhanden ist, müssen Sie auf die Schaltfläche Ja klicken, um die ursprüngliche Shell32 wiederherzustellen.dll-Datei.
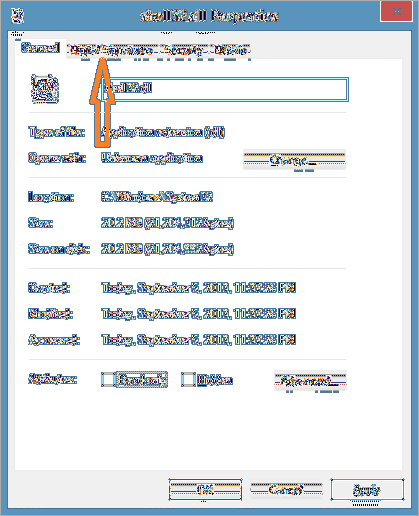
WICHTIG: Wenn die Datei keine digitale Signatur hat, startet Windows möglicherweise nicht oder zeigt einen blauen Bildschirm an, wenn Sie das nächste Mal versuchen, Ihren PC neu zu starten. Stellen Sie also sicher, dass die neue Shell32.dll hat eine digitale Signatur oder verwenden Sie die Option, um die Originaldatei wiederherzustellen.
Schritt 5: Sobald Sie fertig sind, werden Sie aufgefordert, Ihren PC neu zu starten, um die Änderungen zu übernehmen. Öffnen Sie nach dem Neustart des PCs den Windows Explorer, klicken Sie auf Ansicht und dann auf den Detailbereich, um den Detailbereich unten oder oben im Explorer anzuzeigen.
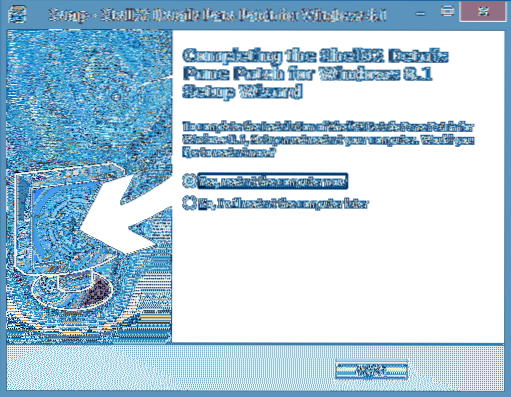
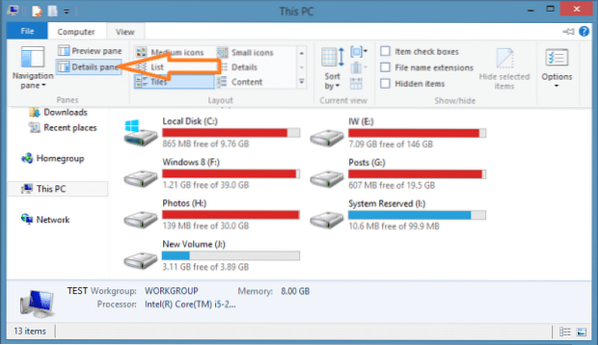
Vielen Dank Deskmodder.de
 Phenquestions
Phenquestions


