Dieser Artikel zeigt Ihnen, wie Sie den Hintergrund eines Bildes in GIMP transparent machen.
Ein Bild in GIMP transparent machen
Wie macht man den Hintergrund eines Bildes transparent? Dies kann erreicht werden, indem man den Hintergrund des Bildes entfernt und nur die notwendigen Elemente im Vordergrund behält. Bei der Bildbearbeitung ist das Entfernen des Hintergrunds eines Bildes eine der häufigsten Aktionen, die Sie ausführen werden.
Wenn der Hintergrund transparent ist, nimmt er die Farbe und die Details des neuen Bildes an. Wenn Sie beispielsweise ein transparentes Bild über ein gelbes Bild legen, wird ein gelber Hintergrund angezeigt.
Entfernen eines einfarbigen Hintergrunds
Wenn das Zielbild einen einfarbigen Hintergrund hat, ist das Entfernen des Hintergrunds einfacher.
Für diese Demonstration habe ich folgendes Bild erstellt. Das Bild ist ziemlich simpel. Es enthält zwei ineinander liegende Kreise auf einem flachen Hintergrund.
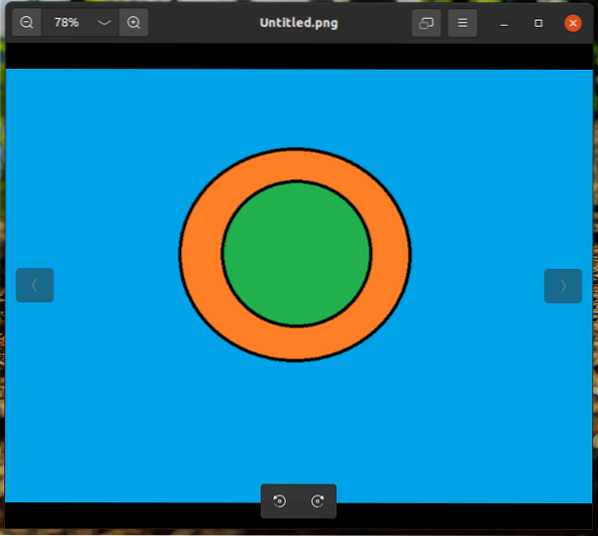
Laden Sie das Bild in GIMP.
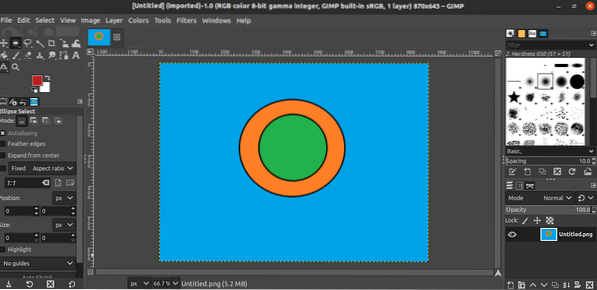
Fügen Sie als Nächstes einen Alphakanal hinzu. Um diesen Kanal hinzuzufügen, gehe zu Ebene >> Transparenz >> Alphakanal hinzufügen.
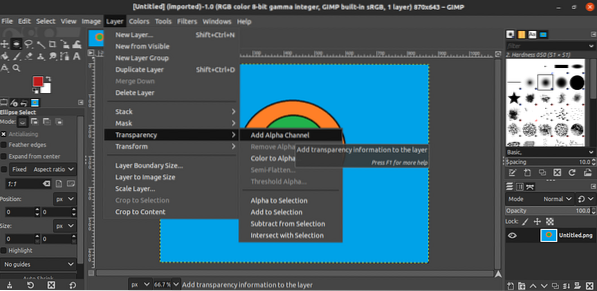
Die Änderung sollte unter dem sichtbar sein Schicht Tab.
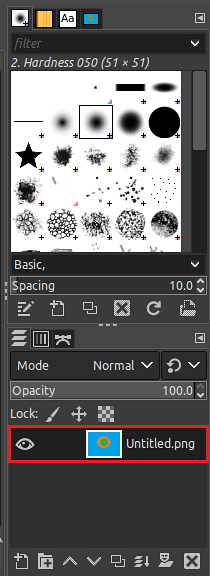
Jetzt ist es an der Zeit, den Hintergrund auszuwählen. GIMP bietet zwei Werkzeuge zur Auswahl des Hintergrunds: die Farbe Werkzeug und die Fuzzy Wählen Werkzeug. Bei dieser Methode wählen wir die Farbe Werkzeug aus der linken Seitenleiste. Alternativ können Sie die Umschalt + Aus Tastenkombination zum Öffnen dieses Tools.
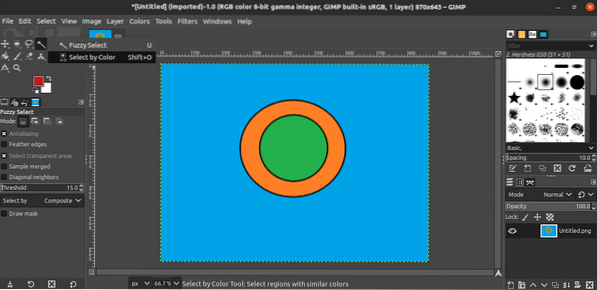
Klicken Sie nun auf den Hintergrund. GIMP markiert den gesamten Hintergrund, der der ausgewählten Farbe entspricht. Diese Auswahl wird hervorgehoben.
Sobald der Hintergrund markiert wurde, ist es jetzt an der Zeit, ihn zu löschen. Um den ausgewählten Bereich zu löschen, gehen Sie zu Bearbeiten >> Löschen. Alternativ verwenden Sie die Tastenkombination Löschen.
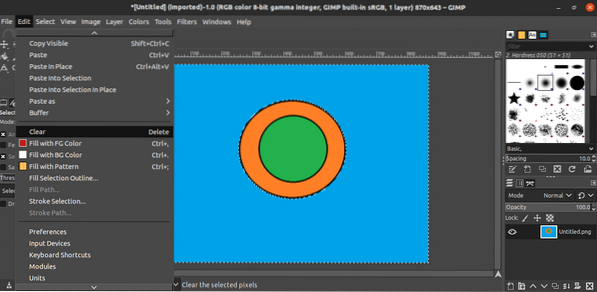
Und, voilà! Der Hintergrund wurde erfolgreich entfernt! Beenden Sie den Vorgang, indem Sie die Markierung des ausgewählten Bereichs aufheben. Gehe zu Wählen Sie >> Keine. Drücken Sie alternativ die Strg + Umschalt + A Tastaturkürzel.
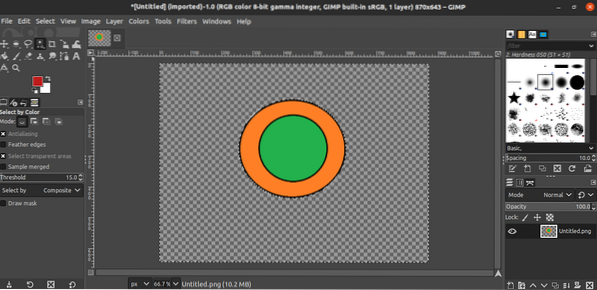
Entfernen eines mehrfarbigen Hintergrunds
Im vorherigen Schritt war das Zielbild ein einfaches geometrisches Design mit flachem Hintergrund. Was wäre, wenn der Hintergrund etwas komplexer wäre? Wenn Sie beispielsweise ein Selfie aufnehmen, ist der Hintergrund keine flache Farbe. Das Entfernen des Hintergrunds in einem solchen Bild würde mit der vorherigen Methode nicht funktionieren.
Im Prinzip ist die Aufgabe des Entfernens des Hintergrunds dieselbe. Sie identifizieren den Bereich des Bildes, den Sie behalten möchten, wählen den Bereich aus, den Sie entfernen möchten, und entfernen den Hintergrund, indem Sie ihn löschen. In diesem Abschnitt werden sich die Auswahlwerkzeuge jedoch unterscheiden.
Laden Sie das Zielbild in GIMP. Wie im vorherigen Beispiel werde ich dasselbe einfache verwenden, das ich für die Demonstration erstellt habe.
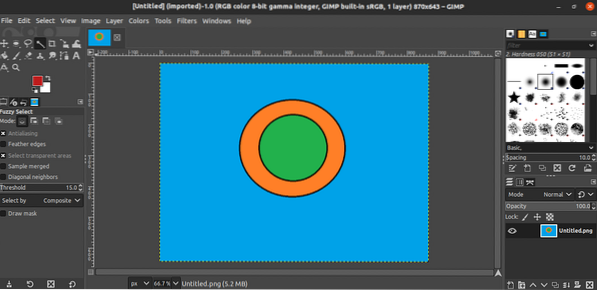
Fügen Sie dem Bild einen Alphakanal hinzu.
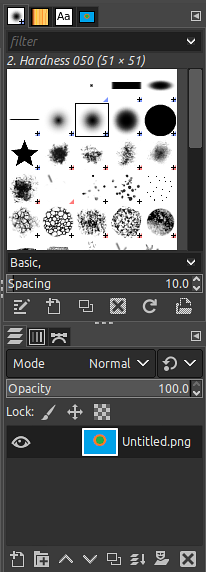
Wir werden die verwenden Pfad Werkzeug, um den beizubehaltenden Bereich auszuwählen. Mit diesem Werkzeug können Sie den Bildteil umreißen, der intakt bleibt. Während Sie dieses Werkzeug verwenden, klicken Sie auf das Bild und ziehen den Cursor, um das Bild zu umreißen, das Sie behalten möchten. Der angeklickte Punkt wird mit einem Punkt markiert und alle erzeugten Punkte werden verbunden, um den Bereich zu markieren. Aus diesem Grund kann die Markierung so glatt wie beabsichtigt sein oder nicht. Je mehr Scheitelpunkte verwendet werden, desto glatter wird die Markierung.
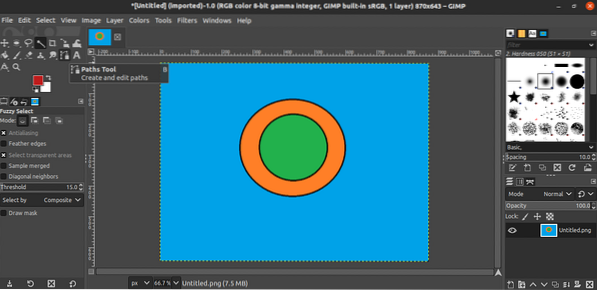
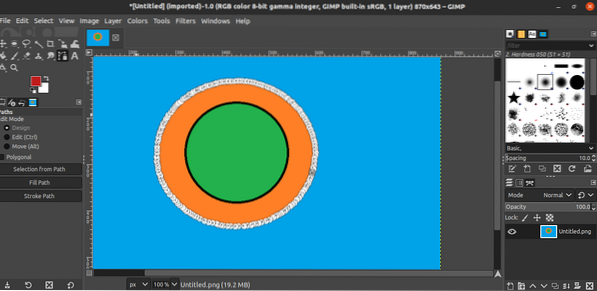
Wenn Sie mit dem Markieren des Bildes fertig sind, drücken Sie Eingeben um den Markierungsvorgang zu beenden, und das gesamte Objekt wird ausgewählt.
Wir haben den Teil ausgewählt, den wir behalten möchten, und jetzt müssen wir die Auswahl umkehren. Auf diese Weise wählt GIMP alle verbleibenden Teile zum Löschen aus. In diesem Fall ist der gelöschte Teil der Hintergrund. Um den ausgewählten Teil umzukehren, gehen Sie zu Wählen Sie >> Invertieren. Verwenden Sie alternativ die Strg + I Tastaturkürzel.
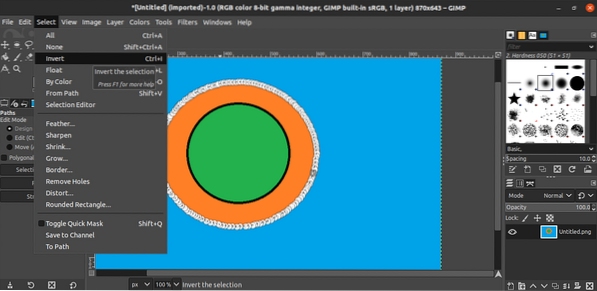
Jetzt entfernen wir einfach den Inhalt der Auswahl. Gehe zu Bearbeiten >> Löschen. Verwenden Sie alternativ die Löschen Tastaturkürzel.
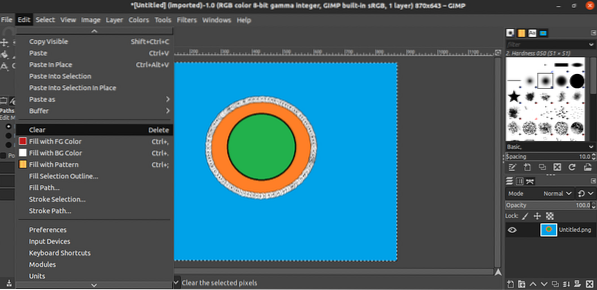
Voilà! Der Hintergrund wurde nun erfolgreich entfernt!
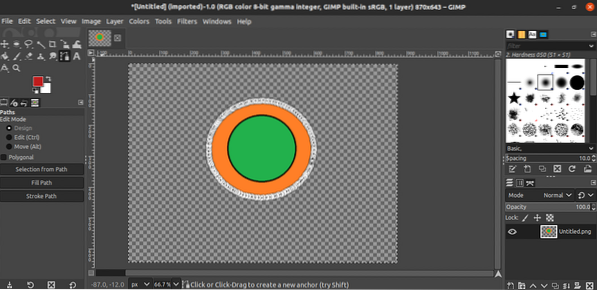
Speichern des Bildes
Nachdem der Hintergrund des Bildes entfernt wurde, ist es nun an der Zeit, das transparente Bild zu speichern. Um das transparente Bild als anderes Bild zu exportieren, gehen Sie zu Datei >> Exportieren als. Verwenden Sie alternativ die Umschalt + Strg + E Tastaturkürzel.
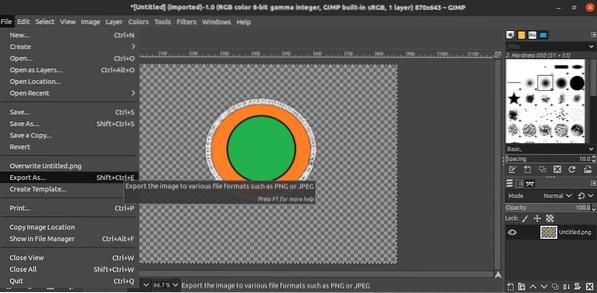
Als Dateityp ändern Sie die Erweiterung des Dateinamens (GIMP konvertiert und speichert automatisch das Format).
Abschließende Gedanken
Das Entfernen des Hintergrunds eines Bildes kann mit GIMP eine einfache Aufgabe sein. Das Erlernen der Werkzeuge, die an diesem Prozess beteiligt sind, erfordert nicht viel Zeit. Das einzige Problem ist die Zeit, die es braucht, um Ihre Auswahl zu skizzieren. Jede qualitativ hochwertige Hintergrundentfernung, insbesondere bei einem komplexen Hintergrund, erfordert einiges an Zeit.
GIMP nicht deine Marmelade? Mach dir keine Sorgen. Es gibt noch mehr tolle Alternativen zu Photoshop, die Sie unter Linux ausführen können. Sehen Sie sich hier die besten Photoshop-Alternativen unter Linux an.
Viel Spaß beim Rechnen!
 Phenquestions
Phenquestions


