Wie einige von Ihnen wissen, können Sie beim Kauf einer App im Store in Windows 8 dieselbe App legal und kostenlos auf bis zu fünf Windows 8-Computern installieren install. Dies ist eine gute Option, da viele von uns mehrere PCs zu Hause haben.
Immer wenn Sie Apps kaufen und auf einem neuen Windows 8-Computer installieren, wird dieses Gerät der Liste der Geräte hinzugefügt, die die App ausführen dürfen. Und wenn Sie versuchen, eine App auf einem sechsten Gerät zu installieren, werden Sie aufgefordert, die App von einem der PCs in der Liste zu deinstallieren.

Die einzige Bedingung ist, dass Sie dasselbe Microsoft-Konto verwenden müssen, mit dem Sie Apps auf allen anderen PCs gekauft haben. In unserem letzten Artikel zum Kauf von Apps aus dem Store in Windows 8 haben wir die Schritte beschrieben, die Sie zum Kauf einer App aus dem Store benötigen. In dieser Anleitung zeigen wir Ihnen, wie Sie die gekauften Apps auf anderen Windows 8-PCs mit demselben Microsoft-Konto installieren.
HINWEIS: Wir gehen davon aus, dass Sie auch auf diesem PC dasselbe Microsoft-Konto verwenden, mit dem Sie Apps aus dem Store gekauft haben.
Schritt 1: Wechseln Sie zum Startbildschirm. Klicken oder tippen Sie auf Store-App-Kachel um den Laden zu öffnen.
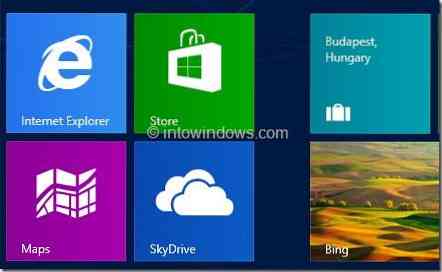
Schritt 2: Klicken Sie nach dem Start der Store-App mit der rechten Maustaste auf eine beliebige Stelle im Store (siehe Rechtsklick auf einen Touchscreen), um die Navigationsleiste anzuzeigen. Hier sehen Sie Home und Ihre Apps.
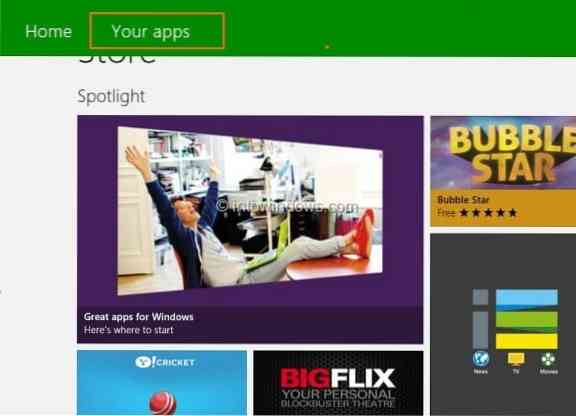
Schritt 3: Klicke oder tippe Ihre Apps um alle installierten und gekauften Apps zu sehen. Wenn Sie zuvor gekaufte App(s) nicht in der Liste sehen können, wählen Sie bitte Alle Apps aus der Dropdown-Liste.
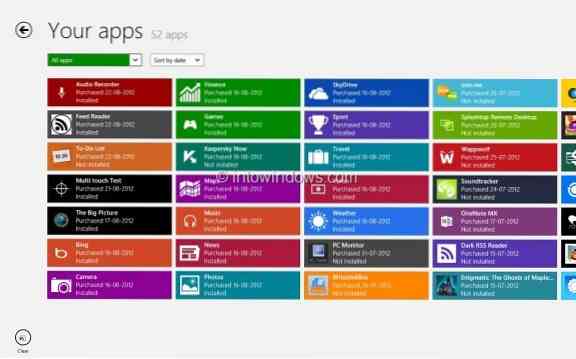
Schritt 4: Klicken oder tippen Sie auf zuvor gekaufte App(s), die Sie auf diesem PC installieren möchten, um die Befehlsleiste anzuzeigen. In der Befehlsleiste sehen Sie Löschen, Details anzeigen und Installationsoptionen. Klicken oder tippen Sie auf die Schaltfläche Installieren, um mit der Installation der ausgewählten App(s) zu beginnen. Du bist fertig!
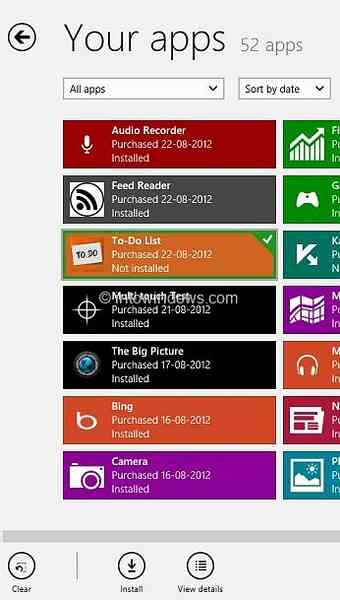
 Phenquestions
Phenquestions


