Das für dieses Tutorial verwendete Netzwerk weist die IP nicht automatisch mithilfe von DHCP zu, wir weisen alles manuell zu. In diesem Tutorial gehe ich davon aus, dass Ihr Linux-Gerät eine Debian- oder Ubuntu-basierte Distribution ist. Dies kann auch für andere Distributionen nützlich sein, aber einige Befehle können anders sein, zum Beispiel beim Neustart von Diensten wie Samba.
Der erste Schritt besteht darin, alle vorherigen Daten zu entfernen, die zu alten Verbindungen oder Netzwerken gehören, indem Sie den Befehl „dhclient -r”
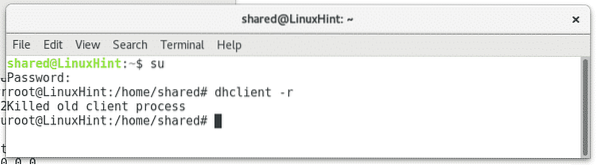
Wo "dhclient” erwähnt den DHCP-Client und “-r“ ähnelt der in Windows verwendeten „Version“ (ipconfig /release) .
Als nächstes müssen wir lernen, welches Netzwerkgerät mit dem Netzwerk interagiert, indem wir „ifconfig“, ähnlich dem Windows-Befehl „ipconfig“, in diesem Fall ist das kabelgebundene Netzwerkgerät “enp2s0” wie im Screenshot unten gezeigt.
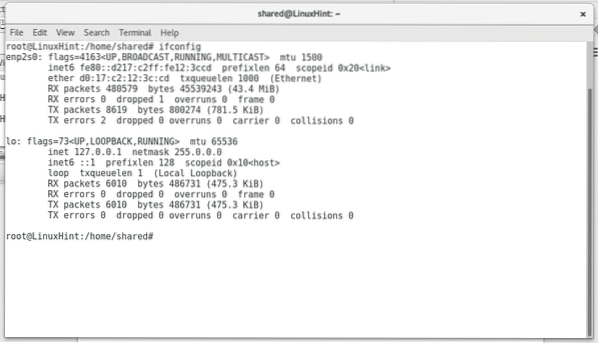
Dann überprüfen wir die Informationen im Netzwerk von einer Windows-Workstation, indem wir den entsprechenden Befehl ausführen „ipconfig” um den IP-Bereich und die Gateway-Adresse anzuzeigen.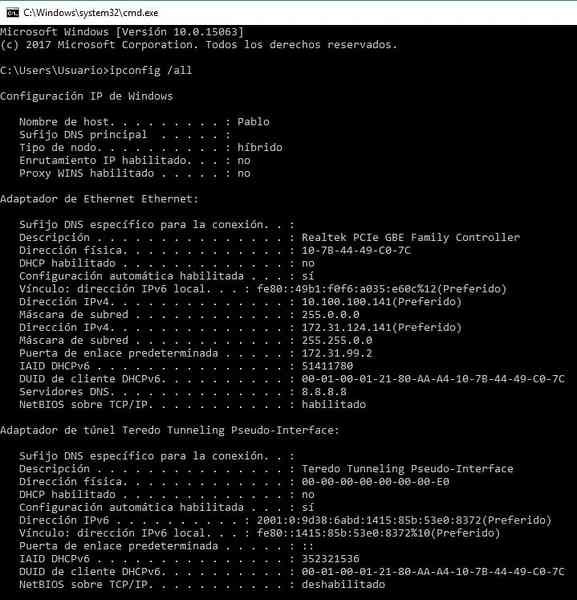
Wir können sehen, dass das Netzwerkgerät zwei IP-Adressen zugewiesen hat, in diesem Fall kenne ich eine IP-Adresse (10.100.100.141) ist durch einen Switch auf einen kleinen Teil des Netzwerks ohne Internetzugang beschränkt, während der zweite (172.31.124.141) hat vollen Zugriff. Ich entschuldige mich, aber das Netzwerk gehört einer lateinamerikanischen Firma und alle Workstations sind auf Spanisch. Wobei „Direcciòn“ „Adresse“ und „Puerta de enlace determinada“ „Gateway“ bedeutet.
Von der Windows-Workstation aus pingen wir IP-Adressen, die zum gleichen Bereich gehören, um eine nicht zugewiesene oder freie IP für die Zuweisung unseres Geräts zu erhalten (denken Sie daran, dass IP-Adressen innerhalb eines Netzwerks nicht wiederholt werden können und jedes Gerät eine eindeutige Adresse haben muss). In diesem Fall habe ich einen Ping auf die IP 172 gemacht.31.124.142 und es reagierte nicht, daher war es kostenlos.
Der nächste Schritt besteht darin, unserem Linux-Gerät eine eigene IP zuzuweisen und sie durch das richtige Gateway zu leiten, indem Sie „ifconfig enp2s0 X.X.X.X” um die IP-Adresse zuzuweisen und "route Standard-GW hinzufügen X g.X.X.X¨ um das Gateway zu bestimmen.
Denken Sie daran, "X" zu ersetzen.X.X.X“ für die richtigen Adressen gemäß Ihren Windows-Netzwerkinformationen, wie in der folgenden Abbildung gezeigt.

Dann müssen wir die Datei bearbeiten /etc/auflösen.conf der die DNS-Adressen (Domain Name Server) speichert, um Domain Name Server hinzuzufügen, die Domainnamen wie www . übersetzen können.linuxhint.com an die IP-Adresse. Um die Datei zu bearbeiten, verwenden wir den Texteditor Nano, indem wir „nano /etc/resolv.conf”

Wir verwenden den Domain Name Server 8 von Google.8.8.8, können Sie dasselbe DNS für Ihr Netzwerk verwenden, wenn Sie auch nach einem Internetzugang suchen.
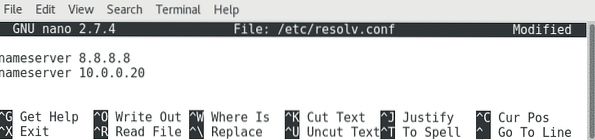
Nachdem wir die Datei bearbeitet haben, speichern wir sie, indem wir drücken STRG+X und bestätigen Sie mit Ja.
Als nächstes testen wir unseren Internetzugang, indem wir eine Internetadresse wie Google anpingen.com
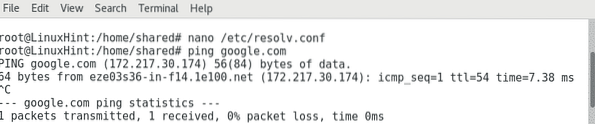
Wenn wir mehr als nur einen Internetzugang wünschen und mit anderen Geräten im selben Netzwerk interagieren müssen, müssen wir Samba installieren, einen Dienst, der es uns ermöglicht, mit Windows-Diensten zu interagieren.
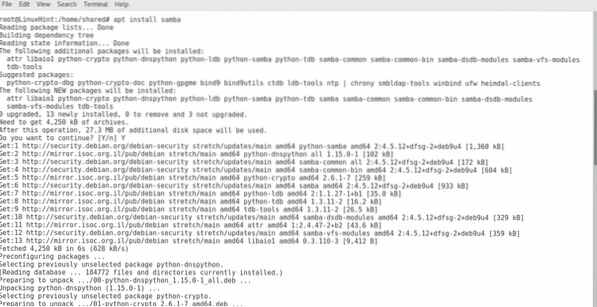
Nachdem Samba installiert wurde, müssen wir die Arbeitsgruppe hinzufügen. In diesem Tutorial nehme ich an, dass Sie wissen, wie Sie Windows grafisch verwenden. Sie können die Arbeitsgruppe überprüfen, indem Sie mit einem Rechtsklick auf "Dieser Computer" klicken und dann die Eigenschaften überprüfen. In diesem Fall ist die Arbeitsgruppe „Modernizacion“, wir bearbeiten unsere unter /etc/samba gespeicherte Samba-Konfigurationsdatei, indem wir erneut Nano verwenden:
nano /etc/samba/smb.conf
Wir sehen dieselbe Datei unten, und unter den ersten unkommentierten Zeilen den Parameter „Arbeitsgruppe“, die wir bearbeiten müssen, um unser Gerät der Windows-Arbeitsgruppe hinzuzufügen.
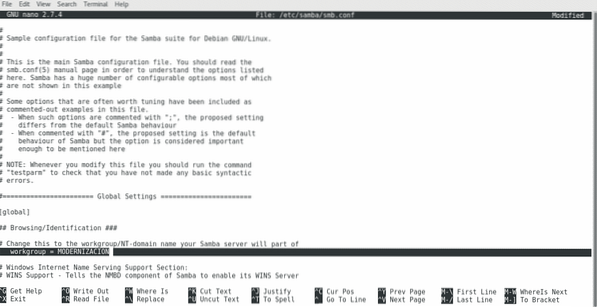
Um die Datei erneut zu speichern, drücken Sie STRG+X und dann Ja Wenn Sie gefragt werden, ob Sie es speichern möchten.
Nachdem wir Änderungen an der Konfigurationsdatei von Samba vorgenommen haben, müssen wir den Dienst neu starten, um die Änderungen durch Ausführen von "/etc/init.d/smbd neu starten”

Jetzt können wir mit unserem Dateimanager neue Standorte und Drucker überprüfen, die zum Netzwerk gehören.
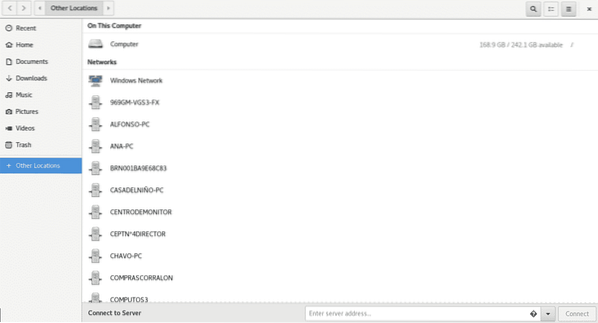
Das Hinzufügen eines Linux-Geräts zu einem Windows-Netzwerk ist wirklich einfach, es kann sogar einfacher sein als in diesem Tutorial, wenn das Netzwerk IP-Adressen automatisch mit dem DHCP-Server zuweist.
Ich hoffe, diese Anleitung war hilfreich. Hab einen schönen Tag und viel Spaß beim Lesen von LinuxHint.
 Phenquestions
Phenquestions


