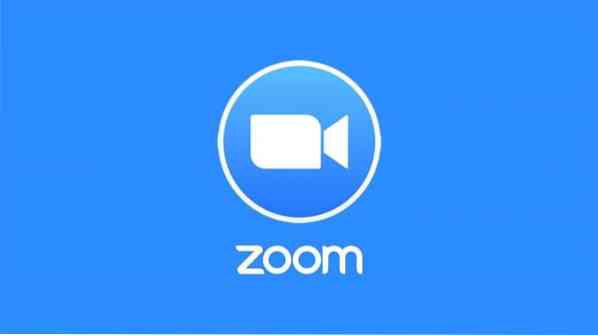
Methode 1: Verwenden des Konsolen-/Terminalfensters
Überprüfen Sie zunächst Ihre Webcam und Ihr Mikrofon, da die ZOOM-Konferenzanwendung auf diese Peripheriegeräte angewiesen ist.
Schritt 1: Aktualisieren Sie APT
Aktualisieren Sie wie immer zuerst Ihre APT. Öffnen Sie das Terminalfenster auf Ihrem Ubuntu-Desktop und geben Sie die folgenden Befehle ein.
$ sudo apt-Update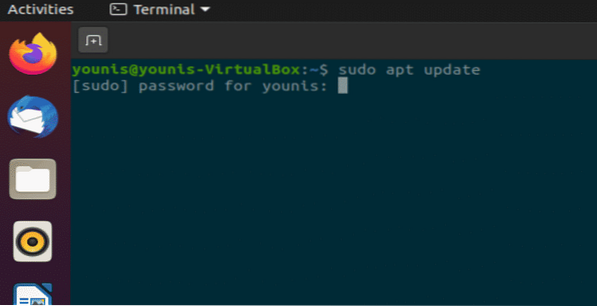
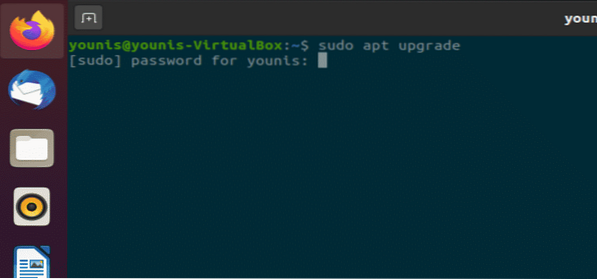
Schritt 2: Zoom-Client installieren
Führen Sie den folgenden Befehl in Ihrem Terminalfenster aus, um den ZOOM-Client zu installieren. Sie werden nach einem Passwort gefragt, da die Installation Root-Rechte erfordert.
$ sudo snap install Zoom-Client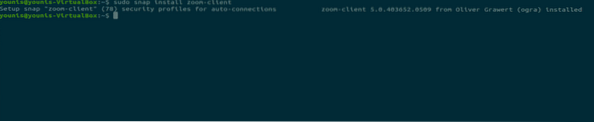
Dadurch wird die ZOOM-Client-Anwendung aus dem Ubuntu-Software-Repository heruntergeladen und installiert.
Schritt 3: Starten Sie ZOOM
Führen Sie in Ihrem Terminalfenster den folgenden Befehl aus, um mit der Verwendung von ZOOM zu beginnen.
$ Zoom-Client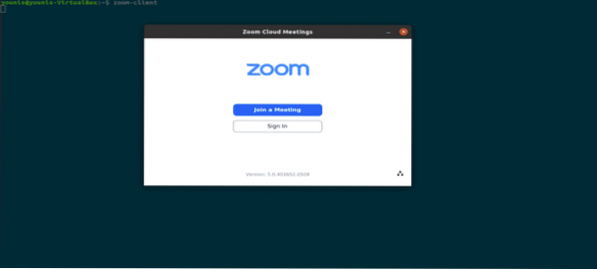
Abbildung: ZOOM-Anmeldebildschirm.
Methode 2: (GUI-METHODE) Verwenden des Ubuntu Software Center
Jetzt zeige ich Ihnen, wie Sie ZOOM über die Methode der grafischen Benutzeroberfläche (GUI) installieren.
Schritt 1: Öffnen Sie das Softwarecenter
Klicken Sie auf dem Desktop auf Aktivitäten und geben Sie in der Suchleiste „Software“ ein und klicken Sie darauf, wie im folgenden Schnappschuss gezeigt.

Abbildung: Auswahl des Software Centers.
Schritt 2: Suchen Sie im Software Center nach ZOOM
Geben Sie im Ubuntu Software Center „Zoom“ in die Suchleiste ein und klicken Sie darauf, wie im folgenden Schnappschuss gezeigt.
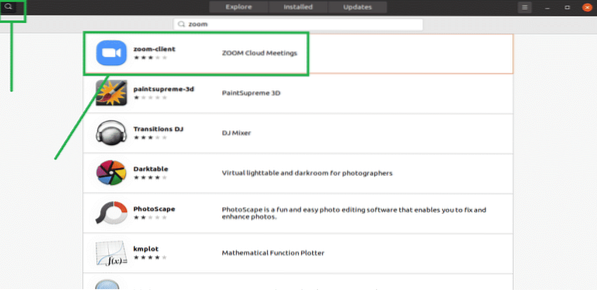
Abbildung: Suche nach dem ZOOM-Client in der Suchleiste.
Schritt 3: ZOOM Client-App installieren
Klicken Sie auf die Schaltfläche „Installieren“ und die ZOOM-Client-Anwendung wird installiert.
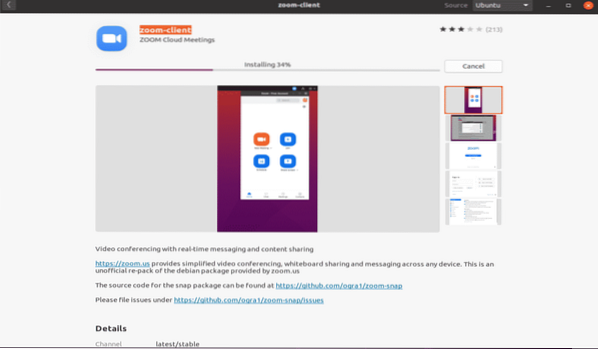
Abbildung: ZOOM-Client im Software Center installieren.
Schritt 4: Zoom starten
Um den ZOOM-Client zu starten, klicken Sie nach der Installation auf die Schaltfläche „Launch“.
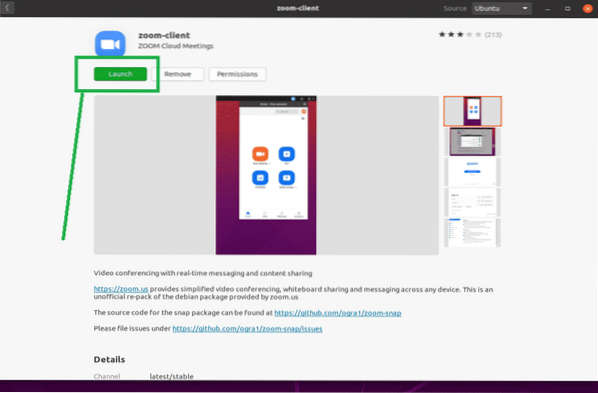
Abbildung: Starten Sie die ZOOM-App durch Klicken auf die grüne Schaltfläche.
Schritt 5:
Herzlichen Glückwunsch, ZOOM ist fertig.
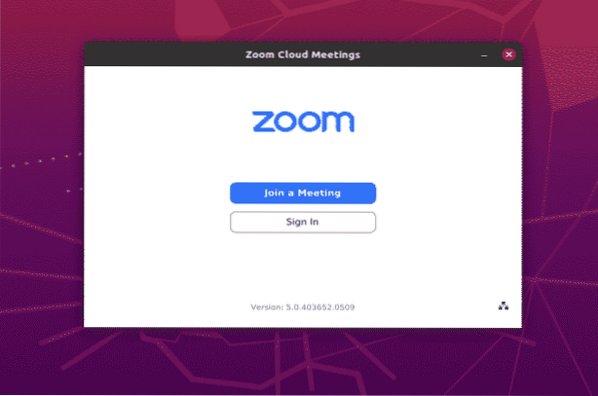
Abbildung: Anmeldebildschirm der ZOOM-App.
Fazit
Die Installation der ZOOM-Anwendung ist in Ubuntu 20 . sehr einfach.04. Dieser Artikel zeigte Ihnen zwei einfache Methoden zum Installieren und Verwenden der ZOOM-App unter Ubuntu 20.04 Fossa.
 Phenquestions
Phenquestions


