Installationsprozess
Die Installation von Zoom ist aufgrund der unkomplizierten Funktionalität im Vergleich zu anderen Anwendungen vergleichsweise einfach. In dieser Anleitung können Sie vier einfache Schritte lernen, damit Zoom richtig funktioniert.
Diese Schritte umfassen Folgendes:
- Schritt 1: Installieren Sie git und base-devel
- Schritt 2: Zoom-Paket installieren
- Schritt 3: Bildung des Repositorys
- Schritt 4: Zoom auf Arch Linux installieren
Wenn Sie das in diesem Artikel beschriebene Verfahren befolgen, können Sie sicher sein, dass das Herunterladen von Zoom auf Ihren Computer ein Kinderspiel ist.
Voraussetzung
Die einzige Voraussetzung ist die Zugänglichkeit des Pacman-Paketmanagers zusammen mit dem Arch User Repository auf Ihrem System.
Zoom unter Arch Linux installieren
Installieren Sie Zoom auf Ihrem Arch Linux-System, indem Sie die folgenden Schritte ausführen.
Schritt 1: Installieren Sie git und base-devel
Der erste Schritt besteht darin, git und base-devel zu installieren, da Zoom keine Kompatibilität mit dem offiziellen Arch Linux-Server zeigt. Sie können also git und base-devel integrieren, um das inoffizielle AUR-Paket zum Betrieb von Zoom unter Arch Linux zu verwenden.
Geben Sie den folgenden Befehl in das Terminal ein, um fortzufahren.
$ sudo pacman -S git base-devel
Pacman wird Ihnen helfen, die Git- und Base-Devel-Tools aus dem AUR . zu greifen. Danach können Sie in die zweite Phase übergehen.
Schritt 2: Zoom-Paket installieren
Sobald Sie die AUR-Tools versendet haben, können Sie das Zoom-Paket mit git clone über den folgenden Befehl abrufen:.
$ git-Klon https://aur.archlinux.Org/Zoom.git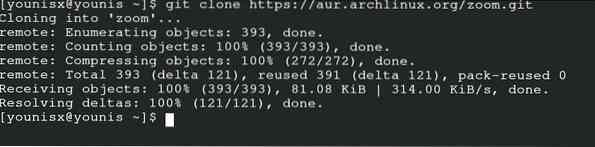
Dieser Befehl integriert den Klon und ruft Zoom aus der Arch Linux-Datenbank ab.
Schritt 3: Bildung des Repositorys
In diesem Schritt müssen Sie das Repository für die Zoom-Anwendung mit dem CD-Befehl suchen. Es wird die App identifizieren und an ihr Depot übertragen.
$ CD-Zoom
Schritt 4: Zoom auf Arch Linux installieren
Als letztes müssen Sie die Zoom-Anwendung installieren und unter Arch Linux ausführen.
Geben Sie dazu einen Befehl bestehend aus makepkg für diesen Prozess ein. Geben Sie die Basis ein und geben Sie den folgenden Befehl in das Terminal ein:
$ makepkg -si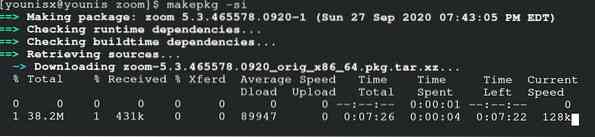
Zoom deinstallieren
Dies ist ein zusätzlicher Schritt, um Sie mit dem Installations- und Deinstallationsverfahren vertraut zu machen. Ein einzelner Befehl deinstalliert die App und verwirft ihre jeweiligen Abhängigkeiten aus dem Depot deposit.
$ sudo pacman -Rs Zoom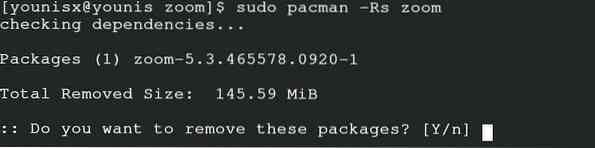
Hinweis: Es besteht die Möglichkeit eines Fehlers, wenn ein inoffizielles Paket verwendet wird. Sie können sich in einem solchen Fall alternativ für Arch Linux-Distributionen entscheiden.
Fazit
Die Installation der Zoom-Anwendung in Arch Linux ist ziemlich bequem, wie Sie vielleicht in dieser Anleitung gesehen haben. Nachdem Sie diese Anwendung auf Ihrem System installiert haben, können Sie die Zoom-Anwendung nach Belieben verwenden. Dieser Leitfaden erklärt jeden Schritt sehr detailliert, um Anfängern mehr über diesen Ansatz zu vermitteln.
 Phenquestions
Phenquestions


