Diese exemplarische Vorgehensweise zeigt Ihnen, wie Sie einen Xrdp-Server auf einem Ubuntu 20 einrichten.04 Remote-Desktop-System.
Teil 1: Installation von Xrdp
Schritt 1: Installieren Sie eine Desktop-Umgebung
Sofern Sie Ubuntu für den Desktop nicht verwenden (in diesem Fall können Sie diesen Schritt ignorieren), müssen Sie eine extern verfügbare Desktop-Umgebung herunterladen, um loszulegen. Für diese Demonstration wird Gnome als Desktop-Umgebung verwendet, da dies die Standardumgebung für neuere Versionen von Ubuntu ist. Daher ist diese Anleitung für diejenigen, die bereits einen Ubuntu-Desktop verwenden, leicht zu befolgen.
Geben Sie die folgenden Befehle ein, um Gnome zu installieren:
$ sudo apt-Update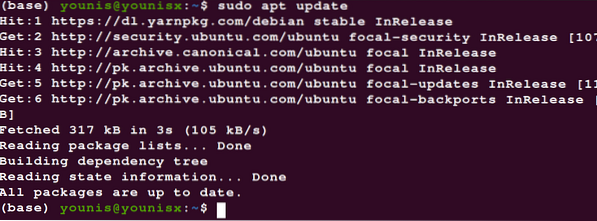
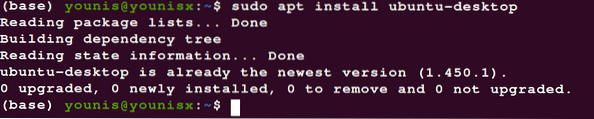
Warten Sie, bis das Installationsprogramm abgeschlossen ist, und fahren Sie dann mit der Installation von Xrdp im nächsten Schritt fort.
Schritt 2: Xrdp installieren
Um Xrdp aus den Standard-Ubuntu-Repositorys herunterzuladen und zu installieren, geben Sie den folgenden Befehl ein:
$ sudo apt install xrdp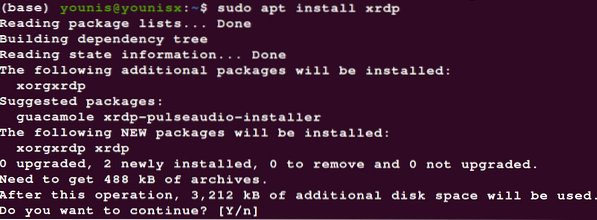
Überprüfen Sie die Installation, indem Sie den folgenden Befehl eingeben:
$ sudo systemctl status xrdp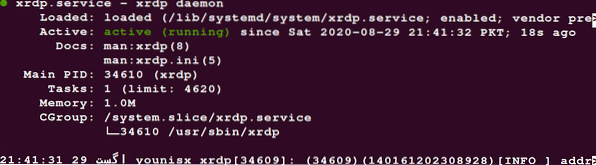
Es gibt eine Datei im /etc/ssl/privat/ Verzeichnis namens SSL-Zertifikat-Schlangenöl.Schlüssel das ist grundlegend für die Funktionen der Xrdp-Dienste. Diese Datei muss für einen xrdp-Benutzer lesbar gemacht werden. Verwenden Sie dazu den folgenden Befehl:
$ sudo adduser xrdp ssl-cert
Um diese Änderungen dauerhaft zu machen, starten Sie den Xrdp-Dienst neu:
$ sudo systemctl restart xrdp
Xrdp wurde nun erfolgreich auf Ihrem Ubuntu-Server installiert.
Wir werden einige der Grundlagen des Xrdp-Dienstes besprechen, um Ihnen den Einstieg zu erleichtern.
Teil 2: Erste Schritte mit Xrdp
Konfigurieren der Firewall mit Xrdp
Wir werden nun den Xrdp-Port, also Port 3389, öffnen, indem wir die Firewall konfigurieren. Geben Sie den folgenden Befehl ein, um den Zugriff aus einem bestimmten IP-Bereich zu erlauben:
$ sudo ufw erlauben ab 192.168.33.0/24 zu jedem Port 3389
Dies berechtigt zum Zugriff auf den IP-Bereich 192.168.33.0/24.
Um die Sicherheitsparameter ein wenig einzuwählen, konfigurieren Sie den Xrdp-Dienst so, dass er den localhost verwendet und richten Sie einen SSH-Tunnel ein.
Verbinden mit dem Xrdp-Server (für Windows-Betriebssystem)
Nachdem die Installation und die Firewall-Konfigurationen vorgenommen wurden, können Sie sich jetzt mit dem Xrdp-Server verbinden. Die folgenden Schritte zeigen Ihnen, wie Sie sich mit dem Xrdp-Server verbinden:
- Gehen Sie zur Windows-Suchleiste.
- Geben Sie "Fernbedienung" ein.'
- Wählen Sie 'Remote Desktop Connection', um den RDP-Client zu laden.
- Navigieren Sie zu dem Feld mit der Bezeichnung "Computer".'
- Fügen Sie die Server-IP-Adresse ein.
- Klicken Sie auf die Schaltfläche Verbinden connect.
- Der Anmeldebildschirm wird angezeigt, in den Sie Ihre Benutzerdaten eingeben.
- OK klicken.'
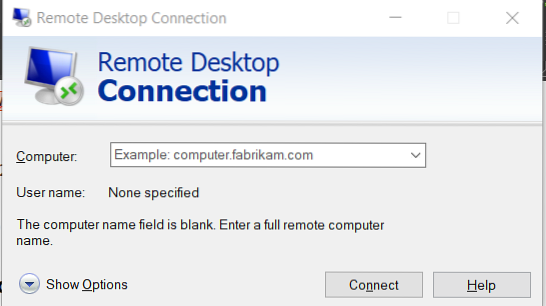
Sie haben sich nun erfolgreich mit dem offiziellen Xrdp-Server verbunden.
Zusammenfassend
In diesem Artikel haben Sie erfahren, wie Sie extern verfügbare Desktop-Umgebungen herunterladen, den Xrdp-Dienst auf einem Remote-Desktop installieren, Firewall-Einstellungen konfigurieren, um Benutzern aus einem bestimmten IP-Bereich Zugriff zu gewähren, und eine Verbindung mit dem offiziellen Xrdp-Server herstellen. Sie können Xrdp verwenden, um Ihren Server mit einem lokalen Desktop-Computer und einer schönen GUI-Oberfläche zu verwalten administer.
 Phenquestions
Phenquestions


