Wine kann zwar viele Windows-Anwendungen ausführen, aber nicht alle laufen reibungslos. Deshalb empfehle ich Ihnen, Ihre Erwartungen an die Verwendung von Wine niedrig zu halten.
In diesem Artikel zeige ich, wie man Wine unter openSUSE installiert und verwendet use.
Warum Wein verwenden?
Wein ist in der Linux-Community schon lange eine heiße Debatte. Einige finden es großartig, andere (besonders Hardcore-Linux-Enthusiasten) denken, dass Wine „nicht wichtig“ ist oder „das Letzte, was Linux braucht“. Das Gesamtbild sagt jedoch das Gegenteil aus. Windows ist immer noch ein ziemlich dominantes Desktop-Betriebssystem. Selbst Apple-Produkte eingeschlossen, nimmt Windows einen beachtlichen Anteil des Desktop-Marktes ein. Sehen Sie sich GlobalStats zum weltweiten Marktanteil von Desktop-Betriebssystemen an.
Da so viele Leute Windows verwenden, ist es für Entwickler nur natürlich, Apps für Windows-Plattformen zu erstellen und in vielen Fällen andere Plattformen zu übersehen. Nehmen wir zum Beispiel Adobe. Adobe-Produkte sind nur für Windows und macOS verfügbar. Ab sofort wird Adobe Linux wahrscheinlich nicht in absehbarer Zeit unterstützen.
Deshalb brauchen wir Wein.
- Benutzer können die Stärken von UNIX genießen (Stabilität, Flexibilität, Leistung, Fernverwaltung usw.).) während Sie immer noch Zugriff auf die Windows-Apps haben, von denen sie abhängig sind.
- Im Fall von Skripten können UNIX-Skripte Wine verwenden, um Windows-Apps aufzurufen und das Beste aus der UNIX-Umgebung herauszuholen.
Wine unter openSUSE installieren
Lassen Sie uns zunächst das openSUSE-Repository für WINE hinzufügen. Fügen Sie das Repository entsprechend Ihrer openSUSE-Version hinzu.
Sprung 15
$ sudo zypper ar -r https://download.openuse.org/repositories/Emulatoren:/Wine/openSUSE_Leap_15.0/Emulatoren:Wein.repo
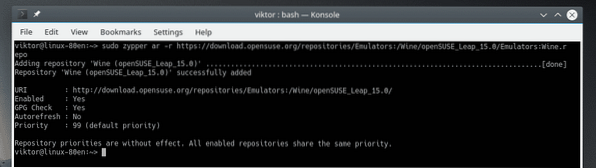
Sprung 42.3
$ sudo zypper ar -r https://download.openuse.org/Repositorys/Emulatoren:/Wein/openSUSE_Leap_42.3/Emulatoren:Wein.repo
Sprung 42.2
$ sudo zypper ar -r https://download.openuse.org/Repositorys/Emulatoren:/Wein/openSUSE_Leap_42.2/Emulatoren:Wein.repo
Tumbleweed
$ sudo zypper ar -r https://download.openuse.org/Repositorys/Emulatoren:/Wein/openSUSE_Tumbleweed/Emulatoren:Wein.repo
Wenn Sie eine andere Version von openSUSE verwenden, finden Sie im openSUSE-Wiki die entsprechende Repository-URL.
Sobald das Repository hinzugefügt wurde, aktualisieren Sie den Repository-Cache von zypper. Wenn Sie gefragt werden, ob dem neuen Repo-Schlüssel vertraut werden soll, geben Sie „a“ ein.
$ sudo zypper ref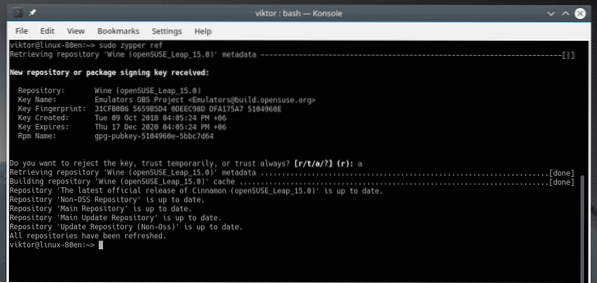
Sagen Sie zypper nun, dass es WINE . installieren soll.
$ sudo zypper in wein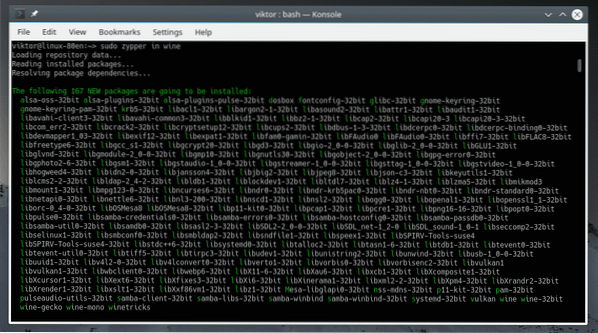
Weinversion prüfen
Um die aktuelle Version von WINE zu überprüfen, die auf Ihrem System installiert ist, führen Sie diesen Befehl aus.
$ wein --version
Weinkonfiguration
Bevor Sie eine Windows-App mit Wine ausführen, wird empfohlen, zuerst das Wine-Konfigurationstool auszuführen. Wenn Sie dieses Tool ausführen, werden alle erforderlichen Treiber für WINE erstellt und ein „.wine“-Datei im Home-Verzeichnis.
$ Weincfg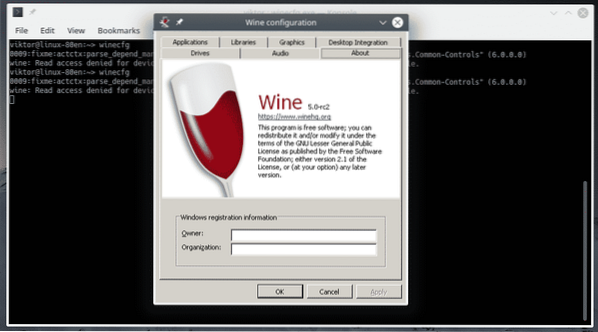
Unter der Registerkarte „Laufwerke“ können Sie alle Laufwerke konfigurieren, die Windows-Anwendungen sehen können.
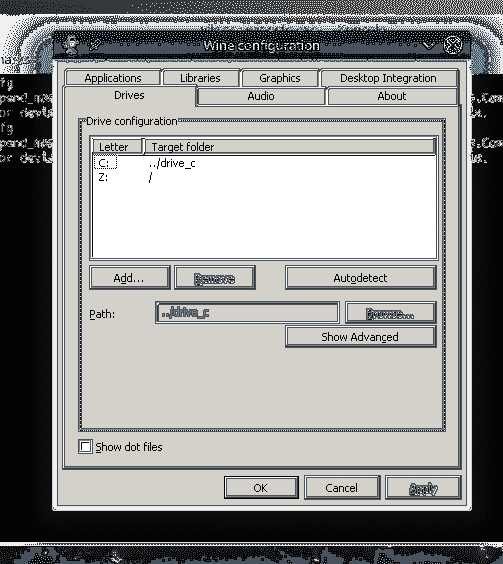
Unter dem Reiter „Grafik“ können Sie die „Fenstereinstellungen“ und die „Bildschirmauflösung“ von Windows-Apps konfigurieren.
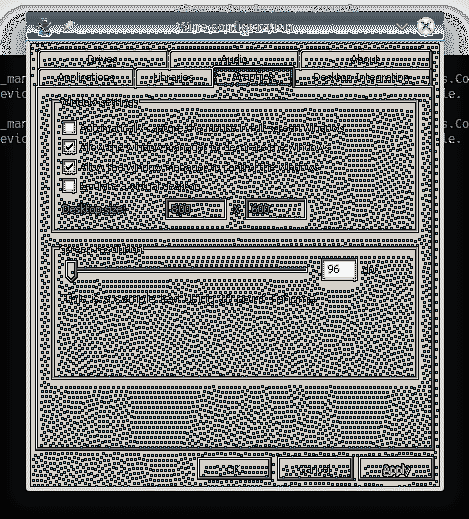
Weintricks
Mit Winetricks können Sie einige gängige Windows-Programme wie Win32 Firefox, Apple QuickTime, verschiedene Multimedia-Codecs, TrueType-Schriftarten und Laufzeit-DLLs wie Visual C++-Laufzeiten usw. installieren.
Bevor wir eine Anwendung ausführen, verwenden wir Winetricks, um einige kritische Windows-Komponenten zu installieren, um eine verbesserte und stabilere Wine-Umgebung zu gewährleisten. Führen Sie Winetricks aus.
$ WeintricksWenn Winetricks zum ersten Mal ausgeführt wird, sucht und installiert Wine die erforderlichen Pakete, die für die reibungslose Ausführung von Windows-Programmen erforderlich sind. Klicken Sie im „Wine Mono Installer“ auf „Installieren“.
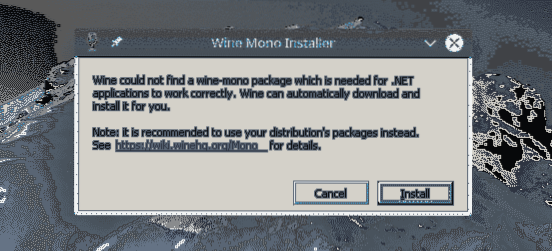

Sobald die Installation abgeschlossen ist, wird der „Wine Gecko Installer“ angezeigt. Klicken Sie auf „Installieren“, um fortzufahren.
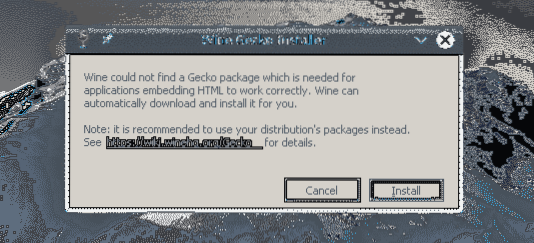
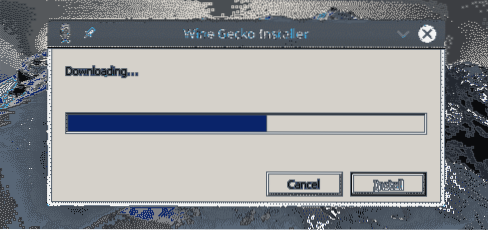
Winetricks sollte die GUI starten. Wenn es nicht startet, führen Sie diesen Befehl aus.
$ winetricks --guiAktivieren Sie im Fenster die Option "Wählen Sie das Standardweinpräfix aus".
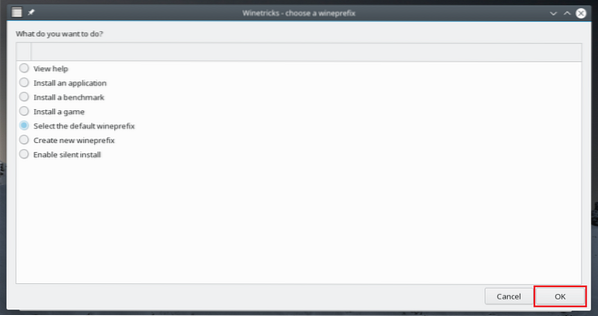
Wählen Sie aus der Liste die Option „Windows-DLL oder -Komponente installieren“ und klicken Sie auf „OK“.
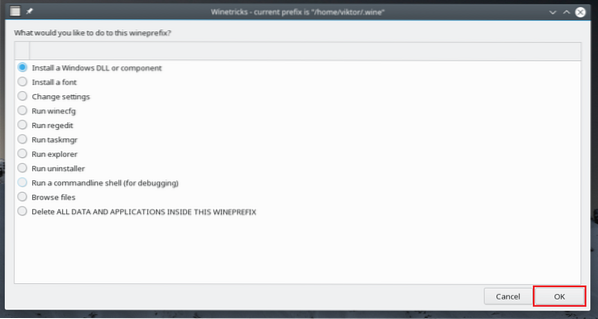
Installieren Sie alle, die in den folgenden Screenshots markiert sind.
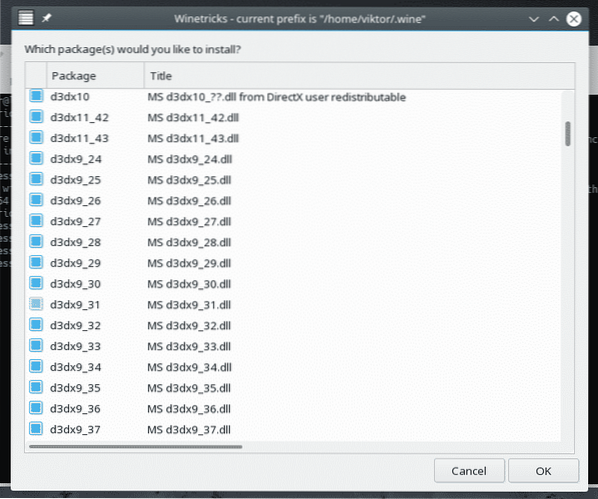
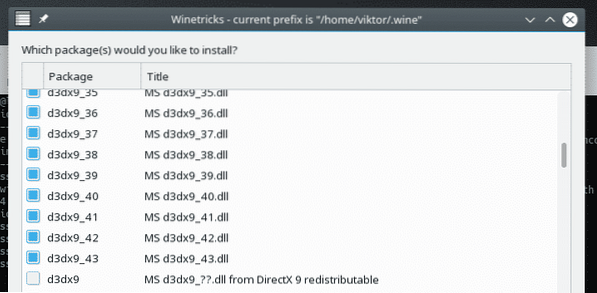
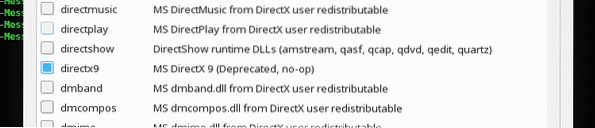
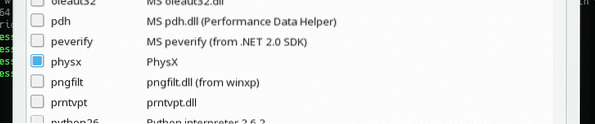
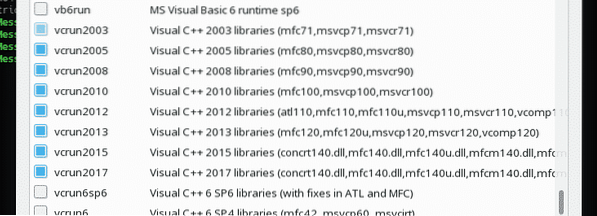
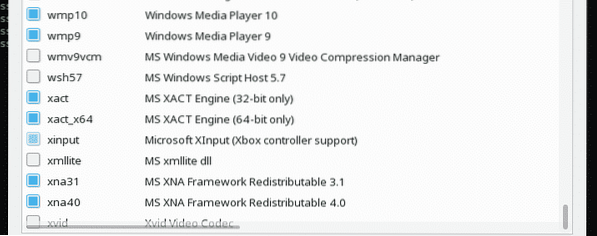
Klicken Sie nach der Auswahl auf "OK".
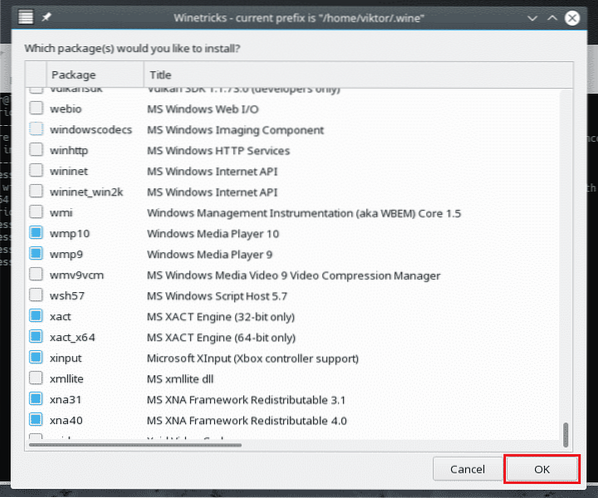
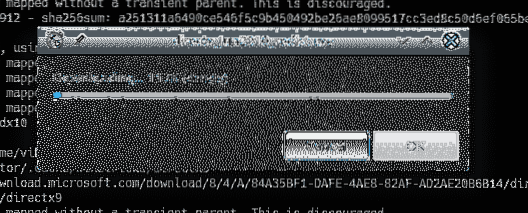
Warten Sie, bis alle Komponenten heruntergeladen und installiert sind. Es kann lange dauern, also schnapp dir eine Tasse Kaffee! In einigen Fällen kann die Installation eine Benutzerinteraktion erfordern.
Ausführen eines Windows-Programms
Dies ist die Hauptfunktion von WINE, richtig? Lassen Sie uns als Demo versuchen, einige leichte Anwendungen auszuführen.
Zuerst installieren wir Notepad++. Es ist ein moderner, kostenloser Open-Source-Texteditor. Notizblock holen++.
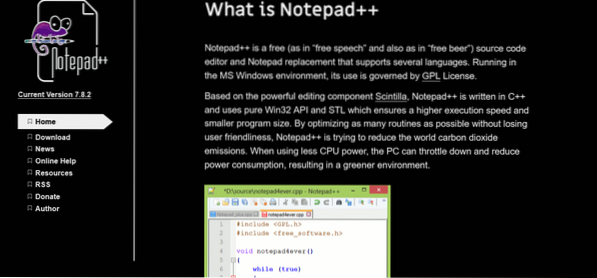
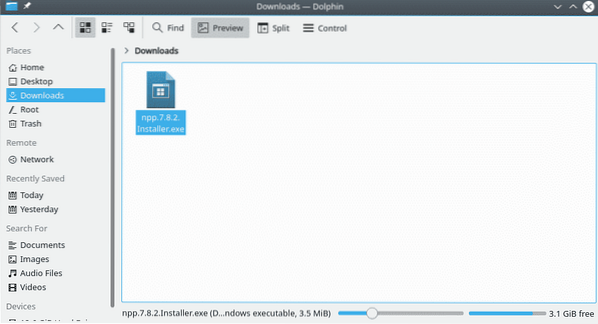
Führen Sie nach dem Herunterladen den folgenden Befehl aus, um das Notepad++-Installationsprogramm zu starten.
$ Wein npp.7.8.2.Installateur.exe
Die Installation wird gestartet. Wenn Sie nicht installiert haben Weingecko und andere Komponenten zuvor installiert, wird Wine diese zuerst installieren. Danach startet die Installation.
Als erstes die Sprachauswahl. Wählen Sie Ihre passende Sprache und klicken Sie auf „Weiter“.
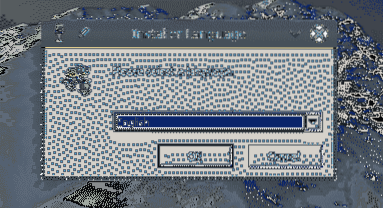
Klicken Sie auf der Willkommensseite auf „Weiter“.
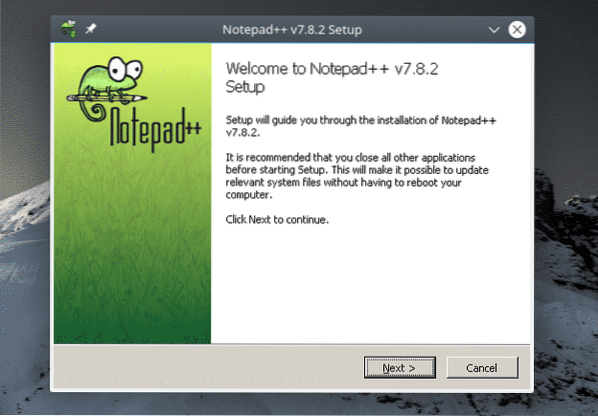
Klicken Sie auf der Seite der Lizenzvereinbarung auf „Ich stimme zu“.
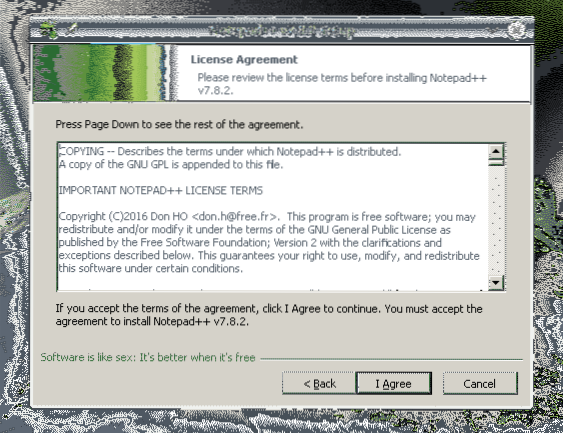
Wählen Sie den gewünschten Installationsort und klicken Sie auf „Weiter“. Sie können die Laufwerke von Winecfg aus verwalten.
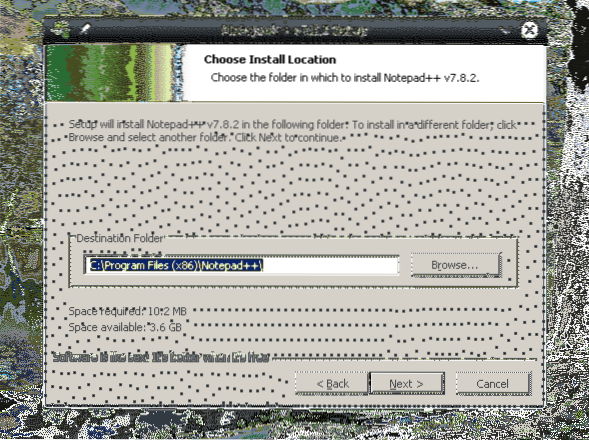
Wählen Sie die Komponenten von Notepad++ aus und klicken Sie auf „Weiter“.
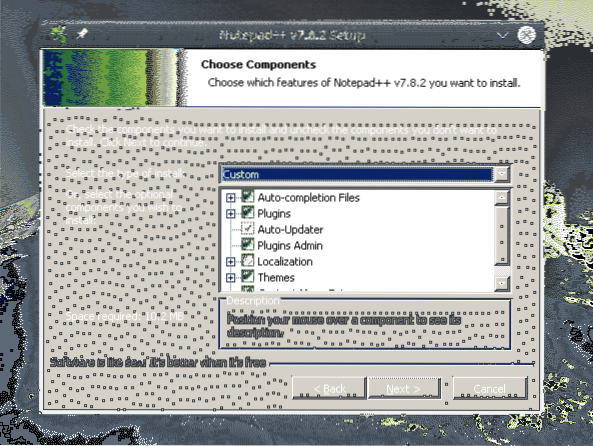
Klicken Sie auf „Installieren“.
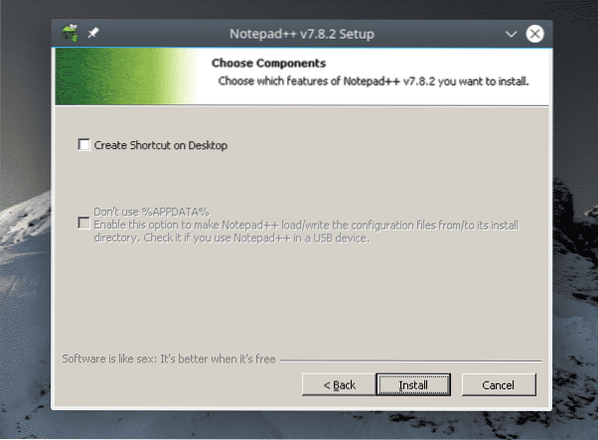
Voila! Die Installation ist abgeschlossen! Klicken Sie auf „Fertig stellen“, um den Installationsvorgang abzuschließen.
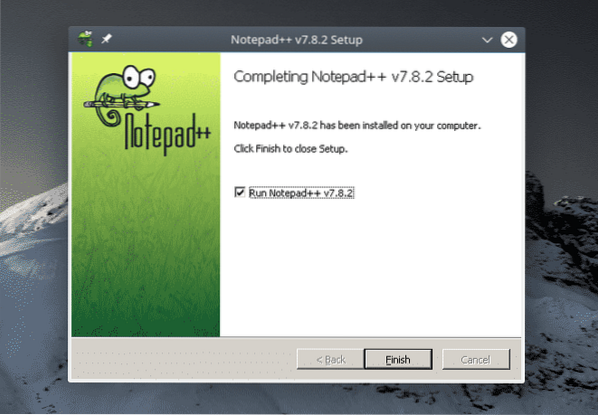
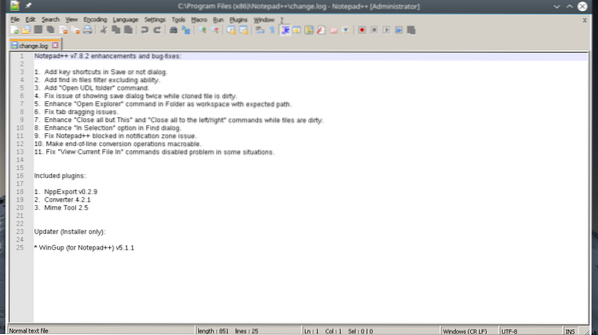
Abschließende Gedanken
Anwendungskompatibilität ist ein großer Teil von Wine, richtig? Verwenden Sie die Wine Application Database (AppDB), um zu überprüfen, ob Ihre gewünschte App mit Wine kompatibel ist. Es handelt sich um eine Community-gesteuerte Datenbank, die die Kompatibilität von Tausenden von Apps verfolgt. Aktuell befinden sich mehr als 25.000 Apps in der Datenbank! Apps sind als Platinum (vollständig kompatibel, keine Anpassungen erforderlich), Gold (vollständig kompatibel, kleinere Anpassungen erforderlich) und Silber (geringes Kompatibilitätsproblem) gekennzeichnet.
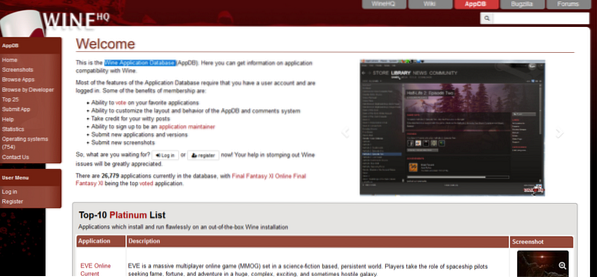
PlayOnLinux ist ein weiteres interessantes Tool, das Sie ausprobieren sollten. Ziel dabei ist es, die Installation zahlreicher Apps und Spiele zu erleichtern. Es funktioniert in Verbindung mit Wine.
Genießen!
 Phenquestions
Phenquestions


