Eine virtuelle Maschine oder ein Gastbetriebssystem verhält sich nicht wie das Host-Betriebssystem, da es bestimmte Einschränkungen in Bezug auf Betrieb und Leistung gibt. Aus diesem Grund gibt es in VMware eine Reihe von Tools, die als VMware-Tools bekannt sind und die zur Verbesserung der Leistung des Gastbetriebssystems verwendet werden können.
Das VMware Tools-Paket verbessert nicht nur die Leistung einer virtuellen Maschine, sondern verbessert auch die Interaktion zwischen Gast- und Host-Betriebssystem.
VMware-Tools bieten Unterstützung für freigegebene Ordner, Zwischenablagen, Drag-and-Drop-Funktionen. Es ermöglicht auch, die Zeit zwischen dem Host- und Gastbetriebssystem zu synchronisieren.
VMware-Tools bieten die folgenden Vorteile:
- Verbessertes Grafikerlebnis auf der virtuellen Maschine
- Teilen Sie Dateien zwischen dem Gast- und dem Host-Betriebssystem
- Zeitsynchronisation zwischen dem Host-Betriebssystem und dem Gast-Betriebssystem
- Kopieren, Einfügen von Text und Drag-Drop-Funktion
- Verbesserte Mausleistung
Nach der Installation einer virtuellen Maschine in einer VMware sollte die richtige nächste Aufgabe die Installation der VMware Tools sein.
In diesem Artikel zeige ich Ihnen, wie Sie VMware-Tools in Ubuntu 18 installieren.04 TLS. Sie können diese Methoden auch auf die älteren Versionen von Ubuntu anwenden.
VMware Tool in der virtuellen Ubuntu-Maschine kann mithilfe von GUI, Terminal und offenen VM-Tools installiert werden.
Verwenden der GUI zum Installieren von VMWare-Tools in Ubuntu
Navigieren Sie im Menü zu VM > VMware Tools installieren.
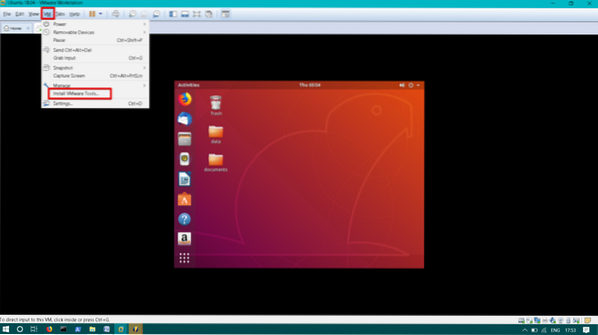
Sie werden feststellen, dass die VMware Tools-CD/DVD auf dem Desktop gemountet ist. Doppelklicken Sie, um es zu öffnen.

Wähle aus Teer.gz-Datei. Klicken Sie mit der rechten Maustaste auf Extrahieren, um.
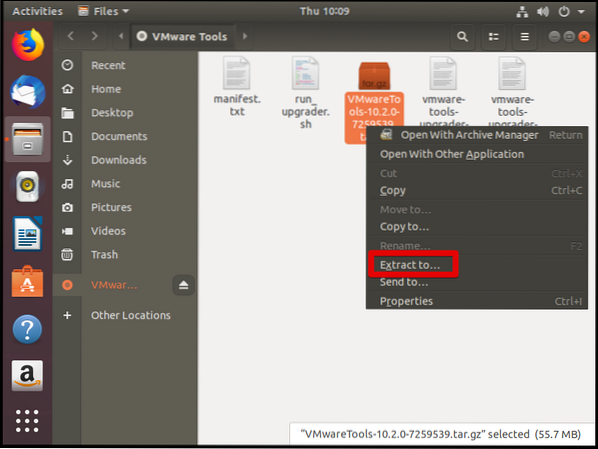
Wählen Sie nun den Ort, um den Teer zu extrahieren.gz-Datei und klicken Sie auf Extrakt. In diesem Fall wähle ich den Desktop für den Extraktspeicherort.
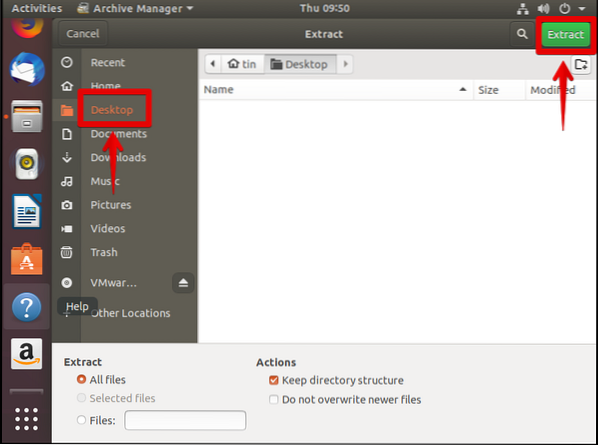
Du wirst bemerken VMware-Tools-Distribution Ordner auf dem Desktop.
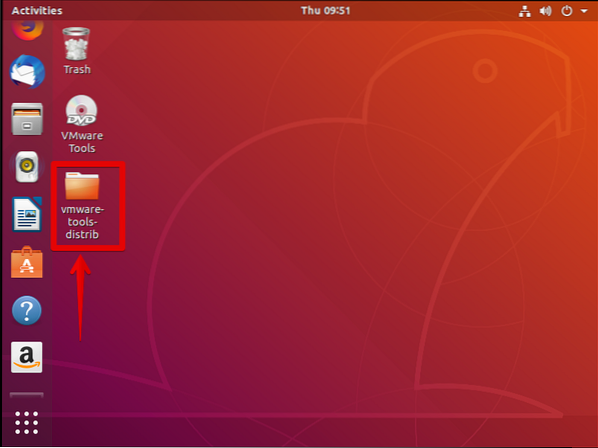
Jetzt zuschlagen Strg+Alt+T um das Terminal zu starten.
Navigieren Sie zu vmware-tools-distribution Ordner, den Sie gerade extrahiert haben.
$ cd Desktop/vmware-tools-distribution

Führen Sie den folgenden Befehl aus, um VMware-Tools zu installieren:
$ sudo ./vmware-install.pl -f
Drücken Sie während der Installation die Eingabetaste, um die Standardeinstellungen zu akzeptieren.
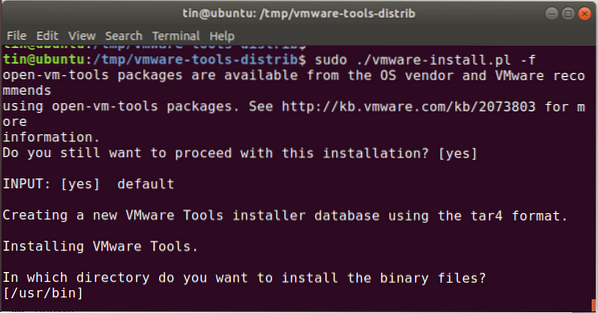
Nachdem die Installation abgeschlossen ist, starten Sie Ihren Ubuntu-Computer neu.
Installieren Sie VMWare-Tools vom Ubuntu-Terminal
Schlagen Strg+Alt+T Terminal starten oder per SSH mit dem Ubuntu-System verbinden.
Führen Sie den folgenden Befehl aus, um ein Verzeichnis zu erstellen, das zum Mounten der CD-ROM verwendet wird:
$ sudo mkdir /mnt/cdrom
Wenn Sie zur Eingabe des Passworts aufgefordert werden, geben Sie das Admin-Benutzerpasswort ein.
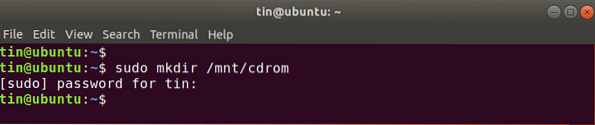
Führen Sie den folgenden Befehl aus, um zu mounten vmware-tools CD/DVD zu /mnt/cdrom Verzeichnis, das Sie gerade oben erstellt haben.
$ sudo mount /dev/cdrom /mnt/cdrom
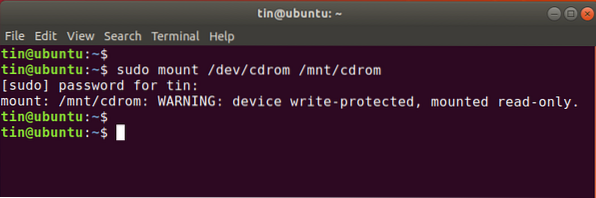
Führen Sie diesen Befehl aus, um den genauen Namen des VMware Tools-Archivs zu finden.
$ ls /mnt/cdrom
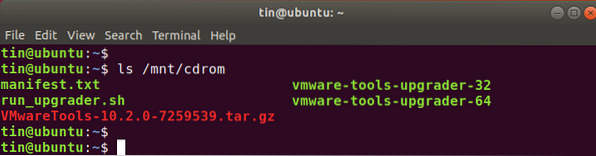
Führen Sie dann diesen Befehl aus, um den Inhalt des VMware-Tools-Archivs nach zu extrahieren /tmp Verzeichnis.
Die allgemeine Syntax des Befehls lautet:
$ tar xzvf /mnt/cdrom/VMwareTools-x.x.x-xxxx.Teer.gz -C /tmp/
Ersetze das VMwareTools-x.x.x-xxxx.Teer.gz mit dem oben gefundenen Archivnamen. Möglicherweise haben Sie eine andere Version der Datei. Im aktuellen Szenario ist es VMwareTools-10.2.0-7259539.Teer.gz. Also tippe ich:
$ tar xzvf /mnt/cdrom/VMwareTools-10.2.0-7259539.Teer.gz -C /tmp/
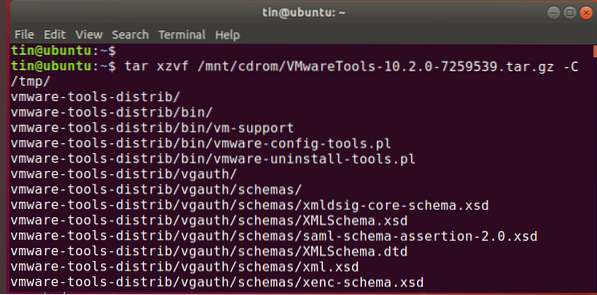
Führen Sie diesen Befehl aus, um zum Distributionsordner der VMware Tools zu navigieren.
$ cd /tmp/vmware-tools-distrib/
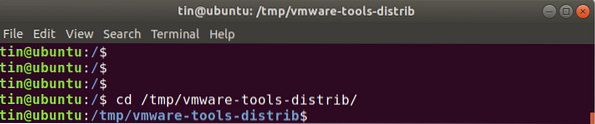
Führen Sie nun diesen Befehl aus, um mit der Installation von VMware-Tools zu beginnen:
$ sudo ./vmware-install.pl -f
Halten Sie während der Installation die Eingabetaste gedrückt, um die Standardeinstellungen zu akzeptieren.
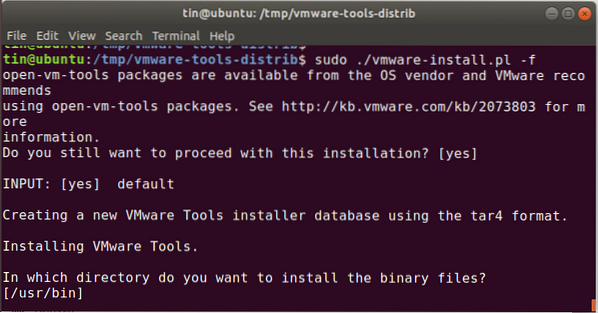
Open VM Tools-Paket verwenden
Es gibt ein Open-Source-Paket namens Open-VM-Tools befindet sich im offiziellen Ubuntu-Paket-Repository.
Drücken Sie Strg+Alt+T um das Terminal zu starten
Führen Sie den Befehl aus:
$ sudo apt install open-vm-tools-desktop
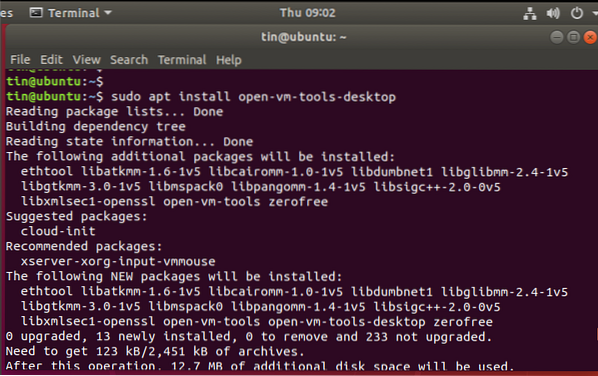
Starten Sie die virtuelle Maschine neu, nachdem die Installation abgeschlossen ist.
Mit einer beliebigen Methode können Sie VMware-Tools in Ihrer virtuellen Maschine installieren und das verbesserte Grafikerlebnis und die verbesserten Funktionen in Ihrer virtuellen Umgebung genießen.
 Phenquestions
Phenquestions



