
Ihr Browser sollte Sie auffordern, die Datei zu speichern. Klicke auf Datei speichern.
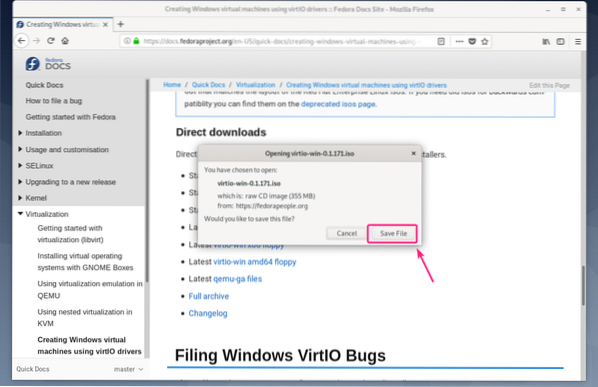
Der Download sollte starten. Es kann eine Weile dauern, bis es abgeschlossen ist. Beachten Sie, dass der heruntergeladene Dateiname virtio-win.0.1.171.iso
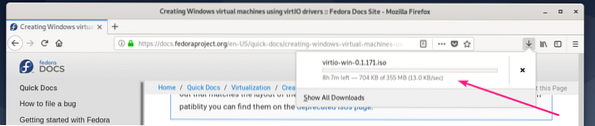
Sobald der Download abgeschlossen ist, verschieben Sie die virtio-win.0.1.171.iso Datei in Ihren KVM-ISO-Pool (In meinem Fall ist es /kvm/iso/).
$ sudo mv -v ~/Downloads/virtio-win.0.1.171.iso /kvm/iso/
Die ISO-Datei sollte in den KVM/QEMU-Pool verschoben werden.

Erstellen Sie nun eine neue QEMU/KVM-Windows-VM (ich verwende Virtual Machine Manager) und stellen Sie die Festplattenbus zu VirtIO aus den VM-Einstellungen.
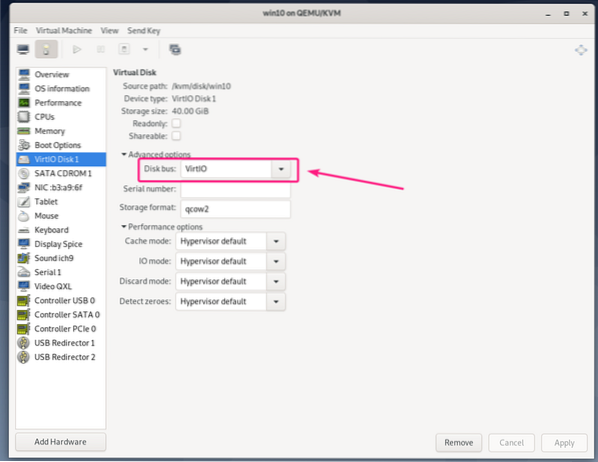
Ändern Sie außerdem das Netzwerkgerätemodell der Windows-VM in virtio.
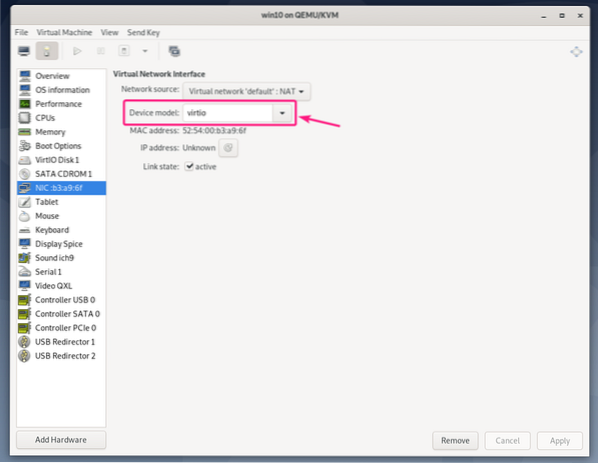
Wenn Sie die virtio-Geräte auf Ihrer KVM/QEMU-Windows-VM verwenden möchten, benötigen Sie 2 CD-ROM-Geräte. Eine mit dem ISO-Image von Windows zum Installieren von Windows auf der VM. Die andere zum Installieren von virtio-Treibern aus der virtio-Windows-Treiber-ISO-Datei, die Sie gerade heruntergeladen haben.
Fügen wir ein neues CD-ROM-Gerät hinzu und fügen wir das Windows virtio-Treiber-ISO-Image hinzu.
Klicken Sie zuerst auf Hardware hinzufügen.
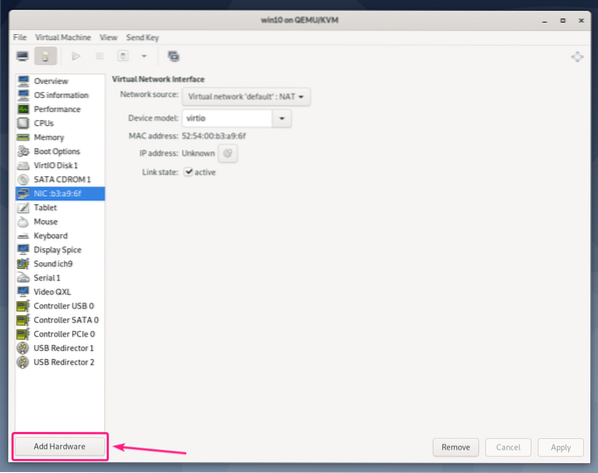
Nun, von der Lager Sektion, einstellen Gerätetyp zu CDROM-Gerät. Klicken Sie dann auf Verwalten.
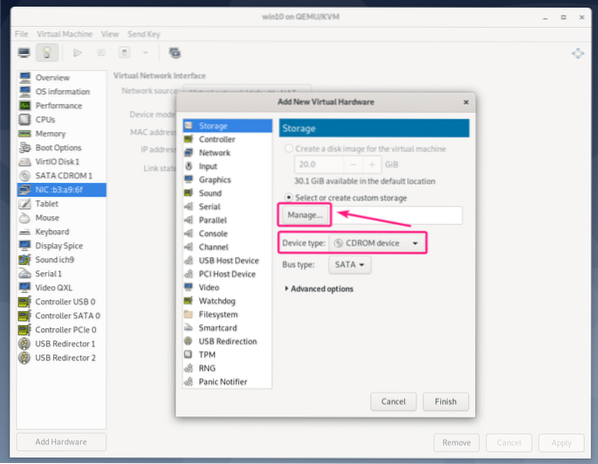
Wählen Sie nun die virtio-win-0.1.171.iso Datei, die Sie gerade heruntergeladen haben, und klicken Sie auf Wählen Sie Lautstärke.
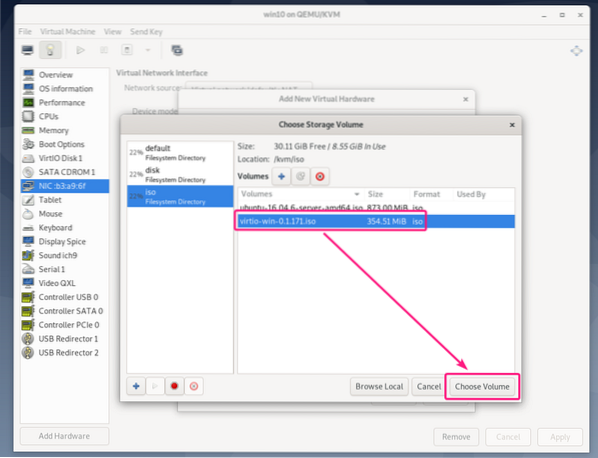
Klicken Sie nun auf Fertig.
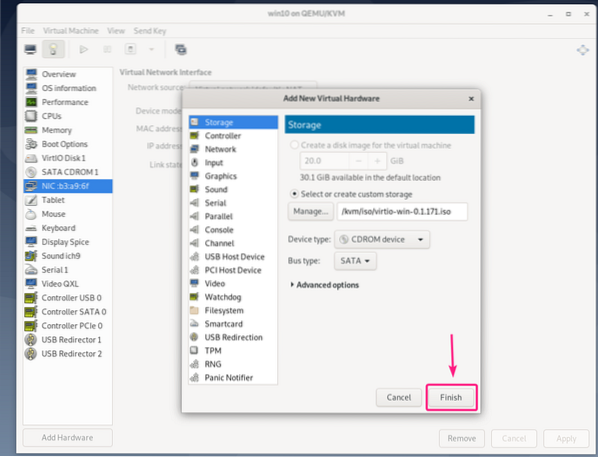
Ein neues CDROM-Gerät sollte hinzugefügt werden. Diese CD-ROM sollte alle virtio-Treiber enthalten, die Sie benötigen.
Starten Sie nun die virtuelle Maschine.
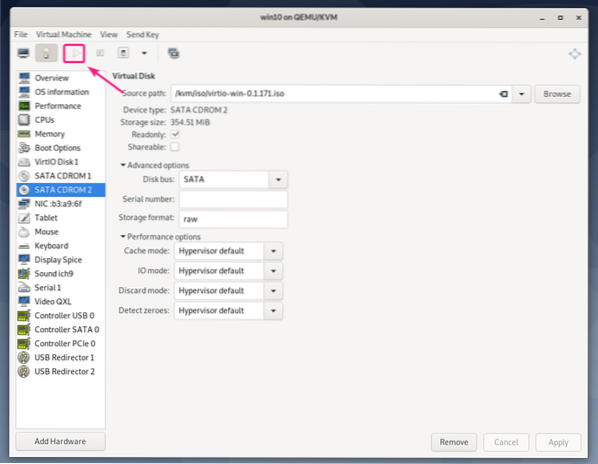
Windows kann das Speichergerät der VM standardmäßig nicht finden. Das liegt daran, dass der virtio-Speichertreiber nicht standardmäßig unter Windows installiert ist.
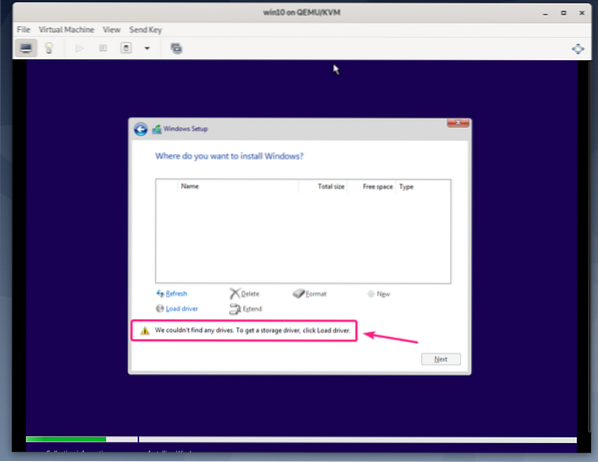
Um den virtio-Speichertreiber zu installieren, klicken Sie auf Lasttreiber.
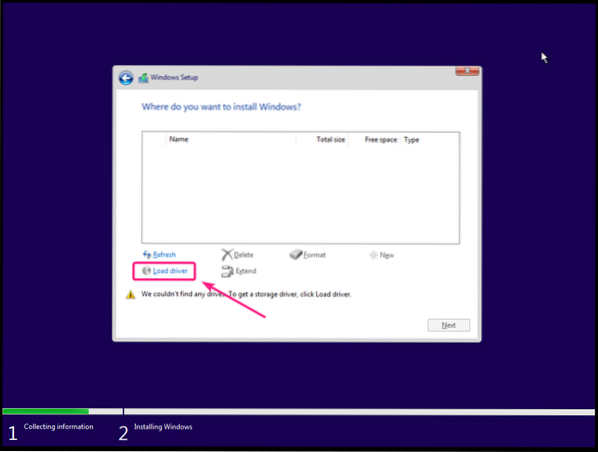
Klicken Sie nun auf Durchsuche.
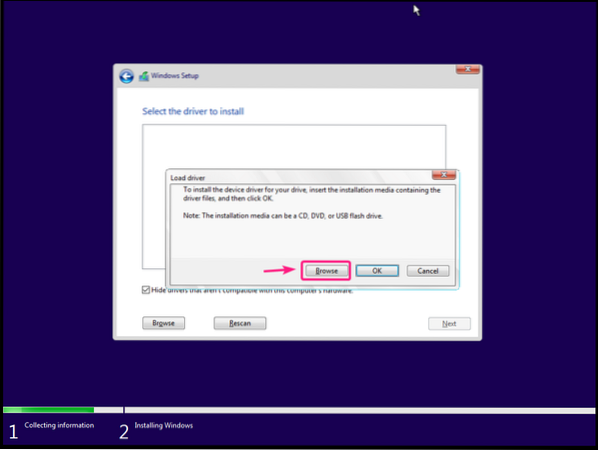
Wählen Sie nun im virtio CD-Laufwerk amd64 > w10 (für Windows 10), amd64 > 2k8 (für Windows-Server 2008), amd64 > w7 (für Windows 7), amd64 > w8 (für Windows 8).
Nachdem Sie das richtige Treiberverzeichnis ausgewählt haben, klicken Sie auf OK.
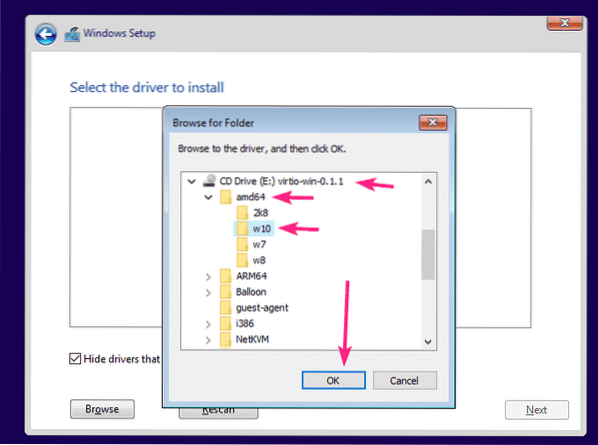
Das Treiberinstallationsprogramm sollte den Red Hat VirtIO SCSI-Controller-Treiber von der CD erkennen. Klicke auf Nächster.
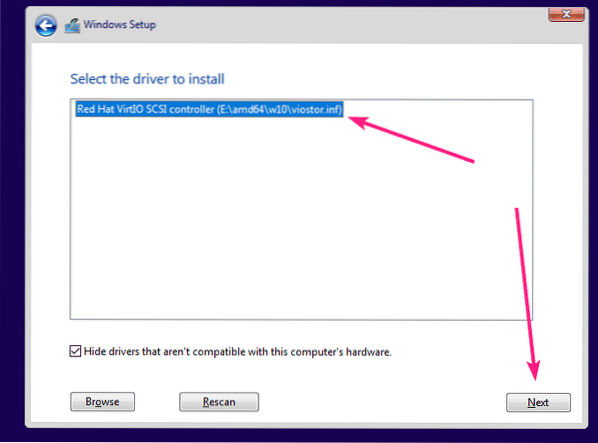
Der virtio-Speichertreiber sollte installiert sein. Jetzt sollten Sie das Speichergerät im Windows-Installationsprogramm sehen. Wählen Sie es aus und klicken Sie auf Nächster.
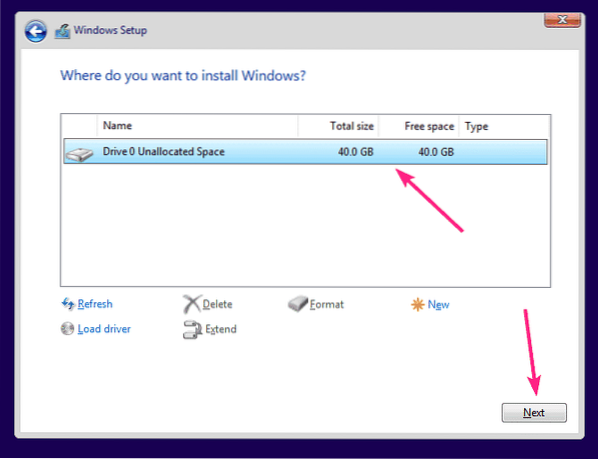
Das Windows-Installationsprogramm sollte mit der Installation von Windows auf dem virtio-Speichergerät beginnen. Es kann eine Weile dauern, bis die Windows-Installation auf der VM abgeschlossen ist.
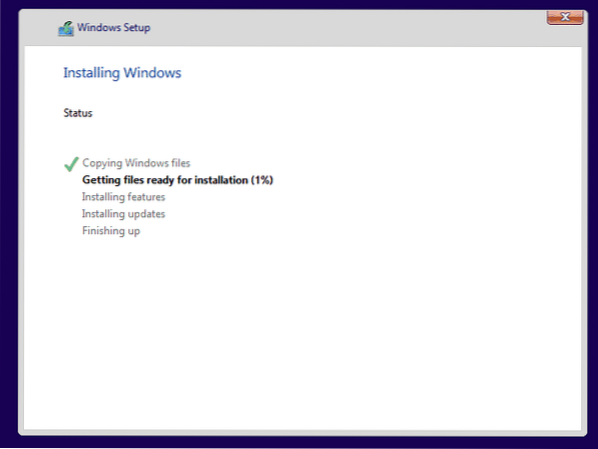
An dieser Stelle sollte Windows auf der VM installiert sein.
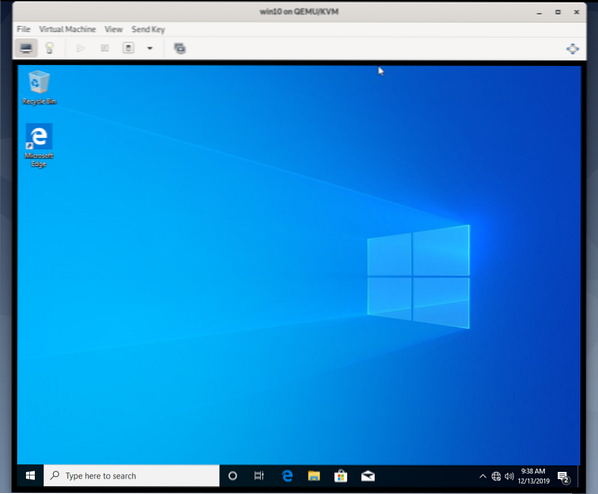
Klicken Sie nun mit der rechten Maustaste (Maus) auf das Windows-Logo des Startmenüs und wählen Sie Gerätemanager.
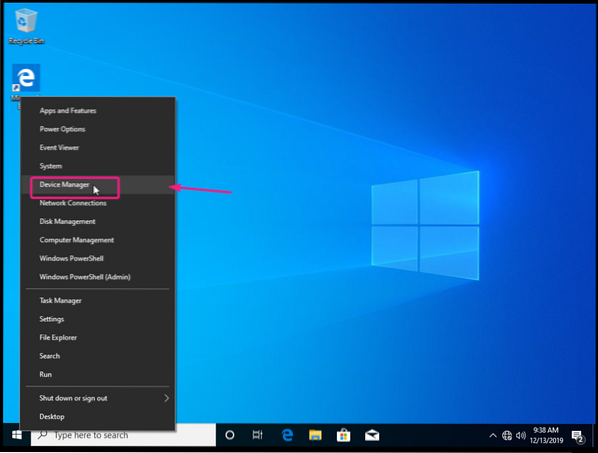
Wie Sie sehen, wird das virtio-Netzwerkgerät unter Windows nicht erkannt.
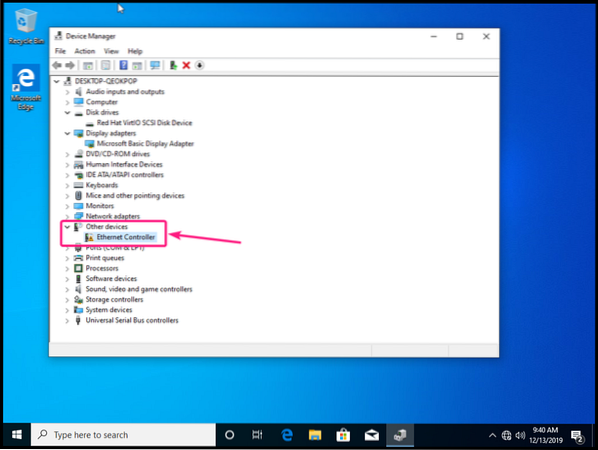
Um den virtio Netzwerktreiber zu installieren, klicken Sie mit der rechten Maustaste auf Ethernet-Controller und wählen Sie Treiber aktualisieren.
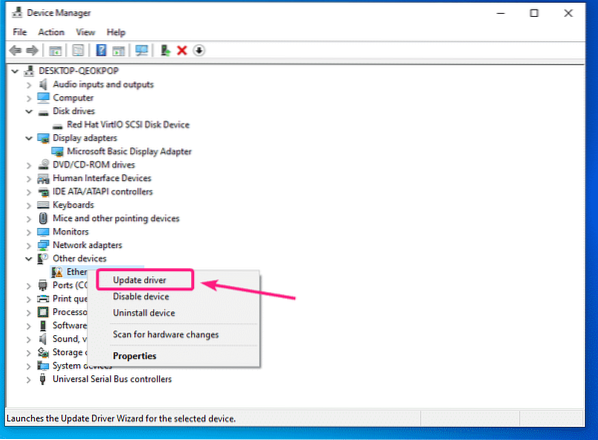
Klicken Sie nun auf Durchsuchen Sie meinen Computer nach Treibersoftware.

Klicken Sie nun auf Durchsuche.
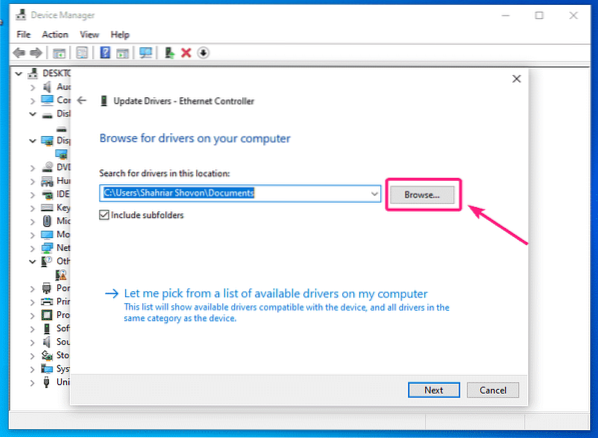
Wählen Sie nun die virtio-Treiber-CDROM aus und klicken Sie auf OK.
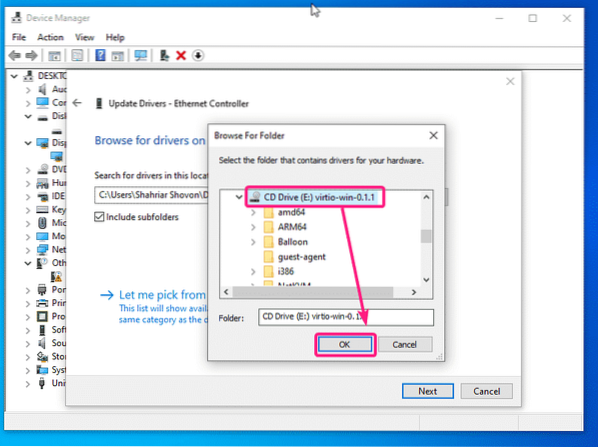
Klicken Sie nun auf Nächster.
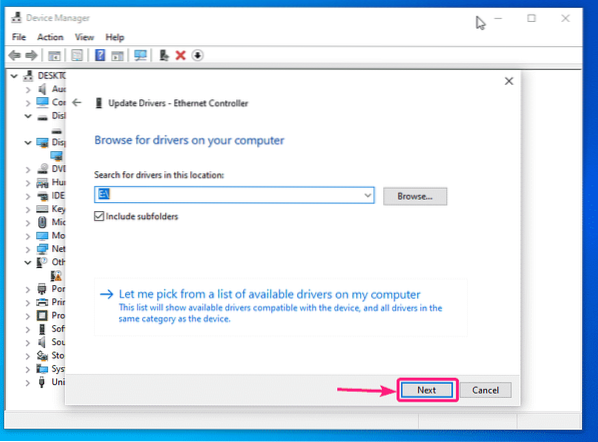
Klicke auf Installieren.
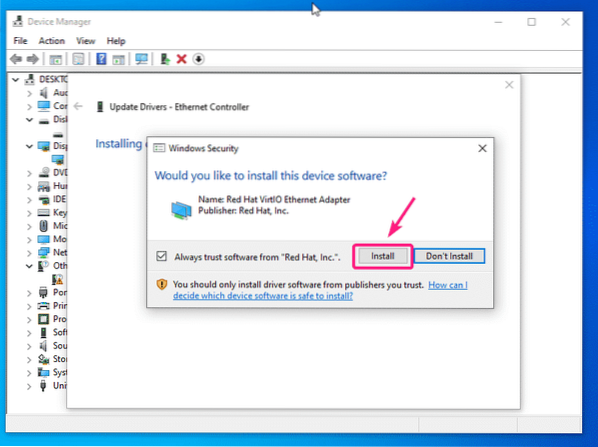
Der virtio Netzwerktreiber wird installiert.
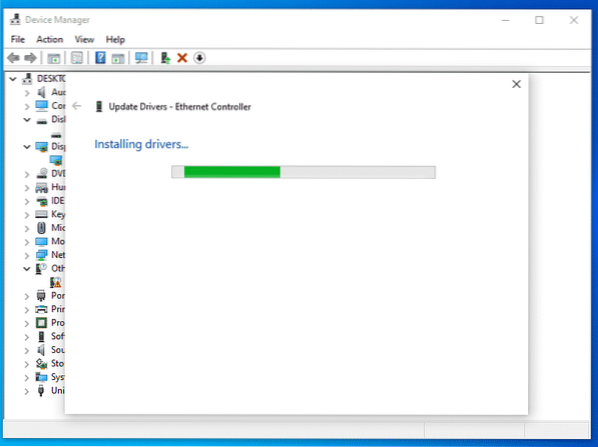
Sobald der virtio Netzwerktreiber installiert ist, klicken Sie auf Schließen. Ihre VM sollte jetzt eine funktionierende Netzwerkverbindung haben.
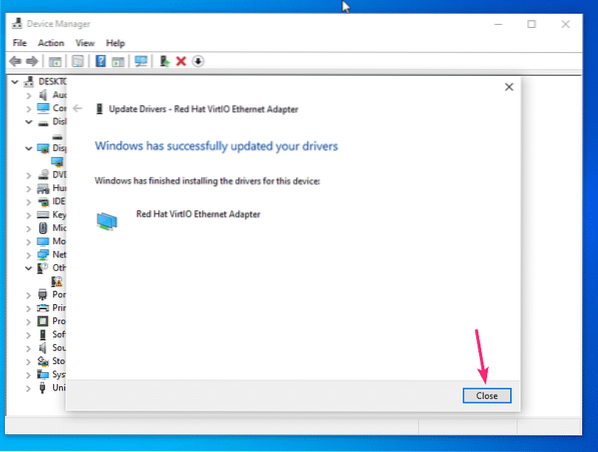
Wie Sie sehen, wird das virtio-Netzwerkgerät jetzt erkannt als Red Hat VirtIO Ethernet-Adapter.
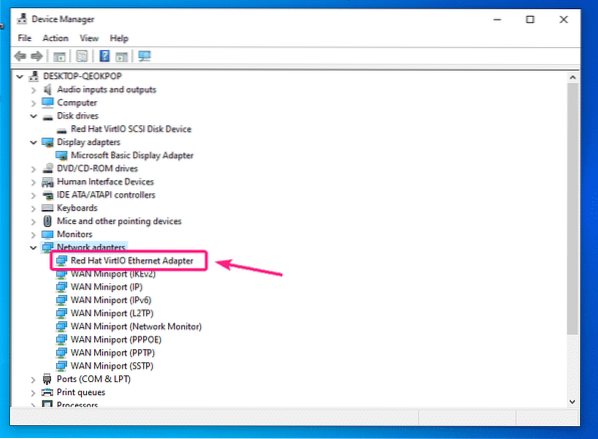
Wenn Sie das QXL-Display auf Ihrer Windows-VM verwenden, müssen Sie auch den QXL-Bildschirmtreiber installieren. Der QXL-Bildschirmtreiber ist auch in der heruntergeladenen virtio Windows-Treiber-ISO-Datei enthalten.
Klicken Sie mit der rechten Maustaste auf das Display-Adapter > Microsoft Basic-Anzeigeadapter und klicke auf Treiber aktualisieren.
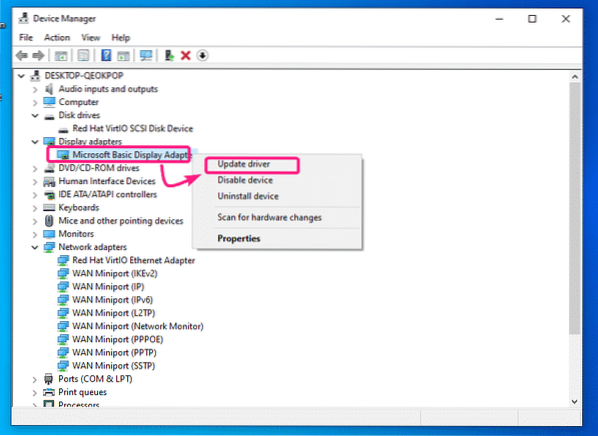
Klicken Sie nun auf Durchsuchen Sie meinen Computer nach Treibersoftware.
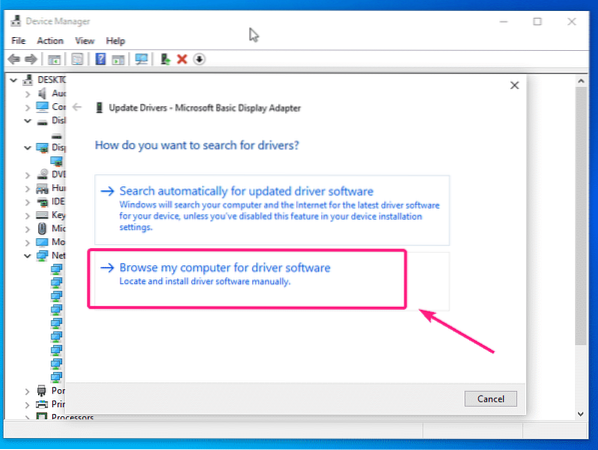
Wählen Sie nun die virtio Treiber-CD aus und klicken Sie auf Nächster.
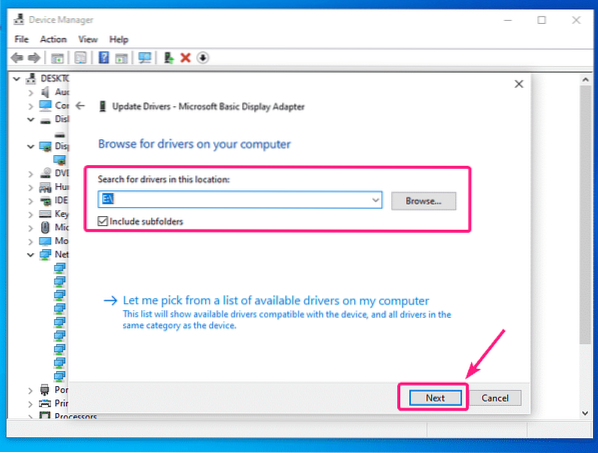
Der QXL-Bildschirmtreiber sollte installiert sein. Klicken Sie nun auf Schließen.
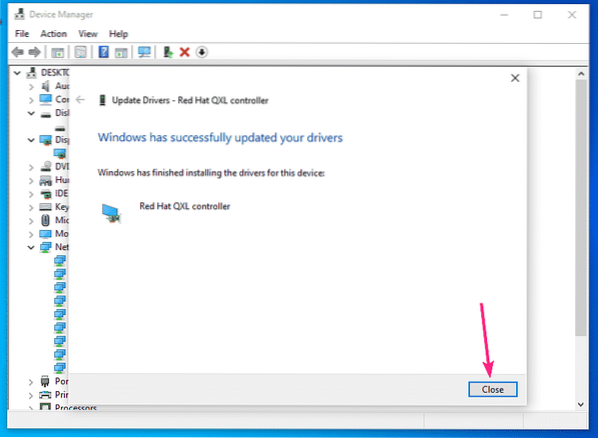
Wie Sie sehen, wird der Display-Adapter erkannt als Red Hat QXL-Controller.
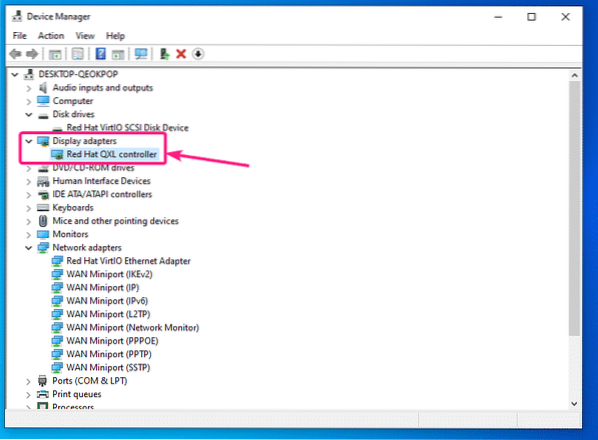
Wenn Sie im Treiber-Manager Ihrer Windows-VM andere nicht erkannte Geräte sehen, können Sie auf die gleiche Weise Treiber für diese installieren.
So installieren Sie virtio Storage-, Netzwerk- und QXL-Anzeigetreiber auf virtuellen KVM/QEMU-Windows-Maschinen. Danke, dass du diesen Artikel gelesen hast.
 Phenquestions
Phenquestions


