In diesem Artikel zeige ich Ihnen, wie Sie Ubuntu Studio 18 . installieren.04 LTS. Lass uns anfangen.
Herunterladen von Ubuntu Studio 18.04 LTS:
Sie können Ubuntu Studio 18 herunterladen.04 LTS von der offiziellen Website von Ubuntu Studio unter https://ubuntustudio.org/download/ und Sie sollten die folgende Seite sehen. Wählen Sie nun eine Ihrer bevorzugten Architekturen (64-Bit oder 32-Bit) und die Download-Methode aus, um Ubuntu Studio 18 herunterzuladen.04 LTS.
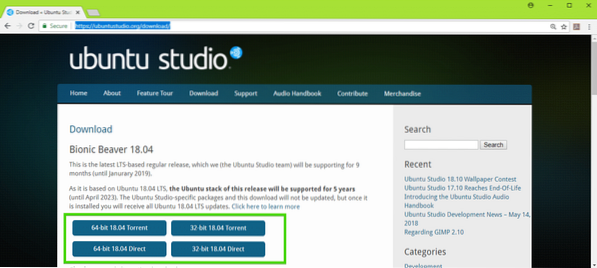
Erstellen eines bootfähigen USB-Sticks von Ubuntu Studio 18.04 LTS von Linux:
So erstellen Sie einen bootfähigen USB-Stick von Ubuntu Studio 18.04 LTS von Linux, stecken Sie zuerst Ihren USB-Stick ein und führen Sie den folgenden Befehl aus:
$ sudo lsblkSie sollten so etwas wie sd sehenX (in meinem Fall sdb) wie im Screenshot unten markiert. Dies ist Ihre Gerätekennung.
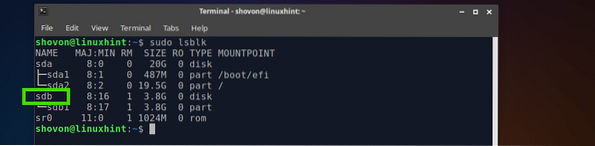
Führen Sie nun den folgenden Befehl aus, um ein bootfähiges USB-Laufwerk auf Ubuntu Studio 18 . zu erstellen.04 LTS:
$ sudo dd if=/path/to/ubuntu-studio-18.04-lts.iso of=/dev/sdb bs=1MEs sollte eine Weile dauern. Sobald es fertig ist, sollten Sie in der Lage sein, Ubuntu Studio 18 . zu installieren.04 LTS von Ihrem USB-Stick.
Erstellen eines bootfähigen USB-Sticks von Ubuntu Studio 18.04 LTS von Windows:
Unter Windows müssen Sie Rufus verwenden, um ein bootfähiges USB-Laufwerk von Ubuntu Studio 18 . zu erstellen.04 LTS.
Sie können Rufus von der offiziellen Website von Rufus unter https://rufus . herunterladen.akeo.dh/
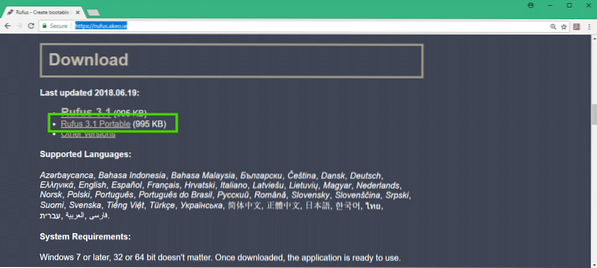
Sobald der Download abgeschlossen ist, stecken Sie Ihr USB-Laufwerk ein und führen Sie Rufus . aus. Klicken Sie nun auf WÄHLEN.
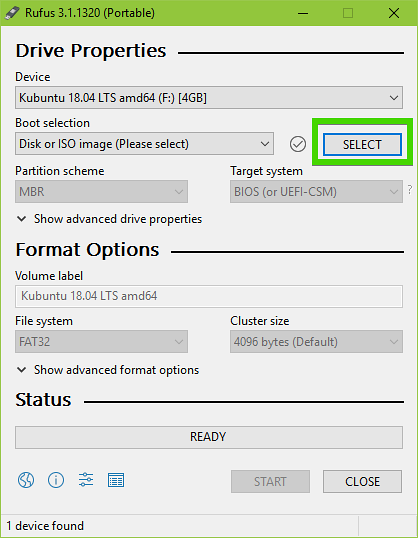
Wählen Sie nun Ihr Ubuntu Studio 18 . aus.04 LTS ISO-Image und klicken Sie auf Öffnen.
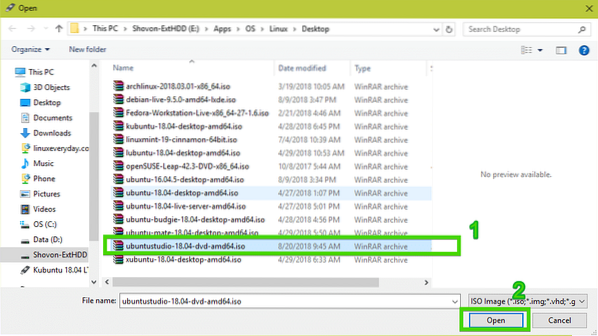
Klicken Sie nun auf START.
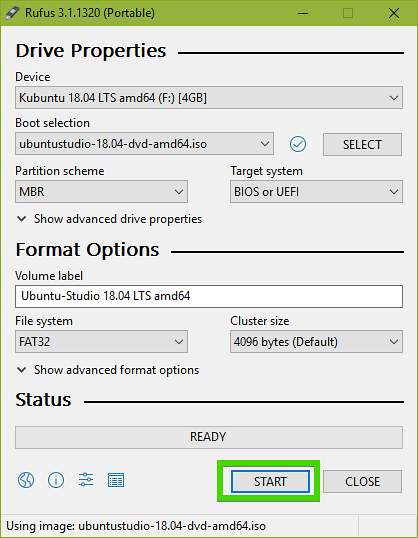
Klicken Sie nun auf Ja.
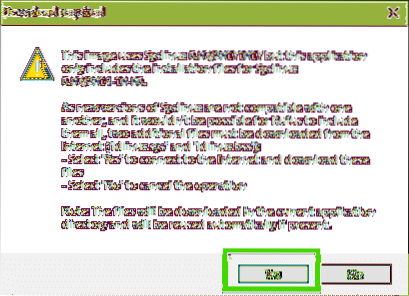
Klicken Sie nun auf OK.
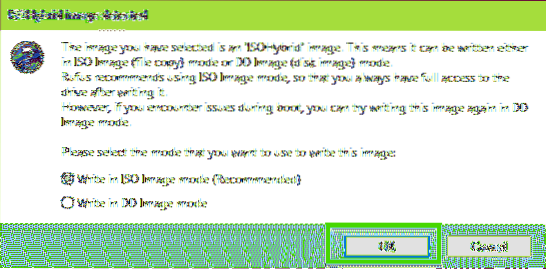
Wenn Sie wichtige Daten auf Ihrem USB-Laufwerk haben, verschieben Sie sie an einen anderen Ort und klicken Sie auf OK.
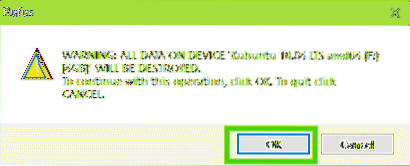
Ubuntu Studio 18.04 LTS bootfähiges USB-Laufwerk wird erstellt…
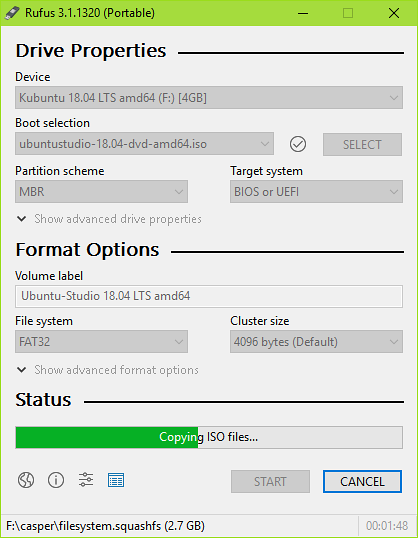
Wenn es fertig ist, klicke auf SCHLIESSEN.
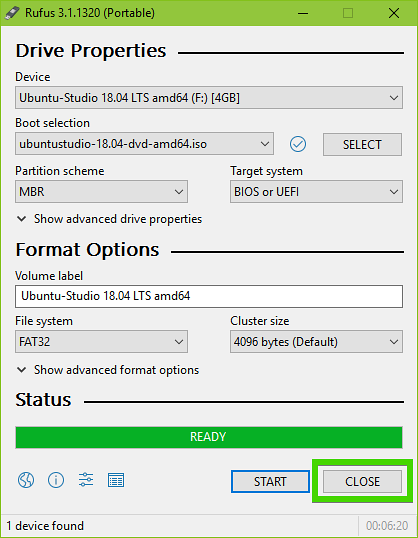
Ihr USB-Stick ist bereit für die Installation von Ubuntu Studio 18.04 LTS.
Installieren von Ubuntu Studio 18.04 LTS:
Stecken Sie nun Ihren bootfähigen USB-Stick in Ihren Computer und wählen Sie ihn im BIOS aus. Sie sollten das folgende GRUB-Menü sehen. Wählen Probieren Sie Ubuntu Studio ohne Installation aus und drücke
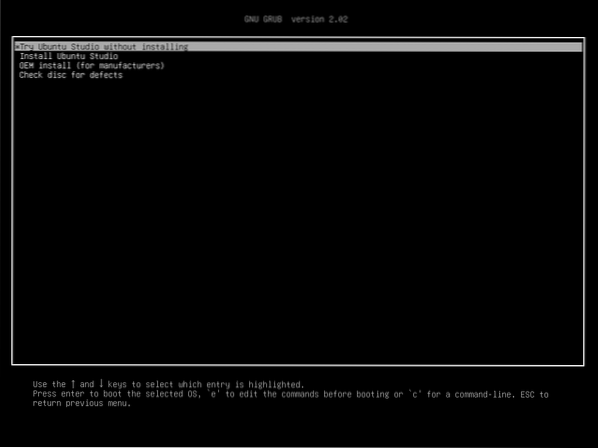
Jetzt Ubuntu Studio 18.04 LTS Live-Modus sollte starten. Probieren Sie alles aus und testen Sie, ob alles auf Ihrer Hardware funktioniert. Wenn dies der Fall ist, klicken Sie auf das Ubuntu Studio installieren Symbol wie im Screenshot unten markiert, um Ubuntu Studio 18 zu starten.04 LTS-Installer.
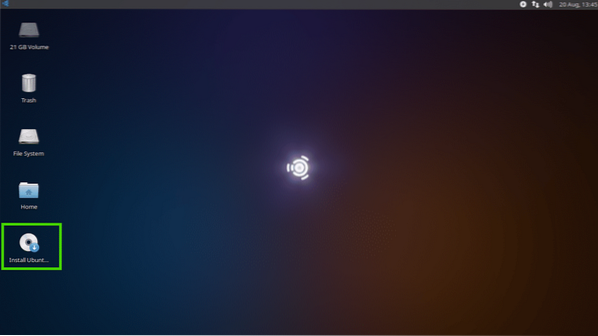
Wählen Sie nun Ihre Sprache aus und klicken Sie auf Weiter.
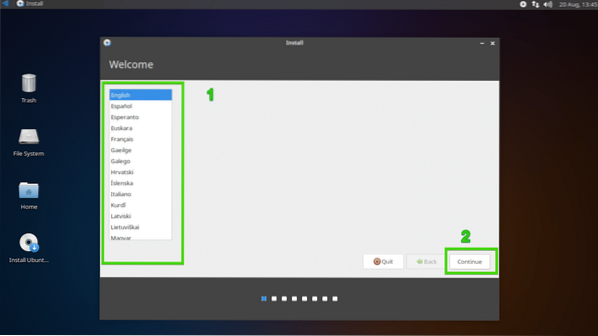
Wählen Sie nun Ihr Tastaturlayout aus und klicken Sie auf Fortsetzen.
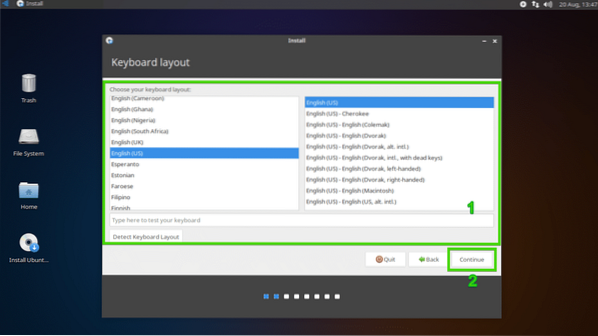
Wenn Sie Treiber und Mediencodes von Drittanbietern installieren möchten, markieren Sie Installieren Sie Software von Drittanbietern für Grafik- und Wi-Fi-Hardware und zusätzliche Medienformate und klicke auf Fortsetzen.
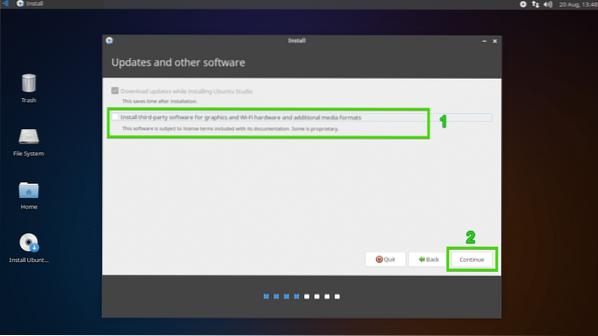
Jetzt müssen Sie auswählen, welche Software Sie installieren möchten. Sie können wählen, ob Sie alle Audio-bezogenen Softwares installieren möchten, Videobearbeitung oder -veröffentlichung oder Grafiken oder Fotografie, wie Sie im Screenshot unten sehen können. Standardmäßig ist alles ausgewählt.
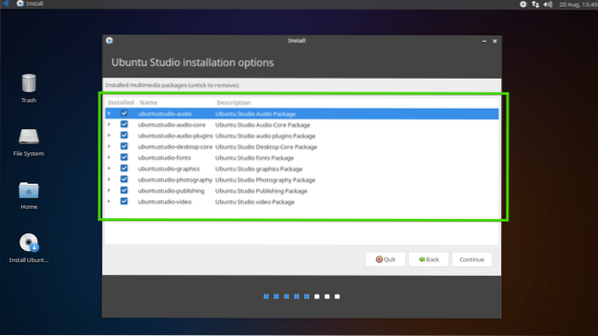
Sie können auch auf die Pfeile klicken, um die Liste zu erweitern und je nach Bedarf bestimmte Software zur Installation auszuwählen.
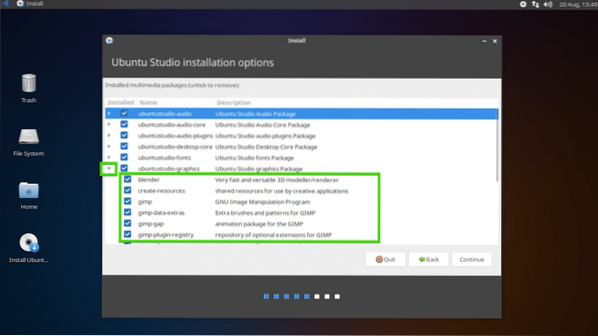
Wenn Sie mit Ihrer Auswahl fertig sind, klicken Sie auf Fortsetzen.
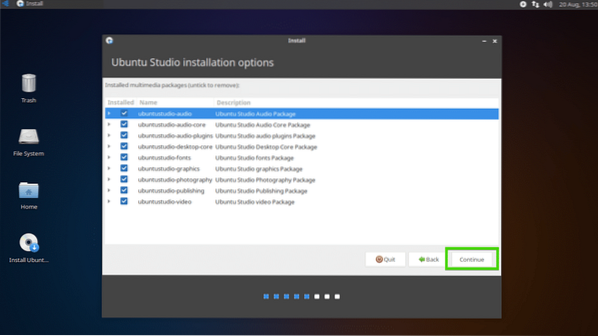
Jetzt müssen Sie einen Installationstyp auswählen. Um alles zu löschen und Ubuntu Studio 18 . zu installieren.04 LTS auf der gesamten Festplatte, wähle Festplatte löschen und Ubuntu Studio installieren und klicke auf Jetzt installieren. Wenn Sie andere Betriebssysteme installiert haben, können Sie von hier aus Ubuntu Studio neben diesen installieren.
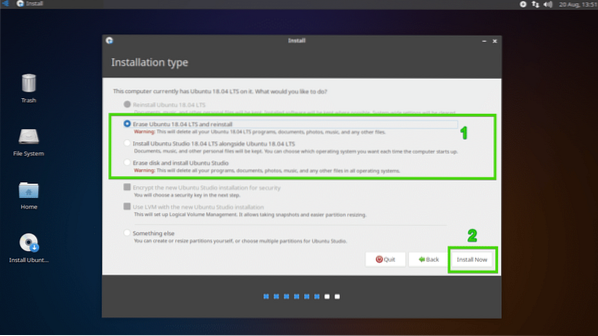
Wenn Sie mehr Kontrolle darüber haben möchten, wie Ihre Festplatte partitioniert wird, klicken Sie auf Etwas anderes und klicke auf Fortsetzen.
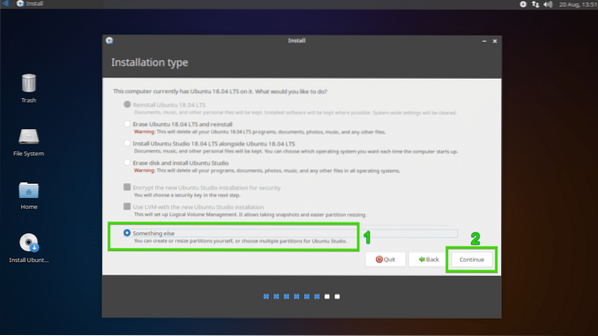
Möglicherweise haben Sie vorhandene Partitionen auf Ihrer Festplatte. Sie können eine Partition löschen, wenn Sie Platz für Ubuntu Studio schaffen möchten. Wählen Sie einfach die Partition aus und klicken Sie auf - Symbol. Die Partition sollte gelöscht werden.
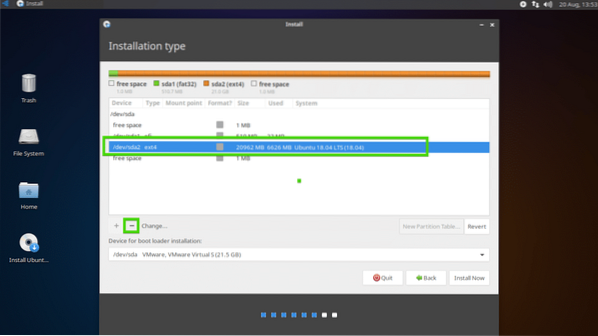
Sie können auch Ihre Festplatte auswählen und auf klicken Neue Partitionstabelle… um eine neue Partitionstabelle zu erstellen, wenn Sie keine Partitionen Ihrer Festplatte benötigen.
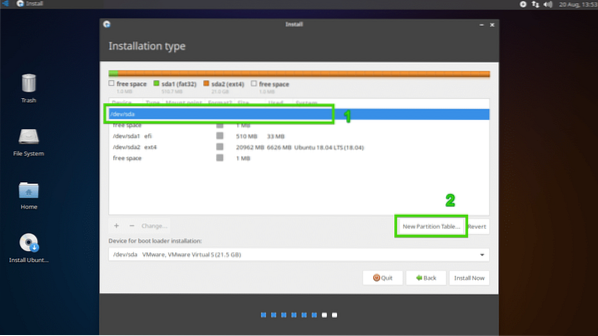
Klicken Sie nun auf Fortsetzen.
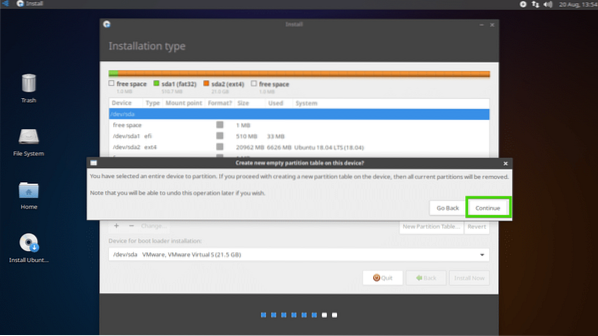
Eine neue Partitionstabelle sollte erstellt werden. Um nun eine neue Partition zu erstellen, wählen Sie den freien Speicherplatz aus und klicken Sie auf das +-Symbol.
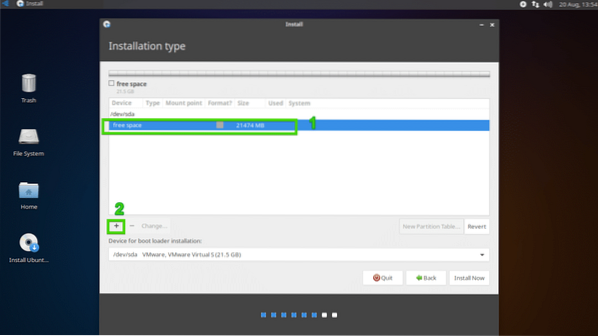
Wenn Sie ein UEFI-basiertes Motherboard haben, müssen Sie wie folgt eine EFI-Systempartition mit etwa 512 MB Festplattenspeicher erstellen. Wenn Sie ein traditionelles Motherboard auf BIOS-Basis haben, können Sie mit dem nächsten Abschnitt fortfahren.
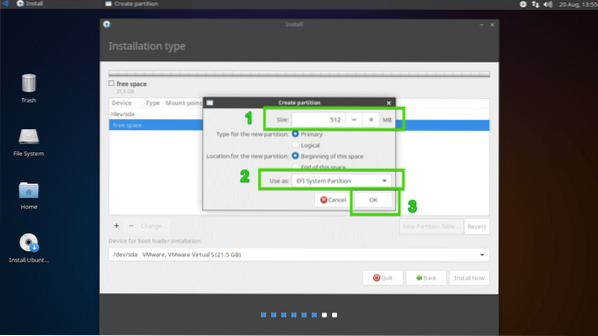
Erstellen Sie nun a Wurzel (/) Partition mit dem Rest des freien Speicherplatzes wie folgt:.
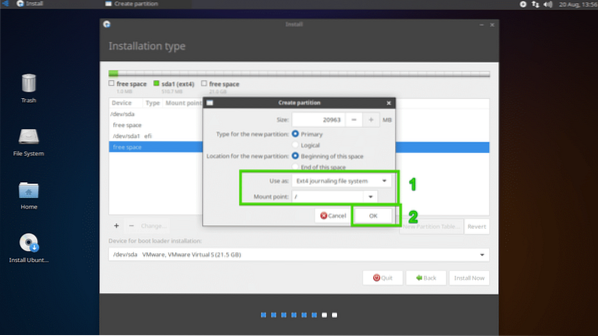
Schließlich sollte die Partitionstabelle etwa so aussehen. Stellen Sie nun sicher, dass Sie die richtige Festplatte im ausgewählt haben Gerät zur Bootloader-Installation Abschnitt und klicken Sie auf Jetzt installieren.
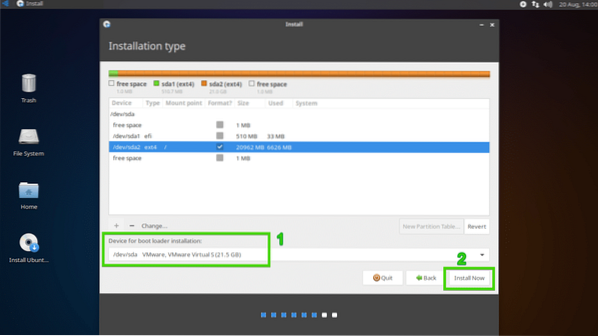
Klicken Sie nun auf Fortsetzen.
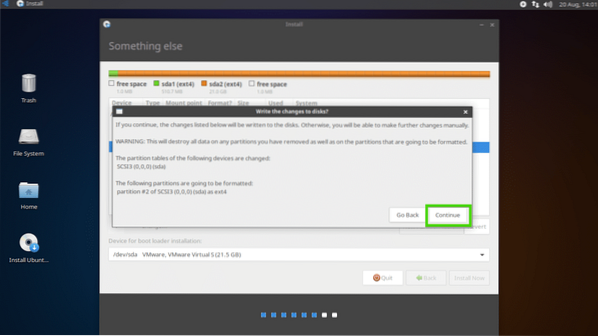
Wählen Sie nun Ihre Zeitzone aus und klicken Sie auf Weiter.
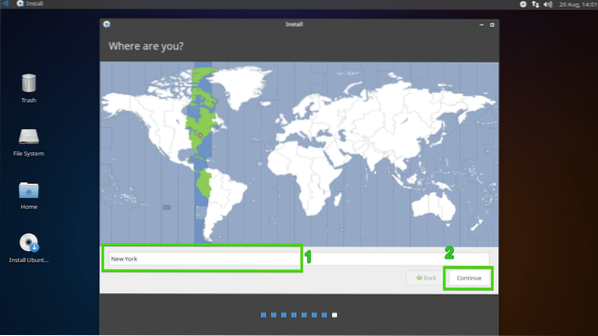
Geben Sie nun Ihre Benutzerdaten ein und klicken Sie auf Fortsetzen.
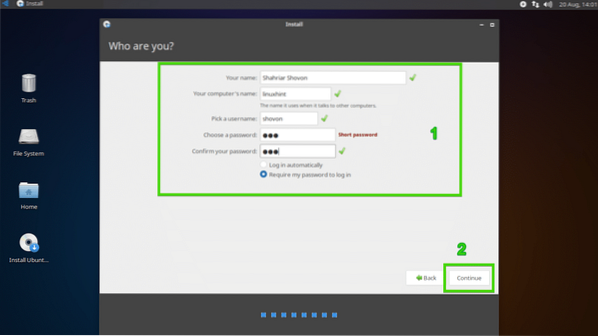
Die Installation sollte starten.
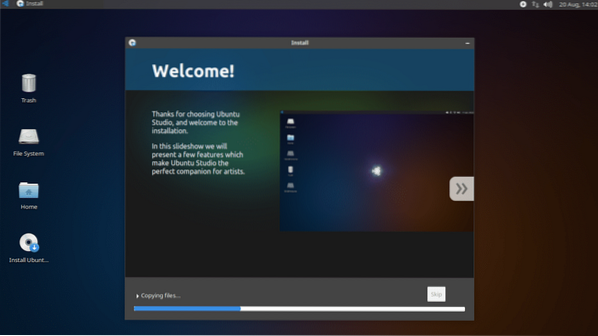
Klicken Sie nach Abschluss der Installation auf Jetzt neustarten.
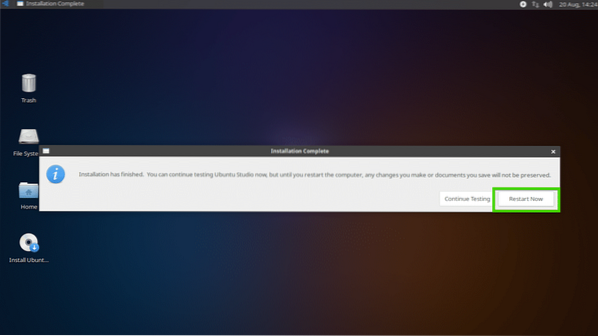
Ihr Computer sollte neu starten und Sie sollten in Ihrem neuen Ubuntu Studio 18 . gebootet werden.04 LTS-Anmeldebildschirm. Wählen Sie Ihren Benutzer aus, geben Sie Ihr Passwort ein und klicken Sie auf Einloggen.
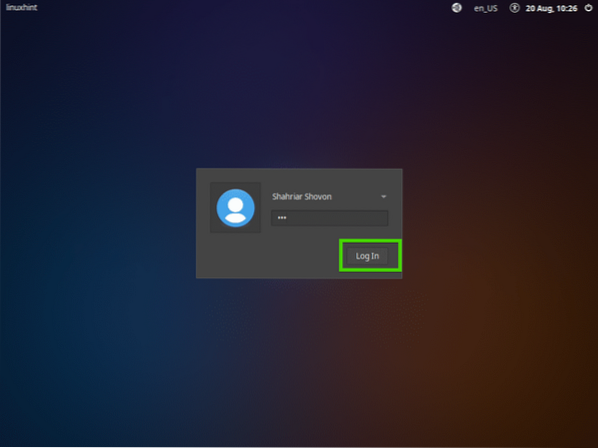
Sie sollten bei Ihrem Ubuntu Studio 18 . angemeldet sein.04 LTS. Jetzt viel Spaß und etwas Großartiges mit Ubuntu Studio 18 . machen.04 LTS.
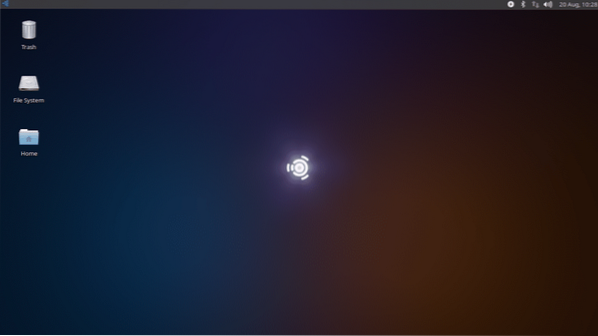
Produktivitäts-Apps von Ubuntu Studio 18.04 LTS:
Für Vektorgrafiken Ubuntu Studio 18.04 LTS hat Inkscape 0.92.
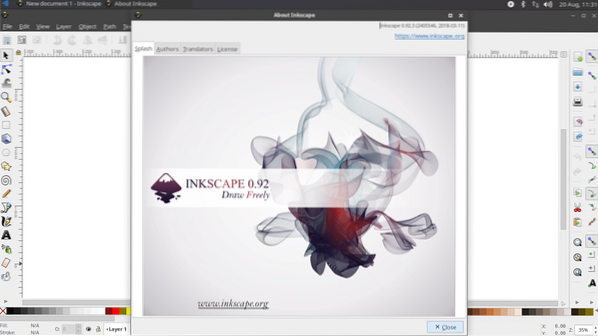
Für rasterbasierte Bildbearbeitung und -zeichnung, Ubuntu Studio 18.04 LTS hat GIMP 2.8.
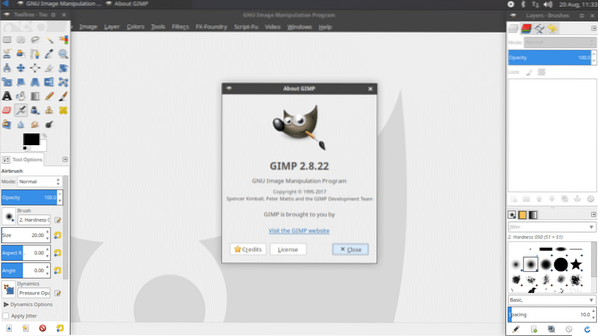
Für 3D-Modellierung und Animation, Ubuntu Studio 18.04 LTS hat Mixer 2.79
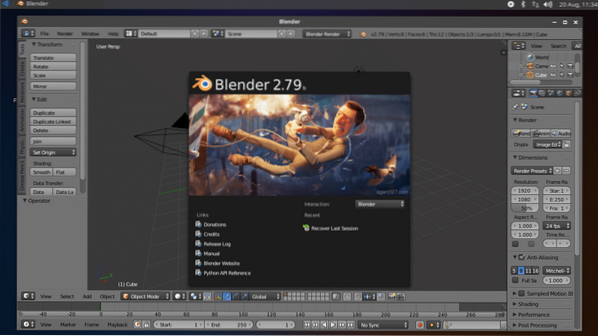
Für digitale Fotografie, Ubuntu Studio 18.04 LTS hat DarkTable.
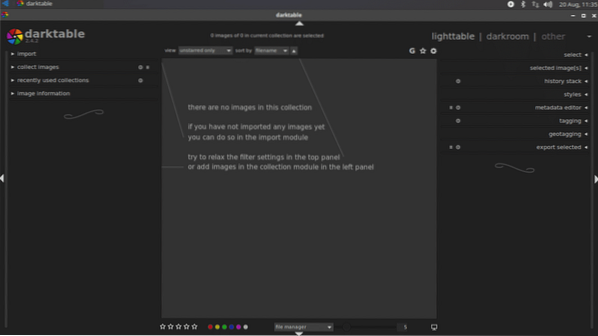
Es hat viele weitere Apps für Grafik und Fotografie, wie Sie im Screenshot unten sehen können.
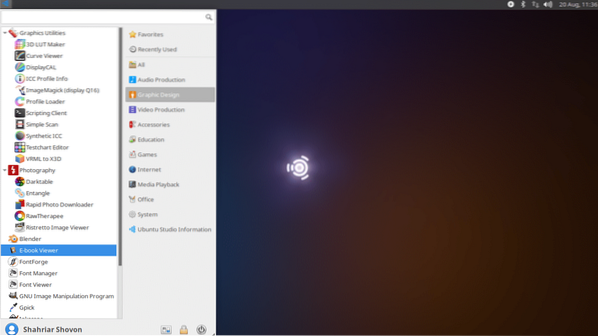
Für die Videobearbeitung Ubuntu Studio 18.04 LTS hat Kdenlive 17.12.3
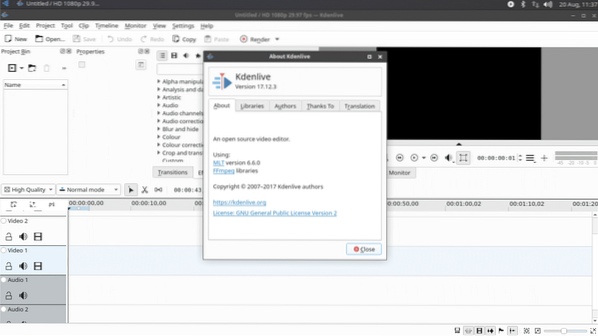
Es hat auch OpenShot 2.4.1
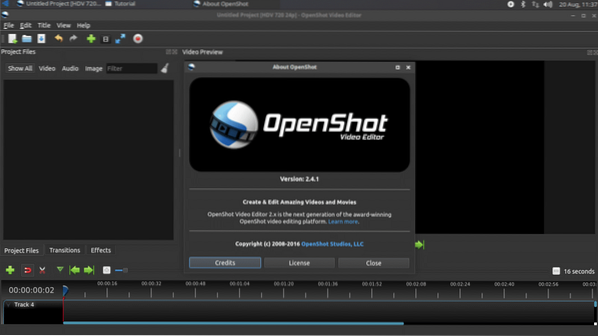
Für die Audioproduktion Ubuntu Studio 18.04 LTS hat Kühnheit 2.2.1
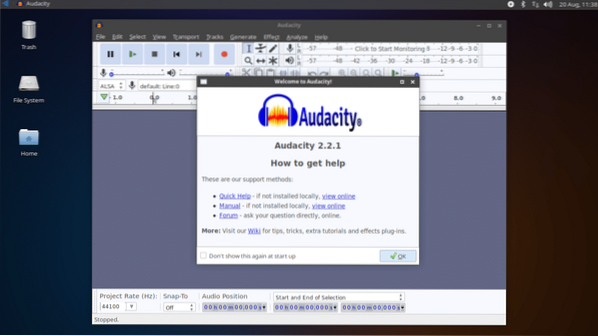
Es hat viele weitere Audioproduktions-Apps, wie Sie im Screenshot unten sehen können.
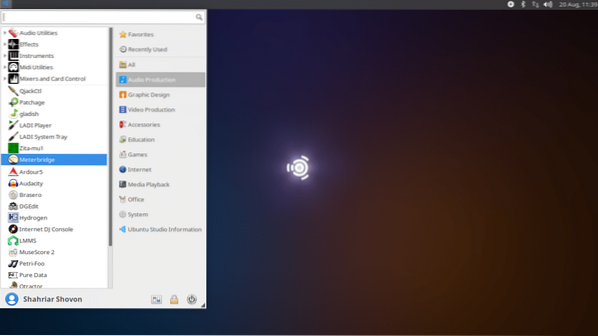
Ubuntu Studio 18.04 ist eine der besten Linux-Distributionen für kreative Künstler und produktive Menschen. Danke, dass du diesen Artikel gelesen hast.
 Phenquestions
Phenquestions


