Windows-Benutzer, die Linux verwenden oder es zumindest zum ersten Mal ausprobieren möchten, scheinen ratlos zu sein, wie sie es tun sollen. Der erste Gedanke ist, dass ein Benutzer einen separaten Computer nur für die Linux-Software benötigt oder dass er Windows auf seinem Windows-Computer durch Linux ersetzen muss.
Aber das ist nicht der Fall. In diesem Artikel wird erklärt, wie Sie Ubuntu mit VirtualBox auf einem Windows-Hostcomputer installieren.
Ubuntu auf VirtualBox unter Windows installieren
Um dieser Anleitung zu folgen, müssen Sie Ubuntu und Virtualbox herunterladen.
VirtualBox installieren:
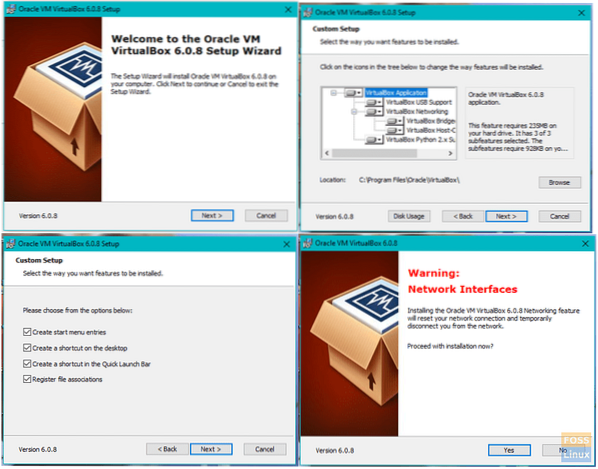
Nachdem Sie VirtualBox heruntergeladen haben, navigieren Sie zum Download-Ordner und doppelklicken Sie auf das VirtualBox-Installationsprogramm.
-
- Der Willkommensbildschirm ist der erste Bildschirm, der angezeigt wird. Klicken Nächster weiter machen.
- Sie wählen, welche Komponenten Sie installiert haben möchten. Ich empfehle, die Standardoptionen ausgewählt zu lassen. Klicken Nächster um zum nächsten Bildschirm zu gelangen.
- Wählen Sie auf dem Bildschirm Benutzerdefiniertes Setup den Ordner aus, in dem VirtualBox installiert werden soll. Klicken Nächster.
- Auf diesem Bildschirm wählen Sie aus, ob eine Desktop-Verknüpfung erstellt werden soll oder nicht. Klicken Nächster nochmal.
- Es wird der Netzwerkwarnungsbildschirm sein, und Sie wählen Ja.
- Sie sind jetzt bereit, VirtualBox zu installieren, also klicken Sie auf Installieren um die Installation zu starten.
Hinweis: Während der Installation von VirtualBox werden Sie möglicherweise aufgefordert, Berechtigungen zum Installieren der Anwendung zu erteilen, und Sie sollten diese Berechtigungen unbedingt zulassen, damit VirtualBox vollständig installiert werden kann.
VirtualBox einrichten:
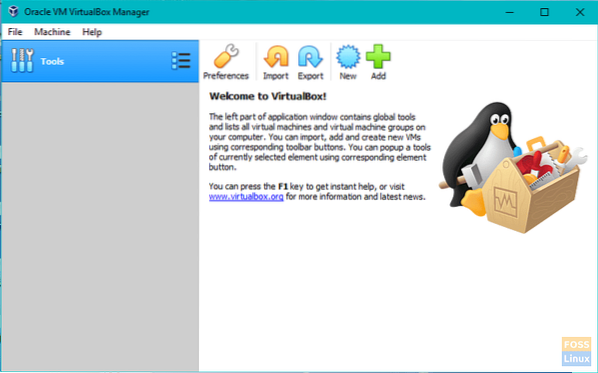
Sobald die Installation von VirtualBox abgeschlossen ist, ist es an der Zeit, es einzurichten und alles vorzubereiten, um Ubuntu zu installieren.
-
- Nach der Installation erscheint ein Bildschirm mit einer Option zum Starten Sie Oracle VM VirtualBox nach der Installation. Bitte stellen Sie sicher, dass das Kontrollkästchen neben dieser Option aktiviert ist und klicken Sie dann auf Fertig um die Installation abzuschließen.
- Wenn das Kontrollkästchen im vorherigen Schritt aktiviert war, sollte VirtualBox gestartet sein und Ihnen den Hauptbildschirm anzeigen. Andernfalls müssen Sie auf das Verknüpfungssymbol auf dem Desktop oder das Symbol in dem Ordner doppelklicken, in dem Sie VirtualBox installiert haben.
- Klicken Sie auf dem Hauptbildschirm auf Neu in der Symbolleiste oben links im Fenster.
- Auf dem nächsten Bildschirm definieren Sie den Typ der virtuellen Maschine, die Sie erstellen möchten.
-
- Geben Sie einen Namen in das Feld Name ein. (e.G. Ubuntu)
- Wählen Linux als typ.
- Wählen Ubuntu als die Version.
- Klicken Nächster.
-
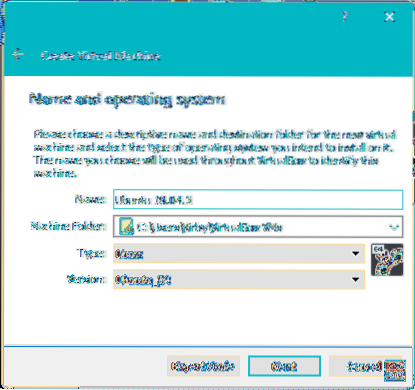
-
- Auf dem nächsten Bildschirm weisen Sie der virtuellen Maschine Arbeitsspeicher zu. Sie möchten den angegebenen Mindestspeicher nicht unterschreiten, aber Sie möchten auch sicherstellen, dass genügend Speicher übrig ist, damit Ihr Windows-Betriebssystem weiterlaufen kann. Wenn Sie über genügend Arbeitsspeicher verfügen, empfehle ich, die Messlatte zwischen 2 Gigabyte (2048 Megabyte) und 4 Gigabyte zu erhöhen. Nachdem Sie den Schieberegler in Ihre Auswahl verschoben haben, klicken Sie auf Nächster.
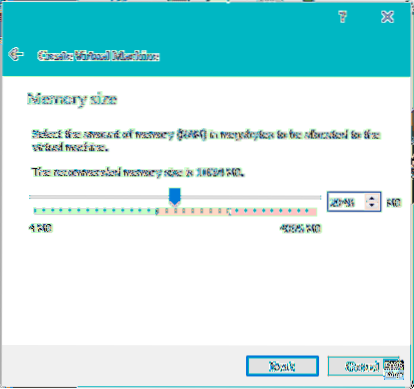
-
- Der nächste Schritt besteht darin, eine virtuelle Festplatte zu erstellen.
-
- Wählen Jetzt virtuelle Festplatte erstellen virtual und dann klick Erstellen.
- Als nächstes werden Sie aufgefordert, auszuwählen, welchen Festplattentyp Sie erstellen möchten. Standardmäßig ist VDI ausgewählt, das in VirtualBox nativ ist. Stellen Sie sicher, dass VDI ausgewählt ist und klicken Sie auf Nächster.
- Wählen Sie den gewünschten Festplattentyp. Eine Festplatte mit fester Größe wird mit einer maximalen Größe erstellt, die Sie wählen, während eine Festplatte mit dynamischer Größe nach Bedarf Speicherplatz hinzufügt. Ich empfehle, eine Festplatte mit fester Größe für eine bessere Leistung zu verwenden. Sobald der gewünschte Festplattentyp ausgewählt ist, klicken Sie auf Nächster.
- Jetzt müssen Sie den Speicherplatz angeben, der der virtuellen Maschine zugewiesen wird. Sie sollten das Minimum nicht unterschreiten, und wenn Sie den Speicherplatz sparen können, empfehle ich mindestens 20 Gigabyte. Wählen Sie aus, wo die virtuelle Maschine gespeichert werden soll, und geben Sie dann die Festplattengröße an. Wenn du fertig bist, klicke Erstellen.
-
- Der nächste Schritt besteht darin, eine virtuelle Festplatte zu erstellen.
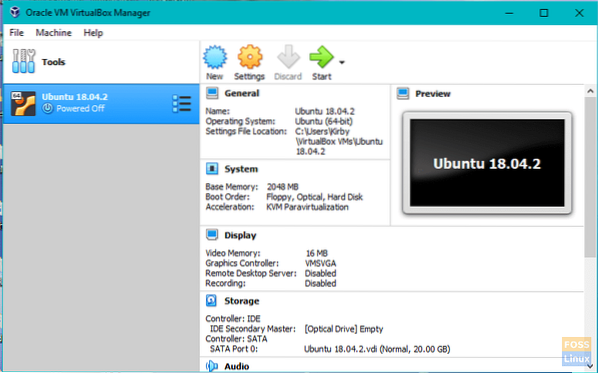
-
- Nachdem die virtuelle Maschine erstellt wurde, ist es an der Zeit, sie zu starten. Drücken Sie die Start Schaltfläche in der Symbolleiste.
- Beim ersten Booten müssen Sie ein Startvolume auswählen.
-
- Drücke den Mappe Symbol.
- Navigieren Sie zum Download-Ordner oder dorthin, wo Sie die Ubuntu-Datei heruntergeladen haben, und wählen Sie Ubuntu-ISO.
- Klicken Start.
-
Ubuntu in VirtualBox installieren:
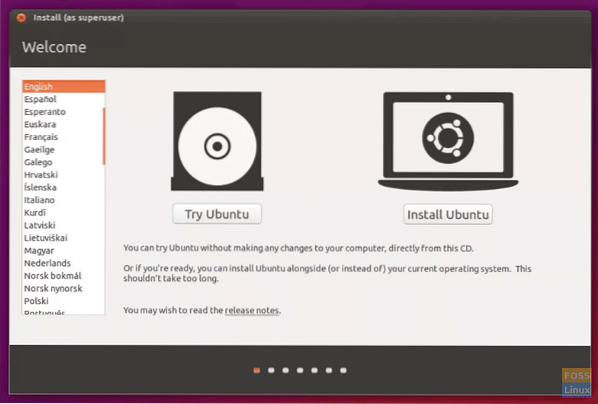
Ubuntu wird nun als Live-Version in VirtualBox gestartet, um die Schritte zur Installation durchzuführen.
-
- Wählen Sie die Installationssprache und klicken Sie auf Fortsetzen.
- Der nächste Bildschirm zeigt Ihnen die Computerstatistiken. Ich empfehle den Anschluss an eine Stromquelle, wenn Sie einen Laptop verwenden. Am unteren Bildschirmrand werden zwei Kontrollkästchen angezeigt be. Sie müssen wählen, ob Sie Installieren Sie Updates, während Sie gehen. Wählen Sie dann aus, ob Sie Software von Drittanbietern installieren. Für diese Auswahl empfehle ich, die Updates nach der Installation zu installieren und auf die Installation der Software von Drittanbietern zu warten.
- Klicken Fortsetzen.
- Der nächste Schritt ist die Partitionierung der Festplatte. Keine Panik, da dies ausschließlich für die virtuelle Festplatte auf VirtualBox gilt und keine Auswirkungen auf Windows hat. Wählen Sie Datenträger löschen und installieren Sie Ubuntu.
- Klicken Jetzt installieren.
- Wählen Sie Ihren Standort, indem Sie auf die Karte klicken. Es legt die Zeitzone fest. Klicken Fortsetzen.
- Wählen Sie die Sprache für Ihre Tastatur.
- Wählen Sie die Art der Tastatur.
- Klicken Fortsetzen.
- Auf dem nächsten Bildschirm geben Sie ein, wer Sie sind.
-
- Gib deinen Namen ein.
- Wählen Sie einen Namen für Ihre virtuelle Maschine.
- Einen Benutzernamen erstellen.
- Passwort erstellen und Passwort wiederholen.
- Wählen Sie aus, ob Sie sich automatisch anmelden oder einen Benutzernamen und ein Passwort für die Anmeldung benötigen.
- Wählen Sie aus, ob der Home-Ordner verschlüsselt werden soll.
- Klicken Fortsetzen.
-
- Sobald die Installation abgeschlossen ist, müssen Sie die virtuelle Maschine neu starten. Klicken Sie dazu auf das Symbol in der oberen rechten Ecke des Ubuntu-Desktops und klicken Sie auf neu starten.
Ubuntu ist jetzt startklar und es ist Zeit zu genießen!
 Phenquestions
Phenquestions



