Was ist TensorFlow??
TensorFlow ist eine End-to-End-Plattform mit einer Vielzahl von Tools zur Implementierung von Modellen und Techniken für maschinelles Lernen. Es wurde 2015 von Google als völlig kostenloses Open-Source-Dienstprogramm veröffentlicht released. Es wird von Unternehmensgiganten auf der ganzen Welt verwendet, darunter die bekanntesten Dienste wie Twitter, Airbus, PayPal, Intel und Uber.
Softwareentwickler verwenden TensorFlow, um die Bewegung von Daten zusammen mit einer Reihe von Verarbeitungsknoten mithilfe von Datenflussdiagrammen darzustellen. Der Graph visualisiert eine strenge logische oder mathematische Gleichung, wobei Knoten Operationen darstellen, während Verbindungen zwischen den Knoten den Knoten als mehrdimensionales Datenarray oder Tensor anzeigen.
Dieser Artikel enthält eine exemplarische Vorgehensweise zur Installation von TensorFlow in einer Python-orientierten virtuellen Umgebung in Ubuntu 20.04. Eine virtuelle Umgebung, auch als VE bekannt, ermöglicht es Ihnen, mehrere separate, parallele Python-Umgebungen auf einem Computersystem zu verwenden. In virtuellen Umgebungen können Sie auch jedes Modul mit einer Version Ihrer Wahl pro Projekt installieren, ohne andere Projekte, an denen Sie gerade arbeiten, zu stören.
TensorFlow mit einer virtuellen Umgebung installieren
Ubuntu 20.04 kommt kostenlos mit Python v3.8. Überprüfen Sie mit dem folgenden Befehl, ob Python 3 auf Ihrem Computer installiert ist:
$ python3 -V
Wenn Sie noch keine Erfahrung mit dem Erstellen virtueller Umgebungen haben, empfehlen wir die Verwendung des venv-Moduls, das mit dem python3-venv-Paket geliefert wird.
Erstellen einer virtuellen Umgebung
Schritt 1: Python3-venv installieren
Installieren Sie zuerst das Dienstprogramm python3-venv mit dem folgenden Befehl:
$ sudo apt install python3-venv python3-dev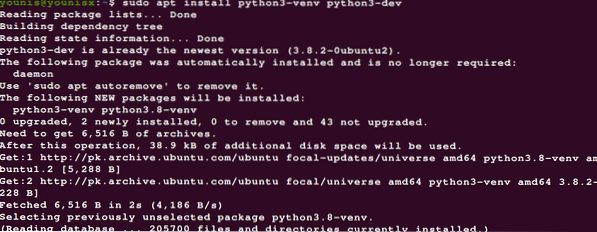
Nachdem die Installation des Moduls abgeschlossen ist, können Sie mit der Erstellung einer VE fortfahren.
Schritt 2: Wählen Sie ein Verzeichnis aus, um das VE zu installieren
Gehen Sie zu dem Verzeichnis, in dem Ihre virtuellen Python 3-Umgebungen installiert werden sollen. Wir empfehlen, dies zu Ihrem Home-Verzeichnis zu machen. Wenn das Home-Verzeichnis nicht verfügbar ist, wählen Sie ein Verzeichnis, in dem Sie die Berechtigung zum Anzeigen und Bearbeiten von Dateien haben.
Fügen Sie ein neues Verzeichnis zum Speichern des TensorFlow-Projekts hinzu, indem Sie den folgenden Befehl eingeben:
$ mkdir my_tensorflowcd my_tensorflow
Schritt 3: Erstellen Sie die VE
Geben Sie den folgenden Befehl aus, um eine virtuelle Umgebung im ausgewählten Verzeichnis zu erstellen:
$ python3 -m venv venv
Wir haben unser VE venv genannt, wie durch den zweiten venv-Begriff in der obigen Befehlszeile angezeigt. Ersetzen Sie den zweiten venv-Begriff im Image durch den Namen, den Sie Ihrer virtuellen Umgebung geben möchten. In unserem Beispiel haben wir ein Verzeichnis namens venv erstellt und Duplikate der Python-Binärdatei, der Python-Bibliothek und anderer sekundärer Dateien an diesem Ort abgelegt.
Schritt 4: Greifen Sie auf das VE zu
Jetzt können wir mit der soeben erstellten VE fortfahren. Beginnen Sie mit der Aktivierung der VE mit dem folgenden Befehl:
$ Quellvenv/bin/aktivieren
Bei Ausführung des obigen Befehls wird das bin-Verzeichnis der virtuellen Umgebung vor der Systemvariablen $PATH angehängt. Sie werden auch eine Änderung in der Eingabeaufforderung der Shell sowie die Namen der ausgeführten Ves bemerken. In unserem Fall sehen wir 'venv', den Namen, den wir unserer virtuellen Umgebung gegeben haben.
TensorFlow installieren
Die folgenden Schritte behandeln die Installation des TensorFlow-Dienstprogramms, nachdem wir nun eine virtuelle Umgebung eingerichtet haben.
Schritt 1: Aktualisieren Sie pip auf die aktuelle Version
Pip-Version 19 oder höher ist eine Voraussetzung für die Installation von TensorFlow. Verwenden Sie den folgenden Befehl, um das Upgrade zu starten:
$ pip install --upgrade pip
Schritt 2: Führen Sie das Installationsprogramm aus
Unsere virtuelle Umgebung ist jetzt voll funktionsfähig und wir können TensorFlow endlich auf unserem System installieren. Verwenden Sie den folgenden Befehl, um das Installationsprogramm zu öffnen:
$ pip install --upgrade TensorFlow
Sie können die Verarbeitungsleistung Ihres Systems erheblich verbessern, wenn Sie über eine NVIDIA-GPU oder eine gleichwertige Grafikkarte verfügen. Um zu einer besseren GPU-Unterstützung zu wechseln, installieren Sie das TensorFlow-GPU-Paket anstelle von TensorFlow.

Wie Sie sehen, ist TensorFlow in Ubuntu 20 . sehr einfach zu installieren.04.
Schritt 3: Überprüfen Sie die Installation
Stellen Sie sicher, dass die Installation reibungslos verlief, indem Sie den folgenden Befehl eingeben:
$ python -c 'TensorFlow als tf importieren; drucken (tf.__Ausführung__)'
Die Ausgabe dieses Befehls zeigt, welche Version von TensorFlow auf Ihrem System installiert ist.
Sie können die virtuelle Umgebung jederzeit deaktivieren, wenn Sie fertig sind. Geben Sie den folgenden Befehl ein, um zur Standard-Shell zurückzukehren:
$ deaktivieren
Und da hast du es! TensorFlow wird auf Ihrem lokalen Computer installiert und Sie können es endlich verwenden.
Fazit
Dieses Tutorial hat Ihnen gezeigt, wie Sie TensorFlow in Ubuntu 20 installieren.04 mit einem Python-VE. Wir haben den Prozess der Einrichtung einer VE im Detail durchgegangen, der die Installation eines python3-venv-Pakets, die Einrichtung eines Verzeichnisses zur Installation der VE und die anschließende Aktivierung der VE mit dem Befehl $python3 -m venv venv umfasste. Schließlich haben wir das Pip-Installationsprogramm ausgeführt, um TensorFlow zu installieren. Wir hoffen, dass Sie diese exemplarische Vorgehensweise hilfreich fanden und dass es Ihnen nach dem Lesen dieses Artikels leichter fällt, TensorFlow auf Ihrem System zu installieren.
 Phenquestions
Phenquestions


